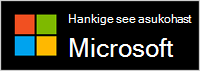Kas vajate Kiirtugi installimisel abi?
Parima kasutuskogemuse saamiseks laadige Microsoft Store'ist alla ja installige Kiirtugi rakenduse uus versioon.
Kui teil on Kiirtugi installimisega probleeme, leiate siit mõned juhised selle installimiseks ja õigesti töötamiseks.
Uue versiooni installimiseks tehke järgmist.
-
Valige Start > Kõik rakendused > Microsoft Store.
-
Otsige Microsoft Store'ist märksõna ja valige Kiirtugi.
-
Valige Hangi.
-
Kui küsitakse, andke Kiirtugi installimise õigus. Pärast installimist muutub nupp nupult Avaavamiseks.
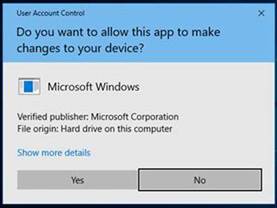
NB!: Kui kasutate arvutit, mida haldab teie töö- või kool, ei pruugi teil olla võimalik organisatsiooni poliitika tõttu Microsoft Store'ist Kiirtugi alla laadida ega installida. Lisateabe saamiseks pöörduge oma IT-toe töötaja või administraatori poole.
Rakenduse Kiirtugi ikoon on saanud uue ilme.

Rakenduse avamiseks tehke ühte järgmistest.
-
Valige Start , sisestage Kiirtugi ja seejärel valige see tulemite loendist.
-
Vajutage klahvikombinatsiooni Ctrl + Windowsi logoga klahv + Q.
-
Valige Windows 11 Start > Kõik rakendused > Kiirtugi.
-
Valige allpool nupp Ava Kiirtugi.
Kiirtugi avamine
Kiirtugi kinnitamiseks tegumiribale Kiirtugi, et pääseksite sellele kiiresti juurde, paremklõpsake (või vajutage pikalt) tegumiribal ikooni > Kinnita tegumiribale.
Kui vana rakenduse ikoon kuvatakse endiselt teie seadmes, valige kindlasti uus rakenduseikoon. Pärast poe rakenduse avamist tuleks vana rakenduse otseteed automaatselt eemaldada. Kui vana rakenduse ikooni ei eemaldata, saate selle käsitsi kustutada.

Kas teil on endiselt Kiirtugi installimisega probleeme? Vaadake järgmisi KKK-sid.
Kiirtugi macOS-i jaoks on saadaval microsofti tugiteenustega suhtlemiseks. Kui teie macOS-i seadmes olevad Microsofti tooted ei tööta ootuspäraselt, pöörduge abi saamiseks Microsofti tugiteenuste poole . Teie Microsofti tugiteenuste agent juhendab teid selle allalaadimisel ja seadmesse installimisel.
Märkus.: Kiirtugi macOS-i jaoks pole saadaval väljaspool Microsofti tugiteenustega seotud suhtlust.
Teisaldasime Kiirtugi rakenduse jõudluse ja turvalisuse parandamiseks. Näiteks 6-kohalise koodi genereerimine peaks olema kiirem ja rakendus peaks toimima paremini.
Kiirtugi Store'i rakendus on eelinstallitud Windows 11 versiooni 22H2. Seejärel värskendatakse seda Microsoft Store'i kaudu.
Windows 10 ja 11 toetatud versioonides saate installida uusimad Windowsi värskendused, et teie arvutis töötaks Kiirtugi algversioon. Lisateavet Windowsi värskenduste installimise kohta leiate teemast Uusima Windowsi värskenduse hankimine.
Proovige Microsoft Store'i vahemälu lähtestada. Selleks tehke järgmist.
-
Lähtestage Microsoft Store'i vahemälu: vajutage windowsi logoga klahvi + klahvi R, et avada dialoogiboks Käivitamine , tippige wsreset.exeja seejärel valige OK.
Märkus.: Avaneb tühi käsuviiba aken ning umbes kümne sekundi pärast suletakse aken ja Microsoft Store avaneb automaatselt.
-
Veenduge, et Windowsil oleks uusim värskendus.
Windowsi värskenduste otsimine
Märkus.: Kui teie Windows 10 versioon on väiksem kui 15063, peate Windowsi värskendama või minema www.microsoft.com/store. Windowsi versiooni kontrollimiseks otsige siit operatsioonisüsteemi järku.
-
Kontrollige kellaaja- ja asukohasätteid.
Võimalik, et te ei saa nendesse Windows 10 (LTSC 2019 (1809), 20H2, 21H1 või 21H2) või Windows 11 versiooni 21H1 Kiirtugi poe rakenduseversiooni installida. See võib ilmneda erinevatel põhjustel. Näiteks ei pruugi teie IT-administraator lubada juurdepääsu Microsoft Store'ile või tal ei pruugi olla juurdepääsu Microsoft Store'i ettevõtteportaal.
Sel juhul saate installida uusimad Windowsi värskendused, et teie arvutis töötaks Kiirtugi algversioon. Lisateavet Windowsi värskenduste installimise kohta leiate teemast Uusima Windowsi värskenduse hankimine.
Kiirtugi kasutamiseks on vaja Microsoft Edge WebView2. Kui kasutate Windows 11 või Microsoft Edge'i brauserit, peaks WebView2 olema juba installitud.
Kui WebView2 pole veel installitud, installitakse see Kiirtugi esmakordsel avamisel automaatselt. Kui kuvatakse tõrketeade, et WebView2 ei saanud installida, lugege probleemi lahendamiseks artiklit Tõrkeotsing Kiirtugi installimisel.
NB!: WebView2 installimise ajal võib ooteaeg olla pikem. Palun oodake, kuni installimine lõpeb.
rakendus Kiirtugi Store on allalaadimiseks saadaval poe ettevõtteportaalist ja haridusasutusteportaalist. Lisateabe saamiseks külastage saite lehte Töötajatele rakenduste jagamine Microsoft Store'i ettevõtteportaal ja Educationi kaudu.
Installitud Kiirtugi versiooni väljaselgitamiseks valige Start , sisestage Kiirtugi, seejärel valige Rakenduse sätted (või paremklõpsake uut ikooni Kiirtugi ja seejärel valige kiirmenüüst Rakenduse sätted).
Kui vana rakenduse ikoon kuvatakse endiselt teie seadmes, valige kindlasti uus rakenduseikoon. Kui kasutate versiooni 2.0.6.0 või uuemat versiooni, tuleks pärast poe rakenduse esmakordset avamist vana rakenduse otseteed automaatselt eemaldada.