Märkmiku sünkroonimine OneNote'is
OneNote sünkroonib ühismärkmikke regulaarselt automaatselt. Kuid aeg-ajalt võib teil tekkida soov ühismärkmikku sünkroonida, et tehtud muudatused kohe üles laadida (näiteks kui lähete lennukile ja peate sülearvuti sulgema).
-
Valige Fail > Teave > Kuva sünkroonimisolek.
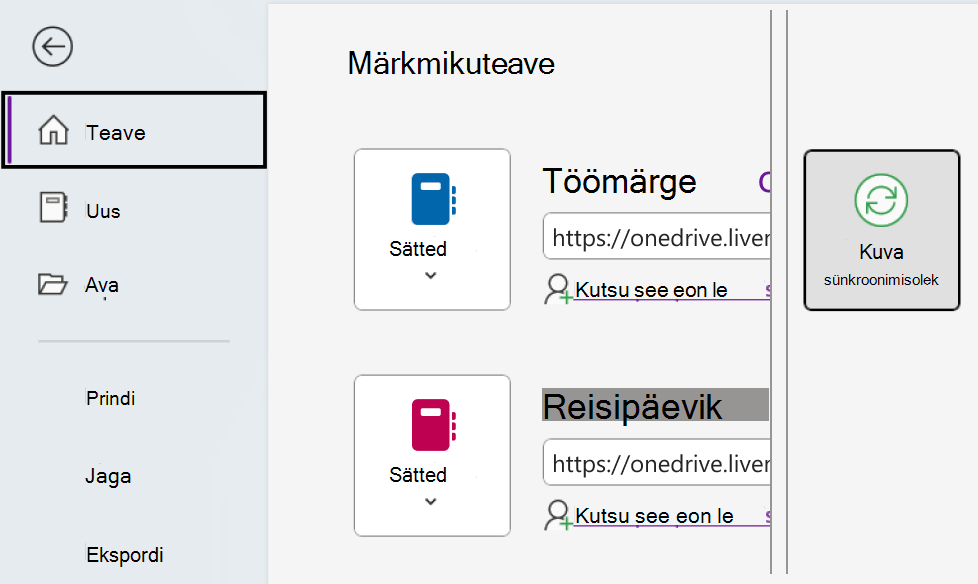
-
Tehke kuvatavas dialoogiboksis Ühismärkmiku sünkroonimine ühte järgmistest.
-
Kõigi ühismärkmike sünkroonimiseks klõpsake nuppu Sünkrooni kõik.
-
Kindla märkmiku sünkroonimiseks klõpsake selle kõrval olevat nuppu Sünkrooni kohe.
-
OneNote for Windows 10 sünkroonib kõik märkmed teie eest automaatselt. Soovi korral saate märkmikke igal ajal käsitsi sünkroonida.
Tehke järgmist.
-
Klõpsake OneNote'i rakenduse akna vasakus ülanurgas nuppu Navigeerimine .
-
Klõpsake avaneval navigeerimispaanil praeguse märkmiku nime kõrval olevat rippnoolt Märkmikud .
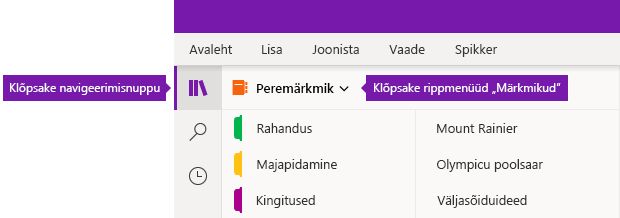
-
Paremklõpsake kuvatavas märkmike loendis selle märkmiku nime, mida soovite sünkroonida, osutage käsule Sünkrooni ja seejärel valige sünkrooni see märkmik või Sünkrooni kõik märkmikud.
OneNote for Windows 8 kasutab pilvepõhist salvestusruumi (nt OneDrive ja SharePoint), et teie märkmikud oleksid kõikjal kättesaadavad.
Märkus.: Selles teemas kirjeldatakse OneNote’i rakendust, mille saate hankida Windows 8 poest. Kui kasutate OneNote'i Windows 10 või OneNote 2016 jaoks, saate neid võrrelda ja erinevusi vaadata siin.
OneNote sünkroonib teie märkmed automaatselt alati, kui olete nende teenustega ühendatud. Ühiskasutuseks ja sünkroonimiseks vajalikud toimingud olla erinevad, sõltuvalt sellest, kus te oma märkmeid talletate.
Märkmete ühiskasutus teiste inimestega
Saate kiiresti ühiskasutusse anda nii ühe lehe kui ka tervet märkmikku teistega ühiselt kasutada.
Ühe märkmikulehe jagamine
-
Liikuge lehele, mida soovite jagada. Seejärel puudutage vasakpoolset lehesakki lehe valimiseks.
Valitud lehe saki ümber kuvatakse paks ääris.
-
Nipsake ekraani paremast servast vasakule ja koputage siis tuumnuppu Ühiskasutus.
-
Valige ühiskasutuse siht (nt Elektronpost).
-
Järgige vajalikke juhiseid sihtrakenduses (nt sisestage adressaadi meiliaadress ja oma sõnumi pealkiri) ja koputage nuppu Jaga/saada.
Märkus.: Teie lehe sisu jagatakse teie sõnumi sisus. Kui adressaatidel puuduvad vastavad õigused, ei saa nad teie märkmikus sisalduva lehe linki või ei saa seda märkmikulehte redigeerida.
Terve märkmiku ühiskasutusse andmine OneDrive’is
-
Viiba kuvamisel avage OneDrive'i avaleht ja logige sisse.
-
Koputage märkeruutu selle kausta kõrval, kus asuvat märkmikku soovite ühiskasutusse anda.
-
Ekraani paremas servas puudutage nuppu Anna ühiskasutusse. (Jälgige, et te annaks kogemata ühiskasutusse tervet OneDrive’i kausta Dokumendid.)
-
Koputage kuvataval vormil nuppu Too link.
-
Kui soovite, et adressaadid saaksid teie märkmeid ainult vaadata, puudutage jaotises Ainult vaatamisõigus nuppu Loo. Kui soovite, et adressaadid saaksid teie märkmeid vaadata ja muuta, puudutage jaotises Vaatamine ja redigeerimine nuppu Loo.
-
Kui link kuvatakse esiletõstetuna, kopeerige see ja kleepige siis meilisõnumisse, andmaks teistele teada, kus nad teie märkmetele juurde pääsevad.
Märkus.: Järgmised juhised ei tööta OneDrive’il talletatud märkmete korral.
Terve märkmiku ühiskasutusse andmine SharePointis
-
Nipsake ekraani allservast ülespoole ja koputage siis nuppu Märkmikud.
-
Valige ühiskasutusse antav märkmik, nipsake ekraani allservast ülespoole ja puudutage siis nuppu Kopeeri märkmiku link.
-
Aktiveerige oma lemmikmeilirakendus ja kleepige kopeeritud link koos lühikese kirjeldusega sõnumi sisuossa.
-
Lisage teema ja adressaadid ning saatke sõnum. Sõnumi adressaadid pääsevad teie märkmelehele juurde juhul, kui neil on teie SharePointi saidi õigused.
Märkmike sünkroonimine automaatselt või käsitsi
OneNote hoiab teie pilvepõhised märkmed pidevalt automaatselt sünkroonituna, ent kui ühendus on mõneks ajaks katkenud (näiteks pika lennureisi ajal), saate märkmed soovi korral ka käsitsi sünkroonida.
-
Avage sünkroonitavas märkmikus suvaline leht ja seejärel nipsake ekraani allservast ülespoole.
-
Koputage nuppu Märkmikud ja valige sünkroonitav märkmik.
-
Puudutage ekraani allservas kuvataval rakenduse ribal nuppu Sünkrooni.
Märkmike loendis kuvatakse märkmiku nimest vasakul väike sünkroonimisikoon, mis näitab märkmiku sünkroonimisolekut. Ikoonide tähendused on järgmised.
-
Rohelistest nooltest moodustatud ring: märkmiku sünkroonimine on käimas. Selle protsessi ajal saate oma märkmeid redigeerida.
-
Punane ring, mille keskel on X: märkmiku sünkroonimisel on ilmnenud tõrkeid. Üksikasjade vaatamiseks ja probleemi tõrkeotsingu jaoks koputage punast sünkroonimisikooni. Lisateavet leiate teemast OneNote'i tõrgete tõrkeotsing.
-
Hüüumärgiga kollane kolmnurk: ühendus serveriga on katkenud ja töötate praegu ühenduseta. Pärast ühenduse taastamist sünkroonib OneNote muudatused automaatselt uuesti.
Sünkroonimissätete haldamine
Aknas Sätted saate oma OneNote'i kontosid vaadata ja hallata.
-
Nipsake suvalisel lehel ekraani parempoolsest servast vasakule.
-
Koputage nuppu Sätted ja siis nuppu Suvandid.
-
Valige jaotises Märkmike sünkroonimine, kas OneNote peaks teie märkmed automaatselt sünkroonima või mitte. Kui määrate selle sätte väärtuseks Ei, ärge unustage märkmeid pärast oluliste muudatuste tegemist käsitsi sünkroonida.
Valesti paigutatud jaotistega töötamine
Valesti paigutatud jaotised võivad tekkida siis, kui OneNote proovib sünkroonida märkmikujaotise muudatusi, kuid ei leia jaotisefaili. Sel juhul kuvatakse teie märkmikuloendis ikoon Valesti paigutatud jaotised. Valesti paigutatud jaotised jäävad märkmikku alles seniks, kuni OneNote leiab jaotise uue asukoha või kuni valesti paigutatud jaotis on teisaldatud või kustutatud.
Kui ühismärkmiku jaotist ei saa sünkroonida, kuid soovite säilitada selles sisalduvat teavet, saate teisaldada sünkroonimata jaotise teise märkmikku.
Valesti paigutatud jaotise teisaldamine teise märkmikku
-
Koputage teisaldatava valesti paigutatud jaotise valimiseks jaotise sakki.
-
Lohistage jaotis soovitud märkmikku.
Kui kustutate mõne jaotise teadlikult ega soovi enam muudatusi sünkroonida ega salvestada, võite valesti paigutatud jaotise kustutada.
Märkmikust valesti paigutatud jaotise kustutamine
-
Koputage jaotisesaki ja seejärel koputage rakenduse ribal nuppu Kustuta jaotis.
-
Võtke hoiatusteade teadmiseks ja puudutage siis nuppu Kustuta jaotis.
Märkus.: Jaotis kustutatakse jäädavalt. Kui te pole kindel, kas tõesti soovite seda teha, teisaldage jaotis kustutamise asemel mõnda teise märkmiku ossa.
OneNote for Mac hoiab kõik märkmed pilves, sünkroonides need automaatselt OneDrive'i kontoga. Nii saate märkmeid vaadata ja redigeerida kõikjal kõigis oma seadmetes.
Kuigi te ei saa märkmike automaatset sünkroonimist välja lülitada, võib vahel tekkida soov sünkroonida käsitsi, et jõustada märkmete suure hulga muudatuste sünkroonimine enne, kui peate lühikese etteteatamisega ühenduse katkestama (nt lennuk).
Tehke järgmist.
-
Kui nupp Navigeerimine on välja lülitatud (


-
Klõpsake jaotise- ja leheloendite kohal kuvatavat rippnoolt Märkmikud . Võimalik, et peate märkmike loendi kuvamiseks klõpsama praeguse märkmiku nime.
-
Hoidke all juhtklahvi (Control) ja klõpsake seda märkmiku nime, mida soovite käsitsi sünkroonida.
-
Klõpsake kuvatavas menüüs käsku Sünkrooni see märkmik.
Saate oma iPadis või iPhone'is kasutada Microsoft OneNote'i, et hoida sünkroonis kõigi Mac- või PC-arvutis OneNote 2016 loodud märkmikega, isegi kui kasutate nende kahe OneNote'i versiooni jaoks erinevaid pilvepõhiseid kontosid.
Mac- või PC-arvuti märkmike avamine (sama OneDrive'i konto)
Kuna OneNote 2016 For Mac või PC nõuab märkmike salvestamist pilvepõhisele OneDrive'i kontole, on selle kontoga loodud ja kasutatud märkmikud iPadis või iPhone'is juba kättesaadavad, eeldusel et olete sisse loginud sama OneDrive'i kontoga, mida kasutate Mac-arvutis või PC-arvutis.
Samal OneDrive'i kontol täiendavate märkmike avamiseks tehke järgmist.
-
Puudutage iPadis või iPhone'is Microsoft OneNote'is märkmike loendi allservas nuppu Veel märkmikke .
-
Puudutage mis tahes lisamärkmikku, mida soovite avada, ja seejärel liikuge selle jaotistesse või lehtedele.
Märkus.: Eelneva toimingu abil saate avada iPadis või iPhone'is märkmikke, mis on loodud Rakendusega OneNote for Windows. Kuid algselt varasemates versioonides kui OneNote 2010 for Windows loodud märkmikke ei sünkroonita iPadis või iPhone'is OneNote'iga. Selliste märkmike sünkroonimiseks kõigis seadmetes peate esmalt windows-arvuti üle minema versioonile OneNote 2016, värskendama märkmikud uuemasse märkmikuvormingusse ja seejärel teisaldama oma kohalikud märkmikud OneDrive'i.
Mac- või PC-arvuti märkmike avamine (erinevad OneDrive'i kontod)
Kui kasutate praegu oma iPadis või iPhone'is mõnda muud OneDrive'i kontot kui see, mida kasutate Mac- või PC-arvutis, saate mac- või PC-arvuti märkmikesse sisse logida järgmiselt.
1. toiming: Mac- või PC-arvuti OneDrive'i konto lisamine iPadi või iPhone'i
-
Avage Microsoft OneNote'is oma seadmes Sätted.
-
iPadis puudutage paremas ülanurgas hammasrattaikooni.
-
Puudutage iPhone'is kolmikpunkti ( ... ) ikooni ja seejärel puudutage valikut Sätted.
-
-
Puudutage jaotises Konto praegu valitud kontot. (Kui olete praegu kõigilt kontodelt välja logitud, puudutage nuppu Logi sisse.)
-
Puudutage jaotises Ühendatud teenused valikut + Lisa teenus.
-
Puudutage jaotises Pilveteenuse ühendamine valikut OneDrive.
-
Sisestage Mac- või PC-arvutis OneNote'i märkmike jaoks kasutatava OneDrive'i konto meiliaadress ja puudutage nuppu Edasi.
-
Järgmisel kuval sisestage Mac- või PC-arvutis OneNote'i märkmike jaoks kasutatava OneDrive'i konto parool ja puudutage nuppu Logi sisse.
Nüüd, kui olete autentinud oma juurdepääsu OneDrive'i kontole, mida kasutate Mac- või PC-arvutis, saate märkmikud selles avada.
2. toiming: märkmike avamine Mac- või PC-arvutis iPadis või iPhone'is
-
Puudutage iPadis või iPhone'is Microsoft OneNote'is märkmike loendi allservas nuppu Veel märkmikke .
-
Puudutage mis tahes lisamärkmikku, mida soovite avada, ja seejärel liikuge selle jaotistesse või lehtedele.
Märkus.: Eelneva toimingu abil saate avada iPadis või iPhone'is märkmikke, mis on loodud Rakendusega OneNote for Windows. Kuid algselt varasemates versioonides kui OneNote 2010 for Windows loodud märkmikke ei sünkroonita iPadis või iPhone'is OneNote'iga. Selliste märkmike sünkroonimiseks kõigis seadmetes peate esmalt windows-arvuti üle minema versioonile OneNote 2016, värskendama märkmikud uuemasse märkmikuvormingusse ja seejärel teisaldama oma kohalikud märkmikud OneDrive'i.
Kui kasutate Microsoft OneNote'i iPadis või iPhone'is väga suurte märkmikega, mis loodi algselt PC- või Mac-arvutis, võib nende märkmike avamine ja sünkroonimine iPhone'is või iPadis esimest korda põhjustada jõudlus- ja stabiilsusprobleeme.
Kui suurte märkmike ühendamisel esineb selliseid probleeme, lülitage märkmemanuste automaatne sünkroonimine välja, järgides alltoodud juhiseid, ja proovige siis mahukaid märkmikke uuesti sünkroonida.
Märkus.: See dokumentatsioon kehtib Microsoft OneNote'i iPhone'i ja iPadi jaoks. Soovitatav on hoida oma seadmed värskendatud Apple iOS-i uusima versiooniga. Lisateavet leiate teemast iOS-i tarkvara värskendamine iPhone'is, iPadis või iPod touchis.
Märkmemanuste automaatse sünkroonimise väljalülitamiseks OneNote'is iPhone'is või iPadis tehke järgmist.
-
Avage OneNote'i märkmik.
-
Puudutage paremas ülanurgas nuppu ... (kolmikpunkt).
-
Seejärel puudutage ikooni Sätted .
-
Puudutage nuppu Sünkrooni.
-
Seadke suvandi Manuste automaatsünkroonimine väärtuseks Väljas.
Märkmete sünkroonimine OneDrive'iga
Sünkroonimine toimub automaatselt, kui liigute ühest märkmest või jaotisest teise. Kui tipite näiteks uue märkme ja puudutate siis jaotisevaatesse naasmiseks, sünkroonitakse uus märge OneDrive'iga.
Märkmete käsitsi sünkroonimiseks tehke järgmist.
-
Avage Androidi telefonis OneNote ja puudutage vasakus allnurgas nuppu Märkmikud.
-
Puudutage

-
Puudutage käsku Sünkrooni kõik.
Kui kasutate samsungi märkmeid mobiilsideseadmes, saate mobiilmärkmeid hõlpsalt arvutisse tuua, integreerides need OneNote'i kanaliga.
OneNote'i kanal ühendab mugavalt teie märkmed erinevatest rakendustest( sh Samsung Notes, Kleepmärkmed ja OneNote). See on praegu saadaval Outlooki veebirakendus ja Outlook.com.
Tehke järgmist.
-
Avage mobiilsideseadmes rakendus Samsung Notes .
-
Puudutage Microsofti rakendustega sünkroonimise tervitusviibas nuppu Jätka.
Teine võimalus on avada Samsung Notesi rakenduse sätted ja valida Sünkrooni Microsoft OneNote'iga.
-
Jätkamiseks puudutage järgmisel kuval nuppu Logi sisse .
-
Logige sisse sama Microsofti kontoga (või töö- või koolikontoga), kus soovite oma OneNote'i kanalit kasutada, ja andke siis vastava viiba kuvamisel vajalikud õigused.
-
Valige kaust või kaustad, mida soovite sünkroonida.
Samsung Notesi kaustu saab Microsofti rakendustega sünkroonimiseks valida ükshaaval. Valitud kausta sünkroonimissuhet tähistatakse jaotises Sätted ja kausta nime järel kuvatakse väike OneNote'i ikoon.
-
Veenduge, et oleksite oma arvutis sisse logitud Outlooki veebirakendus või Outlook.com sama kontoga, millega märkmed 4. juhises sünkroonisite.
-
Puudutage Outlooki veebirakendus või Outlook.com paremas ülanurgas OneNote'i kanaliikooni.
Kui tööpaan avaneb, kuvatakse teie kanalis Samsungi märkmete, Kleepmärkmed ja OneNote'i sünkroonitud märkmed.
Märkus.: Samsung Notesi ja OneNote'i kanali vahel sünkroonimiseks valitud märkmete kasutamiseks valige kanalis mis tahes märge, klõpsake sisu kopeerimiseks nuppu Kopeeri ja seejärel kleepige see soovitud kohta. Lisateavet leiate teemast OneNote'i kanali kasutamine Outlooki veebirakendus.
-
Kust leida OneNote'i kanalit?
OneNote'i kanal on praegu saadaval OneNote'i veebirakendus, OneNote for Windows 10, Outlook.com ja Outlooki veebirakendus.
-
Millist tüüpi märkmeid saab OneNote'i kanaliga sünkroonida?
Praegu saate OneNote'is, Kleepmärkmed ja Samsungi märkmete sisu OneNote'i kanaliga sünkroonida.
-
Kas Samsungi märkmeid saab OneNote'i kanalis luua, redigeerida või kustutada?
Ei, Samsungi üksikuid märkmeid ei saa OneNote'i kanalis luua, redigeerida ega kustutada.
-
Kas OneNote'i kanalis saab OneNote'i lehte luua, redigeerida või kustutada?
Ei, üksikuid OneNote'i lehti ei saa OneNote'i kanalis luua, redigeerida ega kustutada.
-
Kuidas peatada Samsungi märkmete sünkroonimine OneNote'i kanalisse?
Samsungi märkmete OneNote'i kanaliga sünkroonimise lõpetamiseks eemaldage Rakenduse Samsung Notes sätetest oma Microsofti konto.
-
Kuidas saan Samsung Notesi eksportida?
Kui olete Samsung Notesi sisse loginud ja konto OneNote'iga sünkrooninud, saate märkmed eksportida. OneNote'iga sünkroonitud Samsung Notesi talletatakse Outlook.com koos teie meilisõnumite, kalendri ja kontaktidega ning neid saab eksportida koos muude Outlook.com üksustega. Lisateavet leiate teemast Postkasti eksportimine ja otsinguajaloo kustutamine Outlook.com.
Kui kõik on õigesti häälestatud, toimub sünkroonimine automaatselt. Selles artiklis selgitatakse, kuidas teha kindlaks, kas teie Androidi telefon sünkroonib OneNote’i märkmeid.
Esmalt veenduge, et märkmik asuks rakenduses OneDrive. Kui kasutate oneNote for Windows 10, talletatakse teie märkmikud automaatselt OneDrive.
Kui kasutate Windowsi arvutis rakendust OneNote 2010, 2013 või 2016, saate märkmikud teisaldada OneDrive.
-
Avage märkmik oma arvutis ja klõpsake menüü Fail käsku Anna ühiskasutusse.
-
Valige oma märkmikule asukoht või klõpsake nuppu Lisa koht ja logige seejärel sisse oma OneDrive’i kontole.
Märkus.: Kui teil pole veel OneDrive kontot, saate onedrive.com tasuta registreeruda.
-
Kui soovitud asukoht kuvatakse loendis, klõpsake seda valimiseks.
-
Sisestage märkmiku nimi (soovi korral saate valida olemasoleva nime) ja klõpsake seejärel nuppu Teisalda märkmik.
OneNote teisaldab märkmiku arvutist OneDrive’i.
-
Logige telefonis OneDrive’i kontoga OneNote’i sisse ja avage märkmik.
OneDrive’i kontole saab juurde pääseda veebibrauseri kaudu. Pärast sisselogimist sünkroonitakse märkmed automaatselt.
-
Avage arvutis onedrive.com ja logige sisse oma Microsofti kontoga.
-
Otsige üles soovitud märkmik ja klõpsake seda oneNote'is või OneNote’i veebirakendus avamiseks .
Sünkroonimine toimub automaatselt, kui liigute ühest märkmest või jaotisest teise. Kui tipite näiteks uue märkme ja puudutate siis jaotisevaatesse naasmiseks, sünkroonitakse uus märge OneDrive'iga.
Märkmete käsitsi sünkroonimiseks tehke järgmist.
-
Avage Androidi telefonis OneNote ja puudutage vasakus allnurgas nuppu Märkmikud.
-
Puudutage

-
Puudutage käsku Sünkrooni kõik.
Märkmete sünkroonimine ainult WiFi-võrke kasutades
Kui te ei soovi märkmete sünkroonimiseks andmeplaani kasutada, saate märkmed Androidi telefonis sünkroonida ainult siis, kui saadaval on Wi-Fi võrk.
-
Avage Androidi telefonis OneNote ja puudutage vasakus allnurgas nuppu Märkmikud.
-
Puudutage

-
Avage OneNote ja puudutage vasakus allnurgas nuppu Märkmikud.
-
Täiendavate märkmike kuvamiseks puudutage valikut Lisa oma töö- või koolikonto.
-
Sisestage oma asutuse kontoteave.
Pärast sisselogimist kuvatakse teie töö- või koolimärkmikud koos kõigiga jaotises TÖÖ- VÕI HARIDUSMÄRKMIKUD.
OneNote’i veebirakendus’is ei ole tavaliselt töötamise ajal vaja märkmeid käsitsi salvestada ega sünkroonida. OneNote sünkroonib muudatused taustal pidevalt ja jätab teile vabaduse oma mõtetele ja ideedele keskenduda.
Kui töötate ühismärkmikes tähtajaliste projektidega, millel on korraga mitu kaasautorit, võite soovida märkmiku mis tahes jaotise lehel tehtavad suured muudatused käsitsi sünkroonida, et need oleksid teistele kohe nähtavad. Kuna praegu pole see OneNote’i veebirakendus’is võimalik, saate märkmete sünkroonimiseks kasutada vajadusel Windows-arvutis või Mac-arvutis OneNote’i töölauarakendust. Lisateavet leiate ühest järgmistest artiklitest.
Selles artiklis antakse ülevaade OneNote'i märkmike teisaldamise ja sünkroonimise headest tavadest ning samuti probleemidest, mis võivad tekkida, kui märkmikke teisaldatakse või sünkroonitakse ebasoovitaval viisil. Üldiselt peaks OneNote'i märkmikke alati sünkroonima ja teisaldama OneNote'i rakendus, mitte failipõhine sünkroonimissüsteem(nt klientrakendus (nt kohalik OneDrive või DropBox) või ühenduseta kaustad). OneNote'i kaudu märkmike teisaldamise ja sünkroonimise põhjused on järgmised.
-
Veebirakendused ja mobiilisünkroonimine – sisseehitatud ühiskasutusfunktsioon häälestab märkmiku serveris õigesti, et OneNote Web App saaks selle avada. Lisaks saavad OneNote'i mobiiliversioonid (iOS, Android) avada ainult selle mehhanismi kaudu ühiskasutusse antud märkmikke.
-
Ühenduseta redigeerimised – OneNote loob märkmikust kohaliku koopia ühenduseta redigeerimiseks kaustas Kohalikud sätted ja ühendab ühenduse taastamisel muudatused pilveteenusesse. Erinevalt muudest failisünkroonimismeetoditest saab OneNote muudatused ühendada märkmikus konflikte loomata.
-
Tõhus sünkroonimine – OneNote'is on sisseehitatud sünkroonimisloogika OneDrive'iga, mis võimaldab sünkroonida ainult muudatusi, mis on oluliselt tõhusamad kui failide sünkroonimise mehhanismid (nt OneDrive'i töölauarakendus või DropBox), kuna see teab failivormingu kohta ja saab sünkroonida ainult muudatusi.
Kui teie arvutisse on talletatud märkmik, mida soovite pilvteenusesse teisaldada, valige Fail > Ühiskasutus OneNote'is ja valige veebiasukoht (nt OneDrive) ja seejärel klõpsake käsku Teisalda märkmik.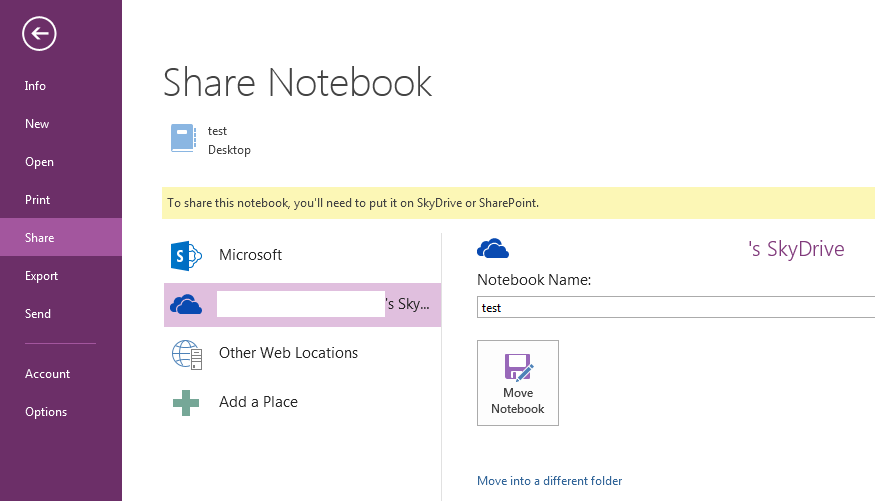
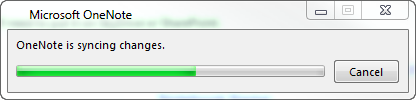


Lisateave
OneNote'i märkmike paigutamine Windowsi ühenduseta failiketastele pole samuti soovitatav. Windowsi ühenduseta failid kasutavad failivahemälu eraldi vahemälust, mida OneNote juba kasutab ühenduseta redigeerimiseks. Selle stsenaariumi korral võib OneNote sünkroonida Windowsi faili ühenduseta režiimis tehtud muudatused Windowsi vahemäluga, sünkroonides need serverieksemplari asemel kohaliku eksemplariga. Kui Windowsi ühiskasutus on taas võrgus, võidakse kasutajal paluda säilitada faili kaks eksemplari või asendada üks eksemplar. Kui valite faili kahe eksemplari alleshoidmise, tekib OneNote'is duplikaatjaotis, kuid märkmiku koopia asendamise lubamine võib põhjustada andmete kaotsiminekut.Microsoft soovitab Windowsi ühenduseta failide kasutajatel paigutada oma OneNote'i märkmikud eraldi asukohta, mida Windowsi ühenduseta failid ei sünkrooni. Kasutajad, kellel on praegu võrguühenduseta failide ühiskasutuses olevad märkmikud, peaksid teisaldama oma märkmikud uude asukohta.
Märkmiku automaatse sünkroonimise väljalülitamine
-
Käsitsi sünkroonimiseks klõpsake menüüd Fail >Kuva sünkroonimisolek.
-
Klõpsake dialoogiboksis Ühismärkmiku sünkroonimine nuppu Sünkrooni käsitsi.
NB!: Kui töötate ühenduseta režiimis, ei proovi OneNote enam sünkroonida arvutis tehtud märkmikumuudatusi isegi siis, kui väljute OneNote'ist ja käivitate selle hiljem uuesti. Keegi teine ei näe teie märkmike muudatusi enne, kui olete automaatse märkmiku sünkroonimise funktsiooni uuesti sisse lülitanud.
Märkmiku automaatse sünkroonimise sisselülitamine
-
Automaatse sünkroonimise taastamiseks klõpsake nuppu Fail >Kuva sünkroonimisolek.
-
Klõpsake dialoogiboksis Ühismärkmiku sünkroonimine nuppu Sünkrooni automaatselt iga kord, kui muudatusi tehakse, ja seejärel klõpsake nuppu Sünkrooni kõik.
-
Kui sünkroonimine on lõpule jõudnud, klõpsake nuppu Sule .










