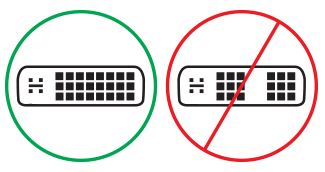Surface'i välisekraani ühendamise tõrkeotsing
Enne tõrkeotsingu alustamist
Sageli lahendab paljude probleemide lahendamise Windowsi ja Surface'i uusimate värskenduste allalaadimine ja installimine. Lisateavet leiate teemast Surface'i draiverite ja püsivara allalaadimine.
Lahenduste tõrkeotsing
Kui teil on probleeme Surface'i ühendamisel teleri, kuvari või projektoriga, proovige probleemi tuvastamiseks järgmisi lahendusi.
Lahendus 1: välisekraani toite lähtestamine
Teise võimaliku kiire lahendusena eemaldage kuvar vooluvõrgust ja ühendage see siis uuesti vooluvõrku.
Lahendus 2: kontrollige videosisendi sätteid
Kui olete oma Surface'i ühendanud välisekraani, veenduge, et välisekraan oleks seatud praegusele pordile. Näiteks kui kasutate DisplayPort-ühendust välisekraaniga, peab see kuvar olema seatud tuvastama DisplayPorti videosisendi signaalina.
Märkus.: Levinud videosisendi sätted on VGA, DVI, DisplayPort, HDMI, Input ja Source.
Lahendus 3: kontrollige välisekraanil pordi versiooni sätet
Enamikul välisekraanidel on ekraanimenüü, mis kohandab kuva kasutatavat pordiversiooni. Selle sätte kohandamine võib anda paremaid tulemusi.
Järgige kuvari kasutusjuhendi juhiseid või vaadake tootja veebisaiti.
Lahendus 4. Dubleerige või laiendage kuva välisekraanil
Vajutage klaviatuuril Klahvikombinatsiooni Windowsi logoga klahv + P ja seejärel valige, mida soovite teha vastavalt järgmisele tabelile.
|
Kui soovite teha järgmist |
Valige |
|
Vaadake asju ainult Surface'is. |
Ainult arvuti ekraan |
|
Vaadake samu asju nii Surface'is kui ka välisekraanil (lisateavet ekraani eraldusvõime kohta leiate lahendusest 7). |
Dubleeri |
|
Teisaldage Surface'i objekt välisekraanile. Kui kuvad on laiendatud, saate lohistada ja teisaldada üksusi ühelt kuvarilt teisele ning valida välisekraani jaoks mõne muu eraldusvõime (lisateavet kuvaeraldusvõime kohta leiate lahendusest 7). |
Laienda |
|
Vaadake kõike ainult välisekraanil (Surface on tühi). |
Ainult välisekraan |
|
Saate Miracasti abil luua juhtmevaba ühenduse ühilduvate kuvaritega (seda saavad teha kõik Surface'i mudelid). |
Juhtmeta kuvariga ühendamine |
Lahendus 5: kontrollige videokaableid
Kaablid on oluline osa välisekraaniga töötava ühenduse olemasolust. Kaaluge ja kontrollige järgmist.
-
KUI kasutate HDMI-videokaablit, veenduge, et selle versioon oleks 2.0, või DisplayPorti kaabli kasutamisel on selle hinnang 1,2 ja selle pikkus ei ületa 1,8 meetrit. Pikemad kaablid võivad mõjutada video kvaliteeti.
-
Kui kasutate USB-C-ga thunderbolt-ühendust, veenduge, et teie kaablil oleks versioon 4.0.
-
Veenduge, et kõik videoühendused on turvalised. Kontrollige Surface'i USB-C-pordi või Mini DisplayPorti ühendust, dokkimisjaama, mis tahes kasutatavat videoadapterit ja välisekraani sisendühendust.
-
Kasutage kuvariga kaasas olevat kaablit ja kui kasutate USB-C,kinnitage, et see toetab videot.
-
Kui kuvariga kaasas olnud kaabel ei funktsioneeri, kasutage Surface'i ühendamiseks mõnda muud videokaablit.
-
Kui kasutate video pikenduskaablit või videoadapterit või muundurit, eemaldage see oma seadistusest, et näha, kas see põhjustab probleemi.
-
Kui kasutate mitte-Surface'i videoadapterit, pöörduge abi saamiseks ja tõrkeotsingu tegemiseks adapteri tootja poole.
Mitme kuvari häälestamine
Välisekraanide puhul, mis ühilduvad pärgahelaga, pöörduge konfiguratsiooni üksikasjade ja spetsifikatsioonide saamiseks kuva tootja poole.
Näiteks saate DisplayPorti abil häälestada pärgahela.
-
Ühendage Mini DisplayPorti ja DisplayPorti kaabli abil Surface'i Mini DisplayPort esimese välisekraani DisplayPorti sisendiga. Kui ainult ühel välisekraanil on väljundport, ühendage Surface esmalt selle välisekraaniga.
-
Ühendage esimese välisekraani väljundport teise välisekraani DisplayPorti sisendpordiga.
-
Kui soovite, et mõlemad välisekraanid kasutaksid sisendallikana DisplayPort 1.2, järgige kuvari tootja juhiseid. Näiteks võib seda nimetada mitmevooliseks transpordiks (MST), mis võimaldab esimesel kuvaril edastada signaali teisele välisele kuvarile.
Lahendus 6: kontrollige kuvaadapterit
Kui kasutate adapterit (näiteks USB-C-adapterit HDMI-i, DisplayPorti või VGA jaoks), kontrollige oma ühendust. Eemaldage adapter ja sisestage see kindlalt tagasi ning veenduge, et see on teie Surface'iga ühendatud.
Kui teie kuvar ei toeta DisplayPorti või USB-C-d, soovitame kasutada HDMI-d. Muul juhul kasutage DVI-d või VGA-d . Tabelis loetletud adapterite ühilduvust on testitud ja need võivad aitata lahendada videoprobleeme. Muude võimaluste kohta leiate teavet teemast Ametlikult litsentsitud kolmandate osapoolte tarvikud.
|
USB-C |
Surface'i USB-C displayPorti adapteri ettevõtteversiooni jaoks |
|
HDMI |
Surface Mini DisplayPort pordiks HDMI 2.0 Adapter (mudel 1819) – aktiivne |
|
DVI |
Gofanco mDP to DVI Active Converter (Model mDPDVIA) – Active |
|
Cable Matters mDP-to-DVI (mudel 101022) - Active |
|
|
Märkus. Kasutage välisekraaniga ühenduse loomiseks Active Dual-Linked DVI-kaablit. |
|
|
|
|
|
VGA |
Märkus.: Vältige Y-jagamiskaablit, mis jagab signaali kahe või enama välisekraani vahel.
Lahendus 7: muutke toetatud eraldusvõimet ja värskendussagedust
Kui ühendate oma Surface'i teleri või kuvariga, proovib Surface määrata parima eraldusvõime, lähtudes teie teleri või kuvari konnektorist ja eraldusvõimest.
Välisekraani eraldusvõime ja värskendussagedus sõltub sellest, kui palju kuvareid on ühendatud ja kas teie Surface'i ekraan on sisse või välja lülitatud. See sõltub ka sellest, milline protsessor teil on.
Ühe või kahe välisekraani toetatud värskendussageduse ja eraldusvõime vaatamiseks valige oma Surface'i seade.
- Surface'i seadme mudeli valimine
- Surface Book / Surface Book 3
- Surface Go / Surface Go 2 / Surface Go 3 / Surface Go 4
- Surface Laptop 2
- Surface Laptop 3
- Surface Laptop 4
- Surface Laptop 5
- Surface Laptop Go / Surface Laptop Go 2 / Surface Laptop Go 3
- Surface Laptop SE
- Surface Laptop Studio / Surface Laptop Studio 2
- Surface Pro 6
- Surface Pro 7 / Surface Pro 7+
- Surface Pro X
- Surface Pro 8
- Surface Pro 9
- Surface Studio / Surface Studio 2+
|
Surface’i mudel |
Ühe ekraaniga ekraan – maksimaalne värskendussagedus |
Ühe ekraaniga ekraan – maksimaalne ekraani eraldusvõime |
Kahe ekraaniga ekraan – maksimaalne värskendussagedus |
Kahe ekraaniga ekraan – maksimaalne ekraani eraldusvõime |
|---|---|---|---|---|
|
Surface Book 2 13" või 15 tolli |
60 Hz |
4096 x 2304 |
60 Hz 30 Hz |
2560 x 1600 4096 x 2304 |
|
Surface Book 3 (13,5- ja 15-tolline) |
120 Hz |
4096 x 2304 |
60 Hz |
4096 x 2304 |
|
Surface’i mudel |
Ühe ekraaniga ekraan – maksimaalne värskendussagedus |
Ühe ekraaniga ekraan – maksimaalne ekraani eraldusvõime |
Kahe ekraaniga ekraan – maksimaalne värskendussagedus |
Kahe ekraaniga ekraan – maksimaalne ekraani eraldusvõime |
|---|---|---|---|---|
|
Surface Go |
60 Hz |
3840 x 2160 |
- |
- |
|
Surface Go koos lahendusega LTE Advanced |
60 Hz |
3840 x 2160 |
- |
- |
|
Surface Go 2 |
60 Hz |
3840 x 2160 |
30 Hz |
3840 x 2160 |
|
Surface Go 2 koos lahendusega LTE Advanced |
60 Hz |
3840 x 2160 |
30 Hz |
3840 x 2160 |
|
Surface Go 3 |
60 Hz |
3840 x 2160 |
30 Hz |
3840 x 2160 |
|
Surface Go 4 |
60 Hz |
3840 x 2160 |
30 Hz |
3840 x 2160 |
|
Surface’i mudel |
Ühe ekraaniga ekraan – maksimaalne värskendussagedus |
Ühe ekraaniga ekraan – maksimaalne ekraani eraldusvõime |
Kahe ekraaniga ekraan – maksimaalne värskendussagedus |
Kahe ekraaniga ekraan – maksimaalne ekraani eraldusvõime |
|---|---|---|---|---|
|
Surface Laptop 2 i5 või i7 protsessoriga |
60 Hz |
4096 x 2304 |
30 Hz 60 Hz |
4096 x 2304 2560 x 1600 |
|
Surface’i mudel |
Ühe ekraaniga ekraan – maksimaalne värskendussagedus |
Ühe ekraaniga ekraan – maksimaalne ekraani eraldusvõime |
Kahe ekraaniga ekraan – maksimaalne värskendussagedus |
Kahe ekraaniga ekraan – maksimaalne ekraani eraldusvõime |
|---|---|---|---|---|
|
Surface Laptop 3 Inteli protsessoriga |
30 Hz 60 Hz |
5120 x 3200 5120 x 2880 |
60 Hz |
3840 x 2160 |
|
Surface Laptop 3 AMD protsessoriga |
30 Hz 60 Hz |
7680 x 4320 5120 x 2880 |
60 Hz |
3840 x 2160 |
|
Surface’i mudel |
Ühe ekraaniga ekraan – maksimaalne värskendussagedus |
Ühe ekraaniga ekraan – maksimaalne ekraani eraldusvõime |
Kahe ekraaniga ekraan – maksimaalne värskendussagedus |
Kahe ekraaniga ekraan – maksimaalne ekraani eraldusvõime |
|---|---|---|---|---|
|
Surface Laptop 4 Inteli protsessoriga |
30 Hz 60 Hz |
5120 x 3200 5120 x 2880 |
60 Hz - |
3840 x 2160 - |
|
Surface Laptop 4 AMD protsessoriga |
30 Hz 60 Hz |
5120 x 2880 5120 x 2880 |
60 Hz - |
3840 x 2160 - |
|
Surface’i mudel |
Ühe ekraaniga ekraan – maksimaalne värskendussagedus |
Ühe ekraaniga ekraan – maksimaalne ekraani eraldusvõime |
Kahe ekraaniga ekraan – maksimaalne värskendussagedus |
Kahe ekraaniga ekraan – maksimaalne värskendussagedus |
|---|---|---|---|---|
|
Surface Laptop 5 (USB-C Thunderbolt™ 4) |
60 Hz |
5120 x 2880 |
60 Hz |
3840 x 2160 |
|
Surface Laptop 5 (USB-C Surface'i dokk 2) |
60 Hz |
5120 x 2880 |
60 Hz |
4096 x 2160 |
|
Surface Laptop 5 (mDP Surface'i dokk 1) |
60 Hz - |
4096 x 2160 - |
60 Hz 30 Hz |
2560 x 1440 4096 x 2160 |
|
Surface’i mudel |
Ühe ekraaniga ekraan – maksimaalne värskendussagedus |
Ühe ekraaniga ekraan – maksimaalne ekraani eraldusvõime |
Kahe ekraaniga ekraan – maksimaalne värskendussagedus |
Kahe ekraaniga ekraan – maksimaalne ekraani eraldusvõime |
|---|---|---|---|---|
|
Surface Laptop Go |
60 Hz - |
4096 x 2304 - |
30 Hz 60 Hz |
4096 x 2304 2560 x 1600 |
|
Surface Laptop Go 2 (USB-C) |
30 Hz 60 Hz |
5120 x 4096 5120 x 3200 |
- 60 Hz |
- 3840 x 2160 |
|
Surface Laptop Go 2 (mDP Surface'i dokk) |
30 Hz 60 Hz |
5120 x 4096 5120 x 2880 |
30 Hz 60 Hz |
4096 x 2160 3840 x 2160 |
|
Surface Laptop Go 2 (USB-C Surface'i dokk 2) |
30 Hz 60 Hz |
7680 x 4320 5120 x 3200 |
30 Hz 60 Hz |
4096 x 2160 3840 x 2160 |
|
Surface Laptop Go 3 |
30 Hz 60 Hz |
5120 x 4096 5120 x 2880 |
30 Hz 60 Hz |
4096 x 2160 3840 x 2160 |
|
Surface’i mudel |
Ühe ekraaniga ekraan – maksimaalne värskendussagedus |
Ühe ekraaniga ekraan – maksimaalne ekraani eraldusvõime |
Kahe ekraaniga ekraan – maksimaalne värskendussagedus |
Kahe ekraaniga ekraan – maksimaalne ekraani eraldusvõime |
|---|---|---|---|---|
|
Surface Laptop SE |
60 Hz |
4096 x 2160 |
- |
- |
|
Surface’i mudel |
Ühe ekraaniga ekraan – maksimaalne värskendussagedus |
Ühe ekraaniga ekraan – maksimaalne ekraani eraldusvõime |
Kahe ekraaniga ekraan – maksimaalne värskendussagedus |
Kahe ekraaniga ekraan – maksimaalne ekraani eraldusvõime |
|---|---|---|---|---|
|
Surface Laptop Studio |
120 Hz 60 Hz |
5120 x 2880 4096 x 2304 |
60 Hz |
4096 x 2304 |
|
Surface Laptop Studio 2 |
120 Hz |
5120 x 3200 |
60 Hz |
4096 x 2304 |
|
Surface’i mudel |
Ühe ekraaniga ekraan – maksimaalne värskendussagedus |
Ühe ekraaniga ekraan – maksimaalne ekraani eraldusvõime |
Kahe ekraaniga ekraan – maksimaalne värskendussagedus |
Kahe ekraaniga ekraan – maksimaalne ekraani eraldusvõime |
|---|---|---|---|---|
|
Surface Pro 6 i5 või i7 protsessoriga |
60 Hz |
4096 x 2304 |
30 Hz 60 Hz |
4096 x 2304 2560 x 1600 |
|
Surface’i mudel |
Ühe ekraaniga ekraan – maksimaalne värskendussagedus |
Ühe ekraaniga ekraan – maksimaalne ekraani eraldusvõime |
Kahe ekraaniga ekraan – maksimaalne värskendussagedus |
Kahe ekraaniga ekraan – maksimaalne ekraani eraldusvõime |
|---|---|---|---|---|
|
Surface Pro 7 |
30 Hz 60 Hz |
5120 x 3200 5120 x 2880 |
60 Hz |
3840 x 2160 |
|
Surface Pro 7+ |
30 Hz 60 Hz |
5120 x 3200 5120 x 2880 |
60 Hz |
3840 x 2160 |
|
Surface’i mudel |
Ühe ekraaniga ekraan – maksimaalne värskendussagedus |
Ühe ekraaniga ekraan – maksimaalne ekraani eraldusvõime |
Kahe ekraaniga ekraan – maksimaalne värskendussagedus |
Kahe ekraaniga ekraan – maksimaalne ekraani eraldusvõime |
|---|---|---|---|---|
|
Surface Pro X (USB-C) |
30 Hz 60 Hz |
4096 x 2160 4096 x 2304 |
- |
- |
|
Surface Pro X (USB-C kaksikport) |
- |
- |
60 Hz |
4096 x 2304 |
|
Surface Pro X (mDP Surface'i dokk) |
- |
- |
60 Hz |
3840 x 2160 |
|
Surface’i mudel |
Ühe ekraaniga ekraan – maksimaalne värskendussagedus |
Ühe ekraaniga ekraan – maksimaalne ekraani eraldusvõime |
Kahe ekraaniga ekraan – maksimaalne värskendussagedus |
Kahe ekraaniga ekraan – maksimaalne värskendussagedus |
|---|---|---|---|---|
|
Surface Pro 8 (USB-C) |
60 Hz |
5120 x 2880 |
- |
- |
|
Surface Pro 8 (USB-C Dual port) |
- |
- |
60 Hz |
3840 x 2160 |
|
Surface Pro 8 uusimat Surface'i dokki |
- |
- |
60 Hz |
3840 x 2160 |
|
Surface’i mudel |
Ühe ekraaniga ekraan – maksimaalne värskendussagedus |
Ühe ekraaniga ekraan – maksimaalne ekraani eraldusvõime |
Kahe ekraaniga ekraan – maksimaalne värskendussagedus |
Kahe ekraaniga ekraan – maksimaalne värskendussagedus |
|---|---|---|---|---|
|
Surface Pro 9 (USB-C) |
60 Hz |
5120 x 2880 |
- |
- |
|
Surface Pro 9 (USB-C Dual port) |
- |
- |
60 Hz |
3840 x 2160 |
|
Surface Pro 9 uusimat Surface'i dokki |
- |
- |
60 Hz |
3840 x 2160 |
|
Surface Pro 9 5G-ga (USB-C) |
60 Hz |
4096 x 2304 |
- |
- |
|
Surface Pro 9 5G-ga (USB-C Dual port) |
- |
- |
60 Hz |
3840 x 2160 |
|
Surface Pro 9 koos 5G uusima Surface'i dokiga |
- |
- |
60 Hz |
3840 x 2160 |
|
Surface’i mudel |
Ühe ekraaniga ekraan – maksimaalne värskendussagedus |
Ühe ekraaniga ekraan – maksimaalne ekraani eraldusvõime |
Kahe ekraaniga ekraan – maksimaalne värskendussagedus |
Kahe ekraaniga ekraan – maksimaalne ekraani eraldusvõime |
|---|---|---|---|---|
|
Surface Studio i5 või i7 protsessoriga |
60 Hz - |
4096 x 2304 - |
60 Hz 30 Hz |
2560 x 1600 4096 x 2304 |
|
Surface Studio 2+ |
120 Hz 60 Hz |
5120 x 2880 4096 x 2304 |
60 Hz - |
4096 x 2304 - |
Surface'i doki kasutamine
Surface'i doki kaudu ühendamisel on maksimaalne kuvavärskendus või eraldusvõime võimalik, isegi kui mõned Surface'i mudeli võimalused seda ületavad. Järgmises tabelis on määratud ühe või kahe välisekraani kasutavate Surface'i seadmete maksimaalne värskendussagedus ja kuvaeraldusvõime.
Ühendatud ühe välise kuvariga
|
Surface’i doki mudel |
Max värskendussagedus |
Maksimaalne ekraani eraldusvõime |
|
Surface’i dokk |
60 Hz |
4096 x 2304 |
|
Surface’i dokk 2 |
30 Hz |
7680 x 4320 |
|
Surface’i dokk 2 |
120 Hz |
3840 x 2160 |
|
Surface Thunderbolt™ 4 Dock |
60 Hz |
3840 x 2160 (USB4/Thunderbolt™ 4)* |
|
Surface Thunderbolt™ 4 Dock |
60 Hz (8-bitine värv) |
3840 x 2160 (USB-C, DisplayPort 1.3 või uuem – HBR3)* |
|
Surface Thunderbolt™ 4 Dock |
30 Hz (10-bitine värv) |
3840 x 2160 (USB-C, DisplayPort 1.2 või uuem – HBR2)* |
* Nii hostseade kui ka välisekraan peavad toetama Thunderbolti™, DisplayPorti, kõrge bitikiirusega (HBR) standardeid.
Ühendatud kahe välise kuvariga
|
Surface’i doki mudel |
Max värskendussagedus |
Maksimaalne ekraani eraldusvõime |
|
Surface’i dokk |
30 Hz |
4096 x 2304 |
|
Surface’i dokk |
60 Hz |
2560 x 1600 |
|
Surface’i dokk 2 |
60Hz |
3840 x 2160 |
|
Surface Thunderbolt™ 4 Dock |
60 Hz |
3840 x 2160 (USB4/Thunderbolt™ 4)* |
*Microsoft Surface Thunderbolt™ 4 Dock toetab ainult ühte 4k välisekraani, kui kasutate hostseadme USB4/ Thunderbolt™ 4 ühenduse asemel USB-C ühendust.
Kui kasutate kahte välist ekraani, on võimalik, et saate saavutada ühel ekraanil suurema värskenduse või kuvaeraldusvõime, vähendades teisel kuvaril kasutatavat värskendust või kuvaeraldusvõimet.
Lahendus 8: proovige adapterit muu välisekraaniga
Selleks et näha, kas teie videoadapter töötab, ühendage Surface mõne muu teleri, kuvari või projektoriga. Kui te ei saa surface'i ekraani kuvada muul välisekraanil, peate võib-olla adapteri välja vahetama.
Lahendus 9. Tühjendage kuva vahemälu
Märkus.: Ärge kasutage neid juhiseid, kui windows töötab S-režiimis.
Vahemälu tühjendamiseks tehke järgmist.
-
Lahutage Surface’i seade Surface’i dokist või eemaldage kuvar Surface'i küljest.
-
Laadige alla Surface'i doki registrifail. Valige käsk Ava fail. See fail tühjendab vahemälu, olenemata sellest, kas teil on dokk või mitte.
-
Valige ja käivitage surface dock registry.reg.
-
Surface'i muudatuste lubamiseks valige Jah , kinnitamiseks Jah ja seejärel sulgemiseks ok .
-
Taaskäivitage oma Surface, ühendage dokk ja/või kuvarid uuesti ja proovige välisekraani uuesti kasutada.
Täiendav ühenduse spikker
Kui te ei suuda ülaltoodud lahendustega seotud probleemi lahendada, lugege lisateavet Surface'i ühendamise kohta muude seadmetega artiklist Surface'i ühendamine teleri, kuvari või projektoriga .
Seotud teemad
Enne tõrkeotsingu alustamist
Sageli lahendab paljude probleemide lahendamise Windowsi ja Surface'i uusimate värskenduste allalaadimine ja installimine. Lisateavet leiate teemast Surface'i draiverite ja püsivara allalaadimine.
Teise võimaliku kiire lahendusena eemaldage kuvar vooluvõrgust ja ühendage see siis uuesti vooluvõrku.
Mitme kuvariga töölaua häälestamine
Leidke sellest tabelist oma seade, et näha, mida on vaja teise kuvari häälestamiseks Surface'i seadmega.
|
Minu Surface’i seade |
Pärgühenduse tugi |
Välisekraani/heliväljundi port |
|---|---|---|
|
Surface Studio Surface Laptop |
Jah |
Mini DisplayPort |
|
Surface Studio 2 Surface Book 2 Surface Go Surface Laptop 3 Surface Pro 7 Surface Laptop Studio 2 |
Jah |
USB-C |
|
Surface 3 |
Ei |
Mini DisplayPort |
Märkused:
-
Adapteri USB-C HDMI-adapteriks korral soovitame kasutada HDMI-adapterit HDMI 2.0 kaabli või uuemaga.
-
HDMI-ühendused võivad edastada ka helisignaale. Soovitame kasutada ka Microsofti USB-C adaptereid USB-C pordiga varustatud seadmetes. Lisateavet leiate artiklist Surface’i heli, helitugevus ja audio lisaseadmed.
Lahenduste tõrkeotsing
Kui teil on probleeme Surface'i ühendamisel teleri, kuvari või projektoriga, proovige probleemi tuvastamiseks järgmisi lahendusi.
Lahendus 1: kontrollige videosisendi sätteid
Kui olete ühendanud oma Surface'i teise ekraaniga ja te ei näe oma Surface'i videoväljundit, kontrollige teise ekraani allikavaliku- või videosisendisätteid. Näiteks kui kasutate HDMI-ühendust teise ekraaniga, peab see ekraan olema seatud tuvastama HDMI-d videosisendi signaalina.
Teise ekraani videosisendi sätete kontrollimiseks ja vajadusel muutmiseks järgige omaniku kasutusjuhendi juhiseid või kontrollige tootja veebisaiti.
Märkus.: Tavalised videosisendi sätted on VGA, DVI, AUX, DisplayPort, HDMI, Line in, Input ja Source.
Kui olete teise ekraani videosisendi sätteid kontrollinud ja see ikka ei tööta, proovige 3. lahendust.
Lahendus 2: kontrollige välisekraanil DisplayPorti versiooni sätet
Enamikul välisekraanidel on ekraanimenüü, mis kohandab kuvari kasutatavat DisplayPorti versiooni. Selle sätte kohandamine võib anda paremaid tulemusi.
Järgige ekraani juhendis toodud juhiseid või külastage tootja veebisaiti.
Lahendus 3. Dubleerige või laiendage kuva välisekraanil
Vajutage klaviatuuril Windowsi logoga klahvi + P või valige tegumiribal 
|
Kui soovite teha järgmist |
Valige |
|
Vaadata asju ainult oma Surface'i ekraanil. |
Ainult arvutiekraan |
|
Vaadake samu asju nii Surface'i ekraanil kui ka teleris, kuvaris või projektoris (lisateavet ekraani eraldusvõime kohta leiate lahendusest 7). |
Dubleeri |
|
Laiendage Surface'i kuva teleri või kuvari ekraanile. Kui kuvad on laiendatud, saate üksusi ühelt ekraanilt teisele lohistada ja teisaldada ning valida teise ekraani jaoks mõne muu eraldusvõime (lisateavet ekraani eraldusvõime kohta leiate lahendusest 7). |
Laienda |
|
Vaadake kõike teisel ekraanil (Surface'i ekraan on tühi). |
Ainult teine ekraan |
|
Saate Miracasti abil luua juhtmevaba ühenduse ühilduvate kuvaritega (seda saavad teha kõik Surface'i mudelid). |
Juhtmeta kuvariga ühendamine |
Kui te ikka ei näe seda, mida loodate teisel ekraanil näha, proovige lahendust 4.
Lahendus 4: kontrollige videokaableid
Kasutage kvaliteetset videokaablit, mis pole pikem kui 1,8 meetrit. Pikemad kaablid võivad mõjutada video kvaliteeti. Veenduge, et kõik videoühendused on turvalised. Kontrollige surface'i USB-C-pordi, Mini DisplayPorti, dokkimisjaama, kasutatava videoadapteri ja teleri, kuvari või projektori videopordi ühendust. Siin on mõned näpunäited.
-
Kasutage kuvariga kaasas olevat kaablit või veenduge, et kaabel toetab videot. Tehke seda alati USB-C-portidega Surface'i seadmete korral
-
Kui kuvariga kaasas olnud kaabel ei funktsioneeri, kasutage Surface'i ühendamiseks mõnda muud videokaablit.
-
Kui kasutate video pikenduskaablit või videomuundurit, eemaldage see oma seadistusest, et näha, kas see põhjustab probleemi.
-
Kui kasutate mõne muu tootja videoadapterit ja teil on sellega probleeme, pöörduge abi saamiseks adapteri tootja poole.
DisplayPorti toega monitorid
Kui teie kuvar toetab DisplayPorti, soovitame kasutada Mini DisplayPorti ja DisplayPorti ühendamiseks kaablit, mis pole pikem kui 1,8 meetrit. DisplayPort võimaldab teil kasutada Surface'i kõrgeimat toetatud eraldusvõimet ja värskendussagedust.
Mitme kuvari häälestamine
Kui proovite luua mitme kuvari pärgühendust, vajate järgmist.
-
Kahte kuvarit, millel on DisplayPort 1.2 sisendpordid ja vähemalt üks DisplayPorti väljundport
-
Standardsed DisplayPorti kaablid, millel on vähemalt üks Mini DisplayPorti ots
Surface'i seadmete korral, mis toetavad pärgühendust, tehke häälestamiseks järgmist.
-
Kui kasutate Mini DisplayPorti ja DisplayPorti ühenduskaablit, ühendage Surface'i Mini DisplayPort esimese kuvari DisplayPorti sisendiga. Kui ainult ühel kuvaril on väljundport, ühendage Surface esmalt selle kuvariga.
-
Ühendage esimese kuvari väljundport teise monitori DisplayPorti sisendpordiga.
-
Kui soovite, et mõlemad kuvarid kasutaksid sisendallikana porti DisplayPort 1.2, järgige kuvari tootja juhiseid. Näiteks võib seda nimetada multivoogesituseks (MST), mis võimaldab esimesel kuvaril signaali teisele kuvarile edastada.
Kui olete kindlaks teinud, et probleem ei ole seotud kaablitega, proovige 5. lahendust.
Lahendus 5: kontrollige kuvaadapterit
Kui kasutate adapterit (näiteks USB-C-adapterit HDMI-i, DisplayPorti või VGA jaoks), kontrollige oma ühendust. Eemaldage adapter ja sisestage see kindlalt tagasi ning veenduge, et see on teie Surface'iga ühendatud.
Kui teie kuvar ei toeta DisplayPorti, soovitame kasutada HDMI-d. Muul juhul kasutage DVI-d või VGA-d . Tabelis loetletud adapterite ühilduvust on testitud ja need võivad aitata lahendada videoprobleeme. Muude võimaluste kohta leiate teavet teemast Ametlikult litsentsitud kolmandate osapoolte tarvikud.
|
USB-C |
Surface'i USB-C displayPorti adapteri ettevõtteversiooni jaoks |
|
HDMI |
Surface Mini DisplayPort pordiks HDMI 2.0 Adapter (mudel 1819) – aktiivne |
|
DVI |
Gofanco mDP to DVI Active Converter (Model mDPDVIA) – Active |
|
Cable Matters mDP-to-DVI (mudel 101022) - Active |
|
|
Märkus. Parimate tulemuste saamiseks kasutage kaablit DVI Dual Link. |
|
|
|
|
|
VGA |
Märkus.: Ärge kasutage "Y"- või "dual-link"-adapterit, mis jagab signaali kahe või enama kuvari vahel.
Kui kasutate Mini DisplayPorti adapterit, veenduge, et see on kindlalt ühendatud. Adapter töötab ainult siis, kui konnektor on ühendatud nii, et selle lame külg ühtib Mini DisplayPorti lameda küljega.

Mini DisplayPort näeb välja selline: See võib paikneda Surface'il või dokkimisjaamal.
Kui te ikka ei näe seda, mida loodate teisel ekraanil näha, proovige lahendust 6.
Lahendus 6. Tühjendage kuva vahemälu
Märkus.: Ärge kasutage neid juhiseid, kui kasutate S-režiimis Windows 10.
Vahemälu tühjendamiseks tehke järgmist.
-
Lahutage Surface’i seade Surface’i dokist või eemaldage kuvar Surface'i küljest.
-
Laadige alla Surface'i doki registrifail. Valige käsk Ava fail. See fail tühjendab vahemälu, olenemata sellest, kas teil on dokk või mitte.
-
Valige ja käivitage surface dock registry.reg.
-
Surface'i muudatuste lubamiseks valige Jah , kinnitamiseks Jah ja seejärel sulgemiseks ok .
-
Taaskäivitage oma Surface, ühendage dokk ja/või kuvarid uuesti ja proovige välisekraani uuesti kasutada.
Kui te ikka ei näe teisel ekraanil seda, mida ootate, proovige lahendust 7.
Lahendus 7: muutke toetatud eraldusvõimet ja värskendussagedust
Kui ühendate oma Surface'i teleri või kuvariga, proovib Surface määrata parima eraldusvõime, lähtudes teie teleri või kuvari konnektorist ja eraldusvõimest.
Välisekraani eraldusvõime ja värskendussagedus sõltub sellest, kui palju kuvareid on ühendatud ja kas teie Surface'i ekraan on sisse või välja lülitatud. See sõltub ka sellest, milline protsessor teil on.
Ühe välisekraani korral on toetatud eraldusvõime ja värskendussagedus järgmised.
|
Surface |
Max värskendussagedus |
Max ekraani eraldusvõime |
|
Surface 3 |
30 Hz |
3840 x 2160 |
|
Surface Book |
60 Hz |
3840 x 2160 |
|
Surface Book i5 või i7 protsessoriga |
30 Hz |
4096 x 2304 |
|
Surface Book 2 (13- ja 15-tolline) |
60 Hz |
4096 x 2304 |
|
Surface Book 3 (13,5- ja 15-tolline) |
120 Hz |
4096 X 2304 |
|
Surface Go |
60 Hz |
3840 x 2160 |
|
Surface Go koos lahendusega LTE Advanced |
60 Hz |
3840 x 2160 |
|
Surface Go 2 |
60 Hz |
3840 x 2160 |
|
Surface Go 4 |
60 Hz |
1920 x 1280 |
|
Surface Go 2 koos lahendusega LTE Advanced |
60 Hz |
3840 x 2160 |
|
Surface Laptop i5 või i7 protsessoriga |
60 Hz |
4096 x 2304 |
|
Surface Laptop 2 i5 või i7 protsessoriga |
60 Hz |
4096 x 2304 |
|
Surface Laptop 3 Inteli protsessoriga |
30 Hz |
5120 x 3200 |
|
Surface Laptop 3 AMD protsessoriga |
30 Hz |
7680 x 4320 |
|
Surface Laptop 4 Inteli protsessoriga |
30 Hz |
5120 x 3200 |
|
Surface Laptop 4 AMD protsessoriga |
30 Hz |
7580 x 4320 |
|
Surface Laptop 4 AMD protsessoriga |
60 Hz |
5120 x 2880 |
|
Surface Laptop Go |
60 Hz |
4096 x 2304 |
|
Surface Laptop Go 2 |
30 Hz |
5120 x 4096 |
|
Surface Laptop Go 3 |
60 Hz |
1536 x 1024 |
|
Surface Pro 1796 i5 või i7 protsessoriga |
60 Hz |
4096 x 2304 |
|
Surface Pro 1796 protsessoriga m3 |
60 Hz |
3840 x 2160 |
|
Surface Pro 2 |
24 Hz |
4096 x 2160 |
|
Surface Pro 3 |
24 Hz |
4096 x 2160 |
|
Surface Pro 4 protsessoriga Core M |
60 Hz |
3840 x 2160 |
|
Surface Pro 4 i5 või i7 protsessoriga |
60 Hz |
4096 x 2304 |
|
Surface Pro 6 i5 või i7 protsessoriga |
60 Hz |
4096 x 2304 |
|
Surface Pro 7 |
30 Hz |
5120 x 3200 |
|
Surface Pro 7+ |
30 Hz |
5120 x 3200 |
|
Surface Pro X (USB-C) |
30 Hz |
4096 x 2160 |
|
Surface Studio i5 või i7 protsessoriga* |
60 Hz |
4096 x 2304 |
|
Surface Laptop Studio 2 |
120 Hz |
2400 x 1600 |
Kahe välisekraani korral on toetatud eraldusvõime ja värskendussagedus järgmised.
|
Surface |
Max värskendussagedus |
Max ekraani eraldusvõime |
|
Surface Book |
60 Hz |
2560 x 1600 |
|
Surface Book i5 või i7 protsessoriga |
30 Hz |
4096 x 2304 |
|
Surface Book 2 (13- ja 15-tolline) |
30 Hz |
4096 x 2304 |
|
Surface Book 3 (13,5- ja 15-tolline) |
60 Hz |
4096 x 2304 |
|
Surface Go |
30 Hz |
3840 x 2160 |
|
Surface Go koos lahendusega LTE Advanced |
30 Hz |
3840 x 2160 |
|
Surface Go 2 |
30 Hz |
3840 x 2160 |
|
Surface Go 4 |
30 Hz |
1920 x 1280 |
|
Surface Go 2 koos lahendusega LTE Advanced |
30 Hz |
3840 x 2160 |
|
Surface Laptop i5 või i7 protsessoriga |
30 Hz |
4096 x 2304 |
|
Surface Laptop 2 i5 või i7 protsessoriga |
30 Hz |
4096 x 2304 |
|
Surface Laptop 3 Inteli protsessoriga |
60 Hz |
3840 x 2160 |
|
Surface Laptop 3 AMD protsessoriga |
60 Hz |
3840 x 2160 |
|
Surface Laptop 4 Inteli protsessoriga |
60 Hz |
3840 x 2160 |
|
Surface Laptop 4 AMD protsessoriga |
60 Hz |
3840 x 2160 |
|
Surface Laptop Go |
30 Hz |
4096 x 2304 |
|
Surface Laptop Go 2 |
60 Hz |
3840x2160 |
|
Surface Laptop Go 3 |
30 Hz |
1536 x 1024 |
|
Surface Pro 1796 |
60 Hz |
2560 x 1600 |
|
Surface Pro 1796 i5 või i7 protsessoriga |
30 Hz |
4096 x 2304 |
|
Surface Pro 1796 protsessoriga m3 |
30 Hz |
3840 x 2160 |
|
Surface Pro 2 |
30 Hz |
3840 x 2160 |
|
Surface Pro 3 protsessoriga i3 |
60 Hz |
1920 x 1200 |
|
Surface Pro 3 i5 või i7 protsessoriga |
30 Hz |
3840 x 2160 |
|
Surface Pro 4 |
60 Hz |
2560 x 1600 |
|
Surface Pro 4 protsessoriga Core M |
30 Hz |
3840 x 2160 |
|
Surface Pro 4 i5 või i7 protsessoriga |
30 Hz |
4096 x 2304 |
|
Surface Pro 6 i5 või i7 protsessoriga |
30 Hz |
4096 x 2304 |
|
Surface Pro 7 |
60 Hz |
3840 x 2160 |
|
Surface Pro 7+ |
60 Hz |
3840 x 2160 |
|
Surface Pro X (USB-C kaksikport) |
60 Hz |
4096 x 2304 |
|
Surface Pro X (mDP Surface'i dokk) |
60 Hz |
3840 x 2160 |
|
Surface Studio i5 või i7 protsessoriga* |
30 Hz |
4096 x 2304 |
|
Surface Laptop Studio 2 |
120 Hz |
2400 x 1600 |
Surface'i doki kasutamine
Surface’i doki kaudu ühendamisel on ekraani värskendussagedus ja eraldusvõime piiratud, olgugi et mõned Surface’i mudelid võimaldavad suuremaid näitajaid. Järgmises tabelis on esitatud ühe või kahe välisekraani kasutavate Surface'i seadmete maksimaalne värskendussagedus ja ekraani eraldusvõime.
Ühendatud ühe välise kuvariga
|
Surface’i doki mudel |
Max värskendussagedus |
Max ekraani eraldusvõime |
|
Surface’i dokk |
60Hz |
4096 x 2304 |
|
Surface’i dokk 2 |
30 Hz |
7680 x 4320 |
|
Surface’i dokk 2 |
120 Hz |
3840 x 2160 |
|
Surface Thunderbolt™ 4 Dock |
60 Hz |
3840 x 2160 (USB4/Thunderbolt™ 4)* |
|
Surface Thunderbolt™ 4 Dock |
60 Hz (8-bitine värv) |
3840 x 2160 (USB-C, DisplayPort 1.3 või uuem – HBR3)* |
|
Surface Thunderbolt™ 4 Dock |
30 Hz (10-bitine värv) |
3840 x 2160 (USB-C, DisplayPort 1.2 või uuem – HBR2)* |
* Nii hostseade kui ka välisekraan peavad toetama Thunderbolti™, DisplayPorti, kõrge bitikiirusega (HBR) standardeid.
Ühendatud kahe välise kuvariga
|
Surface’i doki mudel |
Max värskendussagedus |
Max ekraani eraldusvõime |
|
Surface’i dokk |
30 Hz |
4096 x 2304 |
|
Surface’i dokk |
60Hz |
2560 x 1600 |
|
Surface’i dokk 2 |
60Hz |
3840 x 2160 |
|
Surface Thunderbolt™ 4 Dock |
60 Hz |
3840 x 2160 (USB4/Thunderbolt™ 4)* |
*Microsoft Surface Thunderbolt™ 4 Dock toetab ainult ühte 4k välisekraani, kui kasutate hostseadme USB4/ Thunderbolt™ 4 ühenduse asemel USB-C ühendust.
Kui kasutate kahte välist ekraani, on võimalik, et saate saavutada ühel ekraanil suurema värskenduse või ekraani eraldusvõime, vähendades teisel ekraanil kasutatavat värskendust või ekraani eraldusvõimet.
Kui ekraani eraldusvõime muutmine ja töölaua suuruse reguleerimine ei aita, proovige lahendust 8.
Lahendus 8. Kontrollige kuvari ühilduvust
Surface'i jaoks leiate mitmesuguseid ühilduvaid kuvareid. Kontrollige kuvarit ja kaableid veendumaks, et neil on õiged serdid.
|
Ühendus |
Sertifitseerimine |
|
HDMI |
HDMI |
|
USB-C videosisend |
USB-IF ja VESA |
|
USB-C kaabel |
USB-IF |
|
DisplayPort |
VESA |
Kui leiate, et teie kuvar ühildub, kuid vajate siiski abi, proovige lahendust 9.
Lahendus 9: proovige adapterit erineval välisekraanil
Selleks et näha, kas teie videoadapter töötab, ühendage Surface mõne muu teleri, kuvari või projektoriga. Kui te ei saa Surface'i ekraanipilti kuvada mõnel muul välisekraanil, peate ehk adapteri välja vahetama.
Lahendus 10. Kaaluge järgmisi võimalusi, kui teie ekraan on juhtmeta
Kõik Surface'i mudelid saavad Miracasti abil ühilduvate kuvaritega juhtmevabalt ühendada. Selleks vajutage Windowsi logoga klahvi + P ja valige Loo ühendus juhtmeta kuvariga. Microsofti juhtmeta kuvari adapteri abil saate oma Surface'i HDMI-ga ühilduva ekraaniga ka juhtmeta ühendada.
Kui teil on probleeme Surface'i ja ekraani juhtmevabalt ühendamisega, proovige järgmisi lahendusi esitatud järjekorras. Microsofti juhtmeta kuvaadapteri probleemide lahendamise kohta leiate teavet artiklist Microsofti juhtmeta kuvari adapteri tõrkeotsing Surface'iga.
Veenduge, et teie kuvar toetab Miracasti
Kui soovite ühendada Surface'i ja ekraani juhtmevabalt ilma Microsofti juhtmeta kuvari adapterit kasutamata, peab ekraan ühilduma Miracastiga. Külastage tootja veebisaiti, et näha, kas teie teler, kuvar või projektor toetab Miracasti.
Taaskäivitage oma Surface ja teler, kuvar või projektor
Mõnikord võib probleemi lahendada lihtne taaskäivitamine. Valige Surface'is Start > Toide > Taaskäivita . Kui värskendus on saadaval, võib seal olla tekst Värskenda ja taaskäivita . Lülitage teler või muu ekraan välja ja sisse ning proovige neid uuesti ühendada.
Lisateavet leiate teemast Surface for Windowsi taastamine või lähtestamine.
Installige uusimad värskendused
Paljudel juhtudel lahendab probleemi Windowsi ja teie Surface'i uusimate värskenduste allalaadimine ja installimine. Juhised leiate artiklist Surface'i draiverite ja püsivara allalaadimine.
Bluetoothi väljalülitamine Surface'is
Bluetooth võib aeg-ajalt Miracasti segada. Valige tegumiribal tegevuskeskuse