Teave automaatsete transkriptsioonide ja subtiitrite kohta
Pealdiste ja transkriptsioonide vaatamine videos
Video pealdiste ja transkriptsioonide haldamine
Pealdiste ja transkriptsioonide redigeerimine
Ülevaade
Muutke oma sisu kaasavamaks OneDrive for Business või SharePointi salvestatud videofailide pealdiste abil. Subtiitrid aitavad muuta teie video kasutamise kurtide või kuulmispuudega inimeste jaoks hõlpsamaks, videot esitatakse võõrastes keskkondades või neil on erinev keeleoskus.
Aidake vaatajatel veebipleieris transkriptsiooni abil kiiresti leida nende jaoks asjakohane sisu. Vaatajad saavad sirvida transkriptsiooni ja liikuda soovitud sisule või video esitamise asemel lihtsalt transkriptsiooni lugeda.
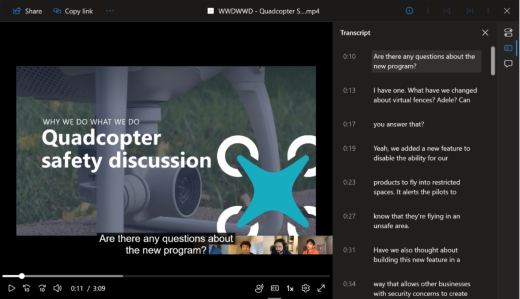
Teamsi koosoleku salvestiste puhul kopeeritakse Teamsi live-transkriptsiooni transkriptsioon OneDrive for Business või SharePointi salvestatud videosalvestisefaili ning see annab nii koosoleku salvestise pealdised kui ka transkriptsiooni.
Teave automaatsete transkriptsioonide ja subtiitrite kohta
SharePointi üles laaditud videofailide jaoks luuakse automaatselt transkriptsioon ja subtiitrid. Vaikimisi on see funktsioon lubatud, kuid selle saab rentnikutaseme sätete kaudu keelata PowerShelli atribuudi Media Transcription abil. Video üleslaadimise ja transkriptsiooni loomise vahel esineb viivitusi. Kui aga transkriptsiooni genereerimine ei käivitu, saate protsessi käsitsi käivitada, nagu on kirjeldatud selle artikli teemas Pealdiste ja transkriptsiooni loomine.
hiina (kantoni keel), taani (Taani), inglise (Ameerika Ühendriigid), prantsuse (Prantsusmaa), itaalia (Itaalia), jaapani (Jaapan), portugali (Brasiilia), hispaania (Hispaania).
Automaatsete transkriptsioonide käitamise mahupiirang on 1 GB. Kui failimaht ületab selle piirangu, võite leida transkriptsioonide loomiseks alternatiivse meetodi. Lisaks võib automaatne genereerimine nurjuda, kui videos kõneldav keel pole toetatud või seda ei tuvastatud.
Pealdiste ja transkriptsioonide vaatamine videos
Subtiitrite vaatamine
Kõik, kes vaatavad subtiitri- või transkriptsioonifailidega videot, saavad subtiitrid sisse või välja lülitada, klõpsates video paremas allnurgas olevas pleieris nuppu Koopia.
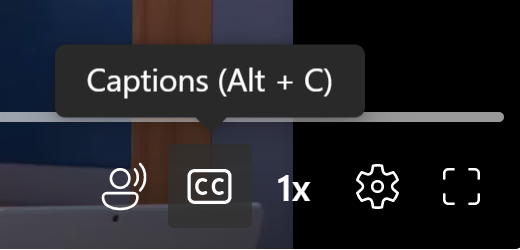
Seejärel valige saadaolev pealdise keel.
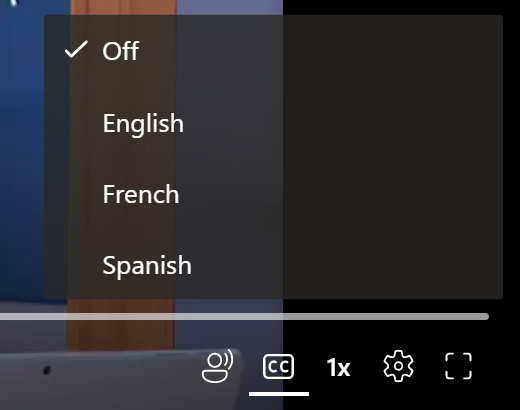
Subtiitrite kuva kohandamiseks klõpsake nuppu Taasesituse sätted > Pealdise sätted >Suurus, Värv jne. Teie kohandused kestavad brauseriseansi jaoks.
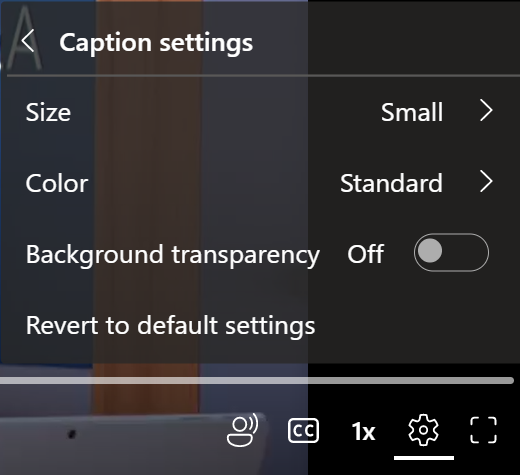
Transkriptsiooni vaatamine
Video transkriptsiooni kuvamiseks või peitmiseks valige video paremas ülanurgas nupp Transkriptsioon, millel on subtiitri- või transkriptsioonifail. Valige transkriptsioonis mis tahes tekstiplokk, et liikuda videofaili sellele osale.
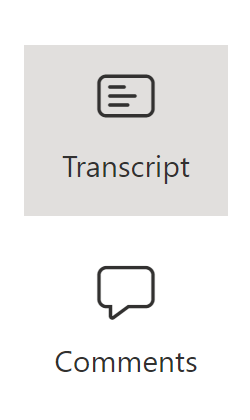
Transkriptsiooni otsimine
Transkriptsiooni otsing aitab leida otsitavast videost mis tahes punkti. Otsige transkriptsioonist märksõnu ja seejärel liikuge kiiresti läbi nende otsingutulemite. Saate klõpsata transkriptsiooni suvalist osa, et liikuda videos sellele punktile.
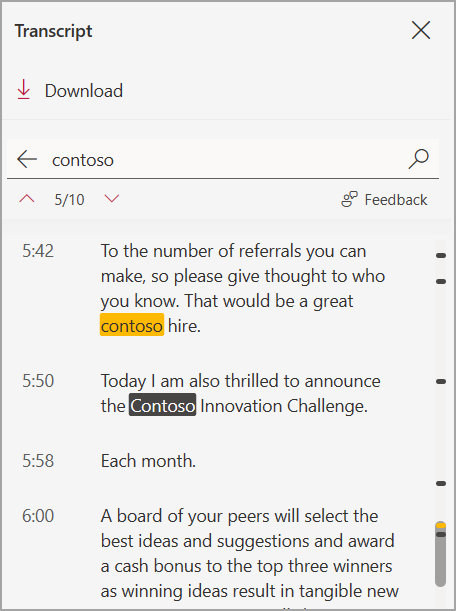
Video pealdiste ja transkriptsioonide haldamine
Pealdiste ja transkriptsioonide loomine
Video omanikud saavad luua transkriptsiooni- ja subtiitritefaili 28 erinevas keeles ja lokaadis kõneldava video jaoks. Transkriptsiooni ja pealdiste loomiseks liikuge videosätete paanile ja valige Genereeri. See funktsioon on vaikimisi lubatud, kuid selle saab rentniku- ja saiditaseme sätete kaudu keelata PowerShelli atribuudi Media Transcription abil.
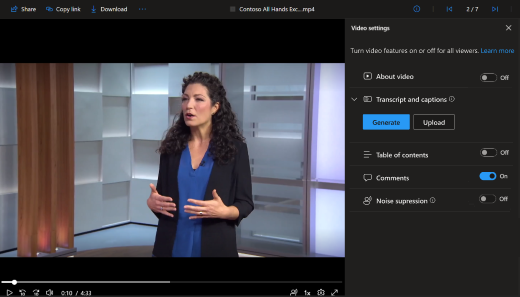
Pealdise-/transkriptsioonifailide genereerimine võib sõltuvalt video pikkusest veidi aega võtta.
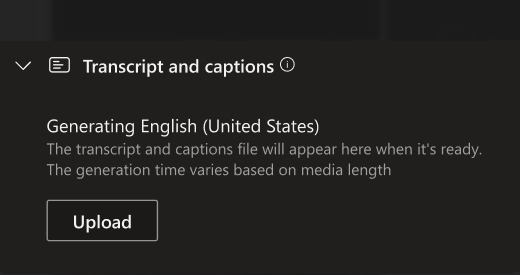
Kui fail on genereeritud, saate pealdiste ja transkriptsioonide sisselülitamiseks järgida samu juhiseid.
Töötame subtiitrite loomise lubamisega otse manustatud videostsenaariumides, samal ajal saate subtiitreid luua Streami veebirakenduses, kus saate hallata kõiki oma Streami videoid.
"mts", "m2ts", "ts", "3g2", "3gp", "3gp2", "3gpp", "asf", "wmv", "avi", "m4v", "mov", "mp4", "mp4v", "ogg", "webm", "movie", "mkv", "mpg", "mpeg"
araabia (Saudi Araabia), araabia (Araabia Ühendemiraadid), hiina (kantoni keel), hiina (mandariini), taani (Taani), hollandi (Belgia), hollandi (Holland), inglise (Austraalia), inglise (Kanada), inglise (India), inglise (uus, Zealand), inglise (Ühendkuningriik), inglise (Ameerika Ühendriigid), soome (Soome), prantsuse (Kanada), prantsuse (Prantsusmaa), saksa (Saksamaa), hindi (India), itaalia (Itaalia), jaapani (Jaapan), korea (Korea), norra (Norra), poola (Poola), portugali (Brasiilia), Venemaa (Venemaa), hispaania (Mehhiko), hispaania (Hispaania), rootsi (Rootsi).
Transkriptsiooni ja subtiitrite genereerimist toetatakse ainult videote puhul, mille maht on väiksem kui 4 GB.
Pealdiste ja transkriptsioonide üleslaadimine
Oma WebVTT-subtiitrite ja transkriptsioonifaili üleslaadimiseks valige veebipleieri paremas ülanurgas Videosätted. Laiendage jaotist Transkriptsioonid ja pealdised ,kui see on suletud, seejärel valige Laadi üles. Valige kuvatavas dialoogiboksis üleslaaditava faili keel. Subtiitrite sisse- või väljalülitamisel näevad vaatajad seda keelt. WebVTT-faili valimiseks arvutist valige Käsk Vali fail. Kui valisite kogemata vale faili, valige faili eemaldamiseks ikoon X ja valige mõni muu fail.
WebVTT-failivorming
Esimene rida peab lugema funktsiooni WEBVTT ja faili järgnevaid kirjeid nimetatakse "vihjeteks". Vihjed on järgmised.
-
Kellaajatähis (algus- ja lõpuajad, eraldades need noolega, -->). Ajamarkeri määramiseks sobivad vormingud on näiteks hh:mm:ss.ttt, hh:mm:ss.ttt või mm:ss.ttt. Kasutage tundides kahte või nelja numbrit (hh või hh), kahte numbrit minutite jaoks (mm) ja kahte numbrit sekundite (ss) jaoks. Eraldage ajatähised kooloniga (:). Pärast ss-i lisage punkt (.) ja kolm numbrit, mis tähistavad tuhandeid sekundeid (ttt).
-
Tekst, mis peaks videopleieril konkreetse ajasegmendi jooksul ilmuma. Piirake teksti kuni kolme reaga, et tagada kõigi sõnade ekraanile mahtumine.
MÄRKUS:Lisavälju (nt märkmeid, kommentaare, laade jne) ei toetata ja need eemaldatakse üleslaadimisel failist.
Näide
WEBVTT
00:00:01.000 --> 00:00:05.330
Tere päevast, mu nimi on June Doe.
00:00:07.608 --> 00:00:15.290
Selles videos õpetatakse, kuidas
ehitada liivalossi mis tahes rannale.
Ülaltoodud näites kuvatakse esimene pealdis pärast video esitamist üks sekund ja see jääb ekraanile kuni 5,330 sekundini videost. Järgmine pealdis kuvatakse pärast video esitamist 7,608 sekundit ja see jääb ekraanile kuni 15,290 sekundini video esitamisest.
Tõrketeade
Kui üleslaadimine ei tööta, kuvatakse tõrketeade ja võite proovida valida mõne muu faili. Levinumad tõrked on järgmised.
-
Mõnikord võib webVTT-failis esineda tõrkeid. Õigeks töötamiseks peab fail vastama ülaltoodud WebVTT-vormingule.
-
Teie failimaht ületab selle funktsiooni toetatava 4 MB piirangu.
Allalaadimine
Kui teil on videofaili redigeerimisõigused, millega on seotud subtiitrifail, saate subtiitrid alla laadida WebVTT-failina. Selleks avage videosätted ja laiendage jaotist Transkriptsioon ja pealdised, kui see on suletud. Seejärel valige allalaaditava transkriptsiooni kõrval käsk Laadi alla jaotisest "..." Menüü.
Kustutada
Kui teil on video redigeerimisõigused, avage transkriptsiooni- ja pealdisefaili kustutamiseks videosätted ja laiendage jaotist Transkriptsioonid ja pealdised, kui see on suletud. Seejärel valige kustutatava transkriptsiooni kõrval "..." käsk Kustuta. Menüü.
Märkus. Kui kustutatav fail on Teamsi koosoleku salvestisest transkriptsioon, on transkriptsioon Teamsis endiselt saadaval, v.a juhul, kui kustutate selle ka sealsest koosolekust.
Kui kustutasite transkriptsiooni- ja pealdisefaili kogemata, saate selle taastada OneDrive for Business ja SharePointi versiooniajaloo abil.
Asendada
Kui teil on videofaili redigeerimisõigused, millega on seotud subtiitrifail, saate WebVTT-faili värskendada, asendades selle. Selleks avage videosätted ja laiendage jaotist Transkriptsioon ja pealdised, kui see on suletud. Seejärel valige asendatava transkriptsiooni kõrval väljal "..." käsk Asenda . Menüü.
Pealdiste ja transkriptsioonide redigeerimine
Video omanikud saavad transkriptsiooni redigeerida transkriptsioonipaanil, libistades kursoriga üle teksti, et kuvada käsk Redigeeri.
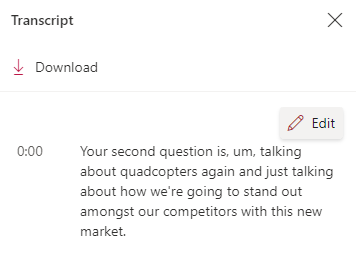
Transkriptsioonis tehtud muudatuste salvestamiseks klõpsake käsku Valmis. Teise võimalusena saate liikuda teise transkriptsioonilööki; kõik varasemad muudatused salvestatakse ja uut transkriptsioonilõiku redigeeritakse automaatselt.
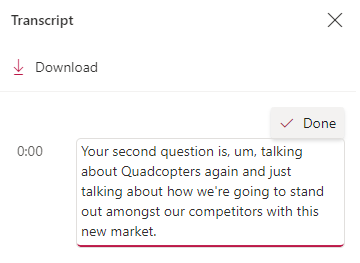
Teise võimalusena saate transkriptsiooni alla laadida WebVTT-failina, seda redigeerida ja seejärel uuesti laadida. Esmalt laadige transkriptsioon alla WebVTT-failina ja avage see soovitud tekstiredaktoris, tiitris või subtiitriredaktoris. Tehke muudatused ja salvestage fail. Kustutage videost olemasolev transkriptsioonifail ja laadige redigeeritud WebVTT-fail selle asemele.
Märkus.Sel viisil redigeeritud Teamsi reaalajas transkriptsioonid kaotavad kõnelejale teada, kes koosolekul mida ütles.
Pealdiste ja transkriptsioonide talletamine
Pealdised ja transkriptsioonifail talletatakse koos videoga OneDrive for Business või SharePointis. See pärib videofailiga samad õigused ja poliitika, nii et iga kasutaja, kellel on juurdepääs videofailile, on juurdepääs subtiitritele ja transkriptsioonile.
Tiitrite ja transkriptsioonifaili vaatamiseks ega haldamiseks OneDrive for Business või SharePointi File Exploreris otsest juurdepääsu pole. Kuna see fail parandab ainult video vaatamise kogemust, kuvatakse ja hallatakse seda ainult videopleieri kaudu, nagu eespool kirjeldatud.
Kui seda subtiitrite ja transkriptsioonifaili värskendatakse, värskendatakse sellega seotud videofaili versiooniajalugu. Subtiitrite ja transkriptsioonifaili eelmise versiooni vaatamiseks saate naasta videofaili versiooniajaloosse.
Videofaili kustutamisel kustutatakse ka video kõrval talletatav transkriptsioonifail. Kui videofaili jaoks on häälestatud säilituspoliitika, rakendub see ka video kõrval talletatavale transkriptsioonile. Kui teisaldate videofaili mõnda muusse asukohta, teisaldatakse transkriptsioon koos videofailiga. Videofaili kopeerimisel tehakse ja salvestatakse ka transkriptsiooni koopia.
Teamsi koosoleku salvestiste puhul kopeeritakse Teamsi live-transkriptsiooni transkriptsioon videosalvestisefaili, mille abil kuvatakse nii tiitrid kui ka koosolekusalvestise transkriptsioon. Kuigi see koosoleku transkriptsioon kehtib tavaliselt koos videoga kogu selle video eluea jooksul, võime seda arhitektuuri tulevikus muuta, tagades samal ajal, et vähem kui 60 päeva vanused failid kuvaksid koosoleku transkriptsiooni subtiitritena. Kõik sellised muudatused selgitatakse siin ja sõnumikeskuse teatistes.
Videote kuvamine otsingus
Kui videoga salvestatakse OneDrive for Business või SharePointis subtiitrid ja transkriptsioonifail, leiate selle video M365 otsingust failis leiduvate sõnade järgi. See käitumine on sama mis muud tüüpi Office'i dokument (nt Word või PowerPointi dokument). M365 otsingus saavad seda otsida ainult need vaatajad, kellel on video vaatamisõigused.










