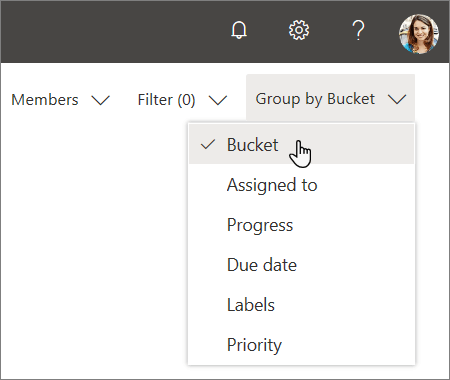Planneris plaani loomine
Uue plaani loomine
-
Valige vasakul paanil Uus plaan.
-
Tehke aknas Uus leping järgmist.
-
Tippige plaani nimi.
Planner loob teie plaani jaoks automaatselt meiliaadressi. Saate seda kasutada kõigi plaani liikmete arutellu kaasamiseks.
-
Valige olemasolevale Microsoft 365 rühmale lisatava lingi link või jätke link vahele, kui soovite selle plaani loomisel luua uue rühma.
Märkus.: Kui te ei lisa plaani mõnele olemasolevale rühmale, loob kava loomine ka uue Office 365 rühma. Planneri loodud plaani meiliaadress lisatakse Outlooki rühmavestlustesse.
-
Kui soovite, et plaan oleks nähtav kogu ettevõtte jaoks ja otsingutulemites, muutke see avalikuks. Kui soovite, et see oleks nähtav ainult selle liikmetele, muutke see privaatseks.
Märkus.: Kui teete plaani avalikuks või privaatseks, saate teha ka Microsoft 365 rühma avalikuks või privaatseks. Lisateave.
-
Valige oma plaani salastatuse tase.
Märkus: Kui te ei näe jaotist klassifikatsioon, ärge muretsege. Teie ettevõte ei pruugi kasutada klassifikatsiooni võimalusi. -
Plaani kordumatu kirjelduse sisestamiseks valige Suvandid ja tippige sisu.
-
-
Valige Loo leping.
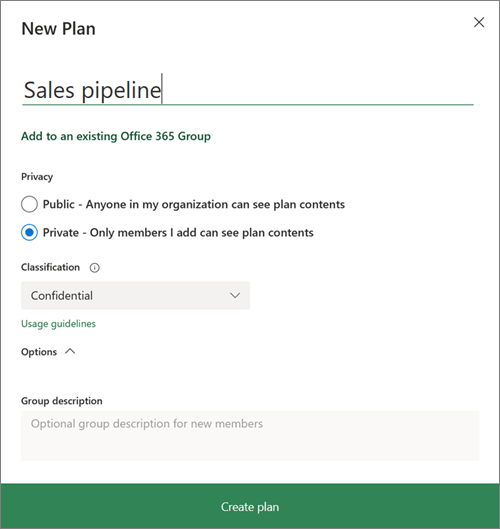
Inimeste lisamine plaani
-
Valige Planneri akna paremas ülanurgas olevad liikmed .
-
Hakake tippima selle ettevõtte töötaja nime või meiliaadressi, kelle soovite plaani lisada.
-
Valige inimese kaart, mis kuvatakse.
Märkus.: Kas soovite plaani lisada ettevõtteväliseid inimesi? Vaadake Guest Accessi Microsoft planneris.
Pärast plaani inimeste ja ülesannete lisamist saate inimesi ülesannetega siduda.
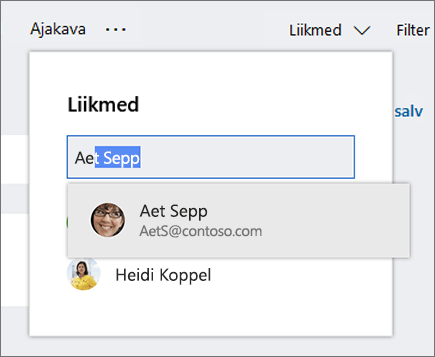
Ülesannete jaoks salvede loomine
Salved võimaldavad korraldada ülesandeid näiteks töövoogudesse, projekti etappidesse ja teemadesse.
-
Avage plaanide tahvel.
-
Valige olemasolevate salvede kõrval Lisa uus salv.
-
Tippige uue salve nimi ja vajutage siis sisestusklahvi (Enter).
Kas nupp Lisa uus salv pole nähtaval? Võimalik, et tahvel on rühmitatud muude asjade järgi.
Ülesannete rühmitamise muutmine
-
Valige plaanide tahvli paremas ülanurgas Rühmitusalus.
-
Valige Salv.
Kas soovite salve nime muuta? Muudatuste tegemiseks valige salve nimi. Saate isegi salve Ülesanded nime täpsema nime vastu vahetada.