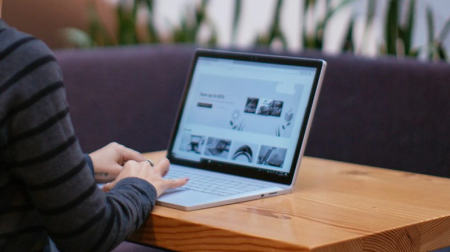
Kas dokumendis oleva teksti või töölehe üksikasjade tuvastamine on keeruline? Kas teie ekraan näeb välja nii hele, et see kahjustab teie silmi ja kõik sellel olev läheb valgel taustal kaotsi? Sellest artiklist leiate näpunäiteid ja nõuandeid selle kohta, kuidas katsetada arvuti jaMicrosoft 365 rakenduste värvivalikuid, et muuta ekraanil kuvatavate asjade vaatamine hõlpsamaks ja mugavamaks. Samuti leiate juhised suure kontrastsusega kujunduse kasutamise kohta, et vähendada ekraanil kuvatavat valget taustavärvi.
Kuidas leida enda jaoks parimad värvi- ja kontrastsussätted?
Teie jaoks sobivate värvi- ja kontrastsussätete leidmiseks mõelge esmalt läbi, mida te arvutis enamasti teete ja milliseid rakendusi kasutate. Kas kirjutate ja loete meilisõnumeid või dokumente, sisestate ja analüüsite andmeid töölehtedel, osalete võrgukoosolekutel või otsite teavet Internetist? Võib-olla redigeerite fotosid või kasutate projekti- või kontohaldusrakendust? Kas teil on vaja ekraanil näha kõige kõhedamaid üksikasju, tuvastada värvitoonid või lihtsalt muuta arvutis töötamine silmadele mugavamaks?
Järgmisena lugege läbi see artikkel ja selgitage välja, milliseid näpunäiteid ja nippe peaksite kõigepealt proovima. Oleme kõik erinevad ja seetõttu on katsetamine teie jaoks kõige olulisem samm parimate värvi- ja kontrastsussuvandite leidmisel. Ärge muretsege, kui teile ei meeldi, kuidas asjad ekraanil välja näevad, saate alati tagasi minna algse värvi- ja kontrastisätete juurde.
Pange tähele, et mõned värvi- ja kontrastsussuvandid mõjutavad kõike ekraanil, mõned ainultMicrosoft 365 rakendusi või ainult ühte rakendust. Kui muudate värvi- ja kontrastsussuvandeid, kontrollige, milliseid rakendusi ja funktsioone kasutate kõige rohkem, et näha, kuidas need uute sätetega välja näevad.
Saate teada, kuidas muuta arvutis värvi ja kontrastsust, et ekraanil oleks lihtsam asju näha ja lugeda. Saate teada, mida teha, kui ekraan on liiga hele, hiirekursor näib taustal kaduvat või kui ekraanil olevad üksused näivad udused. Samuti saate teada, kuidas muuta värve ja kontrastsustMicrosoft 365 rakendustes, et muuta need hõlpsamini kasutatavaks.
Selles teemas
-
Olen värvipime ja soovin kohandada ekraanil kuvatavaid värve
-
Soovin, et ainult Windows kasutaks tumedaid värve, mitte rakendusi
-
Kuidas saan silmade kaitsmiseks ekraanil olevaid värve ümber pöörata?
-
Ma ei näe üksikasju tegumiribal, menüüs Start või tegevuskeskuses
-
Microsoft Teamsi koosolekute hõivatud taustal on minu jaoks raske näha osalejate nägusid
-
Microsoft Teamsis vajan helgema tausta vähendamiseks tumedamat tausta
-
Microsoft 365 rakendustes on lindi ja taustavärvid liiga heledad
Ekraanivärvid on liiga heledad
Kui olete arvutis juba pikka aega töötanud, võib ekraani heledus silmadele haiget teha. Proovige lülitada sisse öövalgustus. See muudab ekraani värvitemperatuuri, mis näitab soojemaid värve, mis on silmadele lihtsam. Samuti vähendab see valgete taustade ja sisu heledat tausta.
Öövalgustus pole saadaval, kui teie seade kasutab DisplayLinki või põhikuvadraivereid.
-
Arvutis sätete avamiseks vajutage Klahvikombinatsiooni Windowsi logoga klahv + I või valige Start > Sätted .
-
Valige Süsteem > Kuva.
-
Lülitage jaotises Heledus & värv sisse öövalgustuse lüliti.
-
Valige Öövalgustus ja lülitage välja lüliti Öövalgustuse ajastamine .
-
Valgustugevuse reguleerimiseks kasutage liugurit Tugevus , et muuta intensiivsust. Olenevalt intensiivsusest võib see muutuda valgeks valgeks, kollaseks, oranžiks või punaseks.
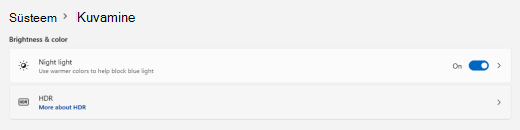
Soovin muuta peamiselt valge ekraani peamiselt mustaks
Olenemata sellest, kas teil on heledat tundlikkust, visuaalset eelistust või ekraanil kuvatavat on raske näha ja lugeda, proovige rakendada värvifilter. Värvifiltrid muudavad ekraani värvipaletti ja aitavad teil eristada üksnes värvi poolest erinevaid asju.
-
Arvuti hõlbustussätete avamiseks vajutage klahvikombinatsiooni Windowsi logoga klahv + U või valige Start > Sätted > Hõlbustusfunktsioonid.
-
Valige Värvifiltrid.
-
Lülitage sisse lüliti Värvifiltrid .
-
Valige üks saadaolevatest värvifiltritest. Teie ekraanivärvid muutuvad valiku tegemisel. Kontrollige ka seda, kuidas värvid rakendustes enim kasutatavad on. Näiteks pööratud suvand pöörab ekraani värvid ümber ja võib muuta enamikus rakendustes töötamise mugavamaks.
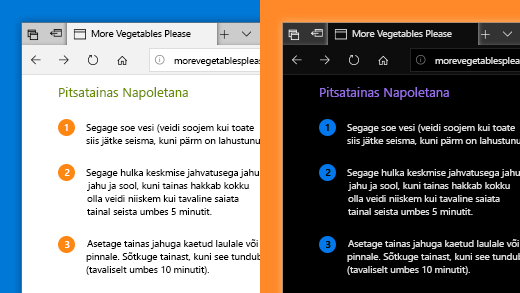
Olen värvipime ja soovin kohandada ekraanil kuvatavaid värve
Windows sisaldab eelmääratletud värviblindsuse filtreid deuteranopia, protanopia ja tritanopia jaoks.
-
Arvuti hõlbustussätete avamiseks vajutage klahvikombinatsiooni Windowsi logoga klahv + U või valige Start > Sätted > Hõlbustusfunktsioonid.
-
Valige Värvifiltrid.
-
Lülitage sisse lüliti Värvifiltrid .
-
Valige filtriloendist soovitud filter. Teie ekraanivärvid muutuvad valiku tegemisel. Kui värvipimedusele kohanduv õige filter on seatud, on kõik eelvaate värviringi üheksa jaotist nähtavad ja eristatavad. Kontrollige ka seda, kuidas värvid rakendustes enim kasutatavad on.
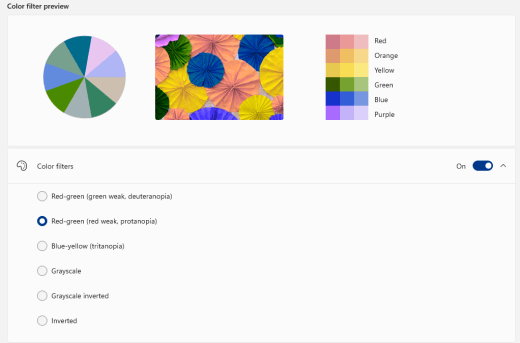
Soovin, et Windows kasutaksid tumedaid värve
Kui soovite vähendada silmade pinget väheses või mittevalguses keskkonnas või kui teil on nägemis- või valgustundlikkuse seisund, saate aktiveerida tumeda värvirežiimi. Pärast aktiveerimist laieneb tume värvirežiim üleWindows elementide (nt tegumiriba, menüü Start, tegevuskeskus, Windowsi konsool, File Explorer ja sätted). See mõjutab ka paljusid Microsoft Store rakendusi.
-
Arvutis sätete avamiseks vajutage Klahvikombinatsiooni Windowsi logoga klahv + I või valige Start > Sätted .
-
Valige Isikupärastamine > Värvid.
-
Laiendage menüüd Valige režiim ja valige Tume. Kontrollige, kuidas näeb tume režiim välja rakendustes, mida kasutate kõige rohkem.
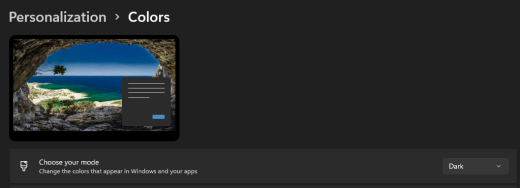
Soovin, et Windows kasutaks ainult tumedaid värve, mitte rakendusi
Kui soovite, etWindows ja rakendused kasutaksid erinevaid värvirežiite, saate režiisid muuta eraldi. Näiteks võivadWindows elemendid kasutada tumedat režiimi ja rakendusi korraga heledat režiimi.
-
Arvutis sätete avamiseks vajutage Klahvikombinatsiooni Windowsi logoga klahv + I või valige Start > Sätted .
-
Valige Isikupärastamine > Värvid.
-
Laiendage menüüd Valige režiim ja valige Kohandatud.
-
Kui soovite, etWindows elemendid kuvataks tumedana, valige jaotises Windowsi vaikerežiimi valimine suvand Tume .
-
Kui soovite, et rakendused kuvataks heledana, valige jaotises Rakenduse vaikerežiimi valimine säte Hele .
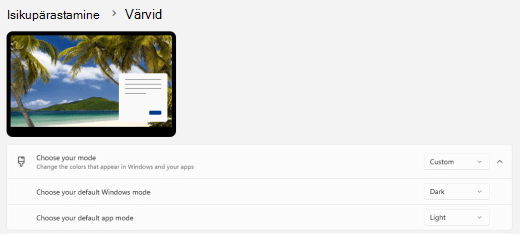
Tekst ja üksikasjad näevad ekraanil udused välja
Kui ekraanil olev tekst ja muud üksused tunduvad udused või sulanduvad kokku või kui tunnete, et seal on liiga palju valget tausta või töötate keskkonnas, kus on väga heledad tuled või heledad pilgud, proovige rakendada suure kontrastsusega kujundust. Tugeva kontrastsusega värvid võivad aidata teil ekraanil olevaid üksikasju hõlpsamini tuvastada. Windows sisaldab valmisvärvikontrasti kujundusi, kuid soovi korral saate ka ise kujunduse luua. Nii saate valida enda jaoks sobivaimad värvikombinatsioonid.
Suure kontrastsusega kujunduse kasutamine muudabWindows ja enamiku rakenduste kontrastsust. NäiteksWord kohandatakse dokumendi värvid vastavalt valitud kõrge kontrastsusega kujundusele. Teksti värvi saate dokumendis siiski tavapärasel viisil muuta. Suure kontrastsuse suvandite kohta leiate lisateavet artiklist Värvikontrasti muutmine Windowsis.
-
Arvuti hõlbustussätete avamiseks vajutage klahvikombinatsiooni Windowsi logoga klahv + U või valige Start > Sätted > Hõlbustusfunktsioonid.
-
Valige Kontrastsed kujundused.
-
Laiendage menüüd Kontrastsed kujundused , valige soovitud kujundus.
-
Kui soovite valitud kõrge kontrastsusega kujundust kohandada, valige Redigeeri. Valige jaotises Kontrastsuse kujunduse redigeerimine kohandatava ala värviline ristkülik ,nt Tekst. Seejärel tehke piirkonna värvi valimiseks ühte järgmistest.
-
Valige värvipaanil värv ja reguleerige värvipaani all olevat liugurit.
-
Valige värvimudelite loendist kas RGB või HSV ja sisestage seejärel valitud mudeli väärtused.
-
Sisestage väljale # (numbrimärk) soovitud värvi kuueteistkümnendarv.
Kui olete kohandatud värvidega rahul, valige Valmis. Kontrollige, kas värvid töötavad rakendustes, mida kasutate kõige rohkem.
-
-
Valiku salvestamiseks ja rakendamiseks valige Rakenda.
Näpunäide.: Valitud kõrge kontrastsusega kujunduse kiireks sisse- või väljalülitamiseks klaviatuuri abil vajutage klahvikombinatsiooni Vasak Alt + Vasak Shift + PrintScreen.
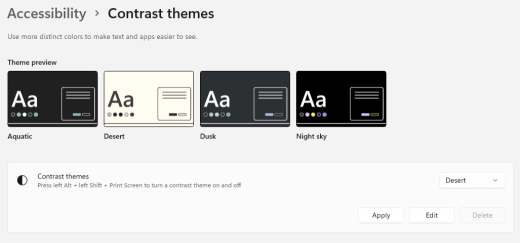
Kuidas saan silmade kaitsmiseks ekraanil olevaid värve ümber pöörata?
Kui töötate madalates või mittevalgustingimustes, teil on teatud nägemis- või valgustundlikkuse seisund või te saate migreeni, proovige värvid ekraanil ümber pöörata, et vähendada silmadele avaldatavat tüve. Kui värvid on pööratud, pööratakse ekraani iga piksli värv ümber. Näiteks muutub must valgeks, punane türkiissinine ja roheline muutub lillaks.
Värvifiltrite kasutamine värvide pööramiseks
-
Arvuti hõlbustussätete avamiseks vajutage klahvikombinatsiooni Windowsi logoga klahv + U või valige Start > Sätted > Hõlbustusfunktsioonid.
-
Valige Värvifiltrid.
-
Lülitage sisse lüliti Värvifiltrid .
-
Valige Pööratud.
Värvide pööramine suurendi kasutamisel
-
Arvuti hõlbustussätete avamiseks vajutage klahvikombinatsiooni Windowsi logoga klahv + U või valige Start > Sätted > Hõlbustusfunktsioonid.
-
Valige Luup.
-
Lülitage sisse luubi sisselülitamine .
Näpunäide.: Suurendi sisselülitamiseks kiirklahvi abil vajutage Klahvikombinatsiooni Windowsi logoga klahv + plussmärk (+).
-
Ekraani värvide pööramiseks valige jaotises Ilme käsk Pööra värve .
Näpunäide.: Värvide ümberpööramiseks kiirklahvide abil vajutage klahvikombinatsiooni Ctrl+Alt+I.
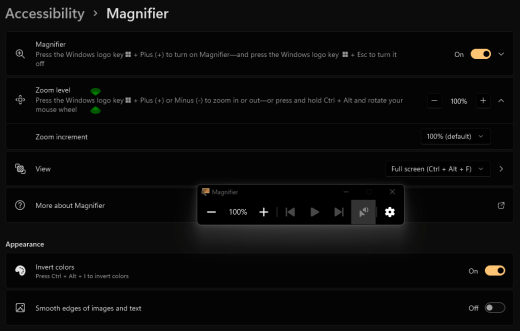
Ma ei näe üksikasju tegumiribal, menüüs Start või tegevuskeskuses
KuiWindows tegumiriba, menüü Start ja tegevuskeskus on udune või teil on raskusi üksuste tuvastamisel, proovigeWindows läbipaistvusefektid välja lülitada. Võite proovida sisse lülitada ka tumedaWindows värvirežiimi, nagu on kirjeldatud jaotises Soovin, et Windows kasutaks tumedaid värve.
Läbipaistvusefektide väljalülitamine muudab tegumiriba, menüü Start ja tegevuskeskuse läbipaistmatumaks, et saaksite nende objekte hõlpsamini tuvastada.
-
Arvutis sätete avamiseks vajutage Klahvikombinatsiooni Windowsi logoga klahv + I või valige Start > Sätted .
-
Valige Isikupärastamine > Värvid.
-
Lülitage lüliti Läbipaistvusefektid välja.
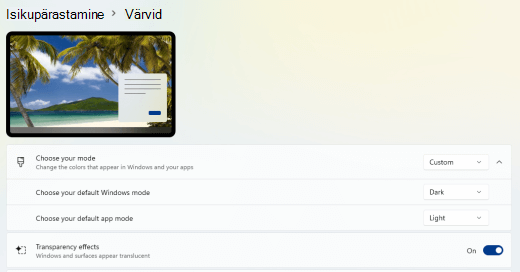
Microsoft Teams koosolekutel teeb hõivatud taust minu jaoks raskeks osalejate nägude nägemise.
Kui teil onMicrosoft Teams koosolekul osalejate tuvastamine või huulte lugemine keeruline, kuna osaleja kasutab liiga hõivatud või madala kontrastsusega taustavärvi või -mustrit, võite paluda osalejal kasutada kontrastsema taustavärvi. Microsoft Teams taustade kohta leiate lisateavet teemast Tausta muutmine Teamsi koosoleku jaoks.
InMicrosoft Teams, I need a darker background to reduce glare
Saate muuta suure kontrastsusega kujunduse, mis mõjutab ainultMicrosoft Teams värve.
-
ValigeMicrosoft Teams (Sätted ja muud).
-
Valige Sätted > Üldine.
-
Valige jaotises Kujundus kujundus Kõrge kontrastsus .
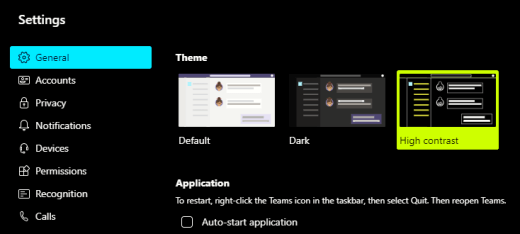
Microsoft 365 rakendustes on lindi ja taustavärvid liiga heledad
Enamikus Microsoft 365 rakendustes saate muuta kujundust, et muuta rakenduse värvid hõlpsamini kasutatavaks. Kujunduse muutmine ühes rakenduses muudab seda kõigis rakendustes.
-
ValigeMicrosoft 365 rakenduses (nt OutlookFail > Suvandid > Üldine.
-
Valige loendis Office'i kujundusväärtus Must. Kui te ei soovi, et sõnumi taust muutuks tumedaks, märkige Outlook ruut Ära kunagi muuda sõnumi taustavärvi .
-
Muudatuste rakendamiseks valige OK.
-
Kui soovite vaikekujunduse uuesti kasutusele võtta, liikuge Office'i kujunduste loendisse, valige Kasuta süsteemisätet ja seejärel valige OK.
LisateavetMicrosoft 365 rakendused ilme muutmise kohta leiate artiklist Microsoft 365 ilme muutmine.
Soovin Word kasutada musta tausta
Word saate kasutada süvaluger vaadet, et muuta taustavärv mustaks.
-
Valige Wordkäsk Kuva > süvaluger.
-
Taustavärvi muutmiseks valige menüüs süvaluger nupp Lehe värv ja seejärel valige värvipaletist

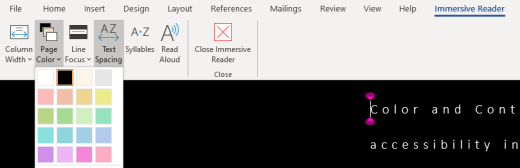
Microsoft Edge värvid on liiga heledad
Mõnikord on veebisaitide värvid liiga heledad ja üksikasju on raske tuvastada. RakendusesMicrosoft Edge saate aktiveerida tumedama kujunduse või kasutada süvaluger vaadet, et muuta lehe kujundus tumedaks, nii et veebisaidi taustavärv muutub mustaks.
Tumedama kujunduse värvi aktiveerimine
-
ValigeMicrosoft Edge (Sätted ja muud) > Sätted > Ilme.
-
Tehke jaotises Üldine ilme valik Tume.
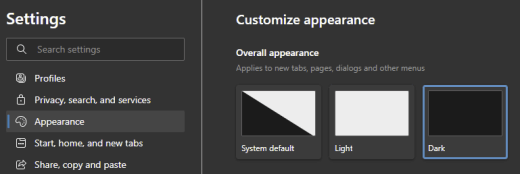
Taustavärvi muutmine süvaluger abil
Veebisaitidel, mis ignoreerivad tumedama kujunduse eelistust, saate süvaluger abil kohandada veebisaidi lehe kujundust ja muuta taustavärvi mustaks.
Märkus.: süvaluger on saadaval ainult kindlate veebilehtede jaoks. Kui aadressiribal nuppu süvaluger ei kuvata, ei toeta leht seda funktsiooni.
-
AvageMicrosoft Edge veebisait, kus soovite taustavärvi muuta.
-
süvaluger sisselülitamiseks valige aadressiribal

-
Valige süvaluger vaates Tekstieelistused.
-
Tehke jaotises Lehekujundused valik

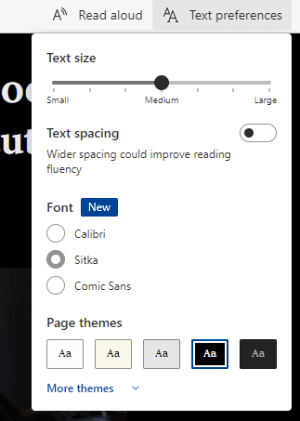
Värvid ja heledus veebisaitidel, mis pinguldavad mu silmi
Mõnikord võivad veebisaitide hõivatud kujundus või erksad värvid muuta teie silmad väsitavaks või isegi kurvaks. Mõned veebisaidid on väga värvilised, teised võivad sisaldada teavet, mida peate lugema ja läbi vaatama kõige varaseimas detailis, või neil võivad olla pikad tekstilõigud ebatavalise taustavärviga.
Saadaval on tasuta lisandmoodulid, mida saate kasutada oma lemmikbrauseris silmade eest hoolitsemiseks. Lisandmooduli abil saate kiiresti luua veebisaitide jaoks tumedaid kujundusi. Samuti saate reguleerida heledust ja fonte, et muuta sirvimine silmade jaoks veelgi mugavamaks.
Eelistan ekraanil valgeid värve
Kui mustvalget teksti on raske lugeda ja eelistate valgeid värve, on olemas visuaalseid äririistu, mis aitavad teil arvutit lugeda ja isegi veebi sirvida. Neid tööriistu nimetatakse ka süsteemi toonimiseks.
Tööriistad võivad sisaldada kogu ekraani värvilist ülekatet, nii et kõik on toonitud ning seda on hõlpsam näha ja lugeda. Saate valida mis tahes värvi ning muuta värvi ja intensiivsust olenevalt kellaajast, valgustingimustest ning sellest, mis on parim.
Hiirekursorit on keeruline leida
Kui hiirekursor näib taustale kaduvat, saate muuta hiirekursori värvi. See võib aidata hiirekursorit erinevate taustavärvide puhul hõlpsamini näha. Hiirekursori värvi muutmine muudab ka tekstikursori värvi. Lisateavet täiendavate hiirekursorisuvandite kohta leiate teemast Windowsi nähtavus.
-
Arvuti hõlbustussätete avamiseks vajutage klahvikombinatsiooni Windowsi logoga klahv + U või valige Start > Sätted > Hõlbustusfunktsioonid.
-
Valige Hiirekursor ja puutefunktsioonid.
-
Reguleerige jaotises Hiirekursor liugurit Suurus , kuni hiirekursor on soovitud suurusega.
-
Valige jaotises Hiirekursori laad suvand, et muuta hiirekursori värv valgeks, mustaks, pööratud või mõneks erksaks soovitatud värviks. Kursori värvi kohandamiseks valige Käsk vali muu värv.
Näpunäide.: Soovitatud värvide ja muu värvisuvandite kuvamiseks valige esmalt

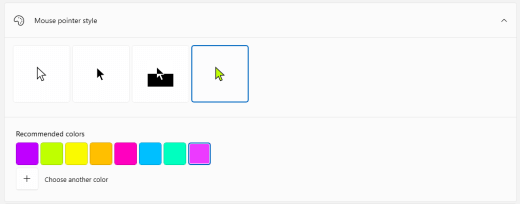
-
Kui soovite taastadaWindows vaikekursorivärvi, valige

Tekstikursorit on keeruline leida
Kui tundub, et tekstikursor kaob taustale, saate tekstikursori näidiku sisse lülitada ja kasutada näidikuvärvi, mis hõlbustab kursori nägemist. Lisateavet täiendavate tekstikursorisuvandite kohta leiate teemast Windowsi nähtavuse parandamine.
-
Arvuti hõlbustussätete avamiseks vajutage klahvikombinatsiooni Windowsi logoga klahv + U või valige Start > Sätted > Hõlbustusfunktsioonid.
-
Valige Tekstikursor.
-
Lülitage sisse tekstikursori näidikulüliti .
-
Reguleerige liugurit Suurus, kuni suurus näeb eelvaates välja selline, nagu soovite.
-
Näidiku värvi muutmiseks valige soovitud värv menüüst Soovitatavad värvid või valige kohandatud värvi valimiseks käsk Vali mõni muu värv.
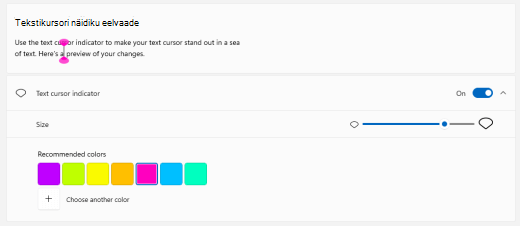
Vt ka
Windowsi nähtavuse parandamine
Windowsi hõlbustusfunktsioonide tutvustus
Luubi kasutamine ekraanisisu nägemise hõlbustamiseks
Teksti ja rakenduste suurendamine
Microsoft Teamsi hõlbustusriistad
Seadme häälestamine Microsoft 365 hõlbustusfunktsioonidega töötamiseks
Saate teada, kuidas muuta arvutis värvi ja kontrastsust, et ekraanil oleks lihtsam asju näha ja lugeda. Saate teada, mida teha, kui ekraan on liiga hele, hiirekursor näib taustal kaduvat või kui ekraanil olevad üksused näivad udused. Samuti saate teada, kuidas muuta värve ja kontrastsustMicrosoft 365 rakendustes, et muuta need hõlpsamini kasutatavaks.
Selles teemas
-
Olen värvipime ja soovin kohandada ekraanil kuvatavaid värve
-
Soovin, et ainult Windows kasutaks tumedaid värve, mitte rakendusi
-
Kuidas saan silmade kaitsmiseks ekraanil olevaid värve ümber pöörata?
-
Ma ei näe üksikasju tegumiribal, menüüs Start või tegevuskeskuses
-
Microsoft Teamsi koosolekute hõivatud taustal on minu jaoks raske näha osalejate nägusid
-
Microsoft Teamsis vajan helgema tausta vähendamiseks tumedamat tausta
-
Microsoft 365 rakendustes on lindi ja taustavärvid liiga heledad
Ekraanivärvid on liiga heledad
Kui olete arvutis juba pikka aega töötanud, võib ekraani heledus silmadele haiget teha. Proovige lülitada sisse öövalgustus. See muudab ekraani värvitemperatuuri, mis näitab soojemaid värve, mis on silmadele lihtsam. Samuti vähendab see valgete taustade ja sisu heledat tausta.
Öövalgustus pole saadaval, kui teie seade kasutab DisplayLinki või põhikuvadraivereid.
-
Valige (Start) > (Sätted) > Süsteemi > ekraan.
-
Lülitage jaotises Heledus ja värv sisse öövalgustuse lüliti.
-
Valige Öövalgustuse sätted ja lülitage välja lüliti Öövalgustuse ajastamine .
-
Valgustugevuse reguleerimiseks kasutage öövalgustuse sätetes intensiivsuse muutmiseks liugurit Tugevus . Olenevalt intensiivsusest võib see muutuda valgeks valgeks, kollaseks, oranžiks või punaseks.
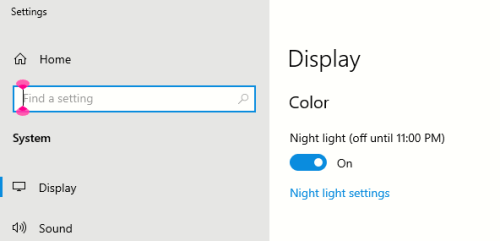
Soovin muuta peamiselt valge ekraani peamiselt mustaks
Olenemata sellest, kas teil on heledat tundlikkust, visuaalset eelistust või ekraanil kuvatavat on raske näha ja lugeda, proovige rakendada värvifilter. Värvifiltrid muudavad ekraani värvipaletti ja aitavad teil eristada üksnes värvi poolest erinevaid asju.
-
Valige (Start) > (Sätted) > Hõlbustus > värvifiltrid.
-
Lülitage sisse lüliti Lülita värvifiltrid sisse .
-
Valige üks saadaolevatest värvifiltritest. Teie ekraanivärvid muutuvad valiku tegemisel. Kontrollige ka seda, kuidas värvid rakendustes enim kasutatavad on. Näiteks pööratud suvand pöörab ekraani värvid ümber ja võib muuta enamikus rakendustes töötamise mugavamaks.
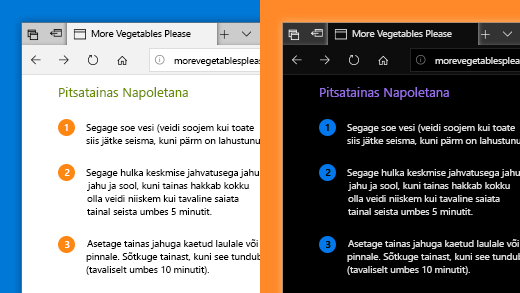
Olen värvipime ja soovin kohandada ekraanil kuvatavaid värve
Windows sisaldab eelmääratletud värviblindsuse filtreid deuteranopia, protanopia ja tritanopia jaoks.
-
Valige (Start) > (Sätted) > Hõlbustus > värvifiltrid.
-
Lülitage sisse lüliti Lülita värvifiltrid sisse.
-
Valige jaotises Või valige värvipilt, et muuta ratta üheksa värvi selgemaks, soovitud filter. Teie ekraanivärvid muutuvad valiku tegemisel. Kui värvipimedusele kohanduv õige filter on seatud, on kõik värviringi üheksa osa nähtavad ja eristatavad. Kontrollige ka seda, kuidas värvid rakendustes enim kasutatavad on.
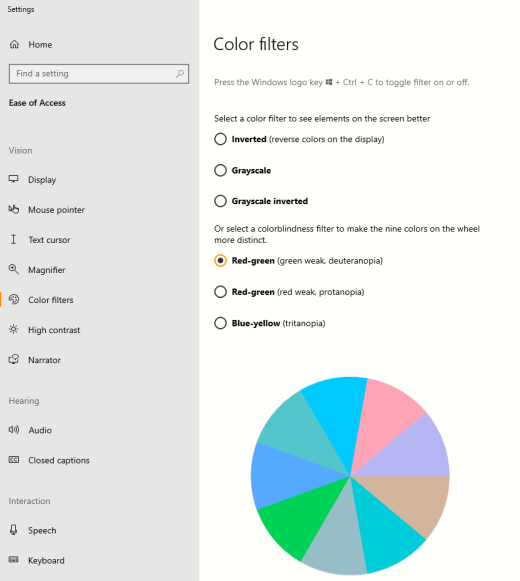
Soovin, et Windows kasutaksid tumedaid värve
Kui soovite vähendada silmade pinget väheses või mittevalguses keskkonnas või kui teil on nägemis- või valgustundlikkuse seisund, saate aktiveerida tumeda värvirežiimi. Pärast aktiveerimist laieneb tume värvirežiim üleWindows elementide (nt tegumiriba, menüü Start, tegevuskeskus, Windowsi konsool, File Explorer ja sätted). See mõjutab ka paljusid Microsoft Store rakendusi.
-
Valige (Start) > (Sätted) > Isikupärastamine > värvid.
-
Valige loendis Valige värvväärtus Tume. Kontrollige, kuidas näeb tume režiim välja rakendustes, mida kasutate kõige rohkem.
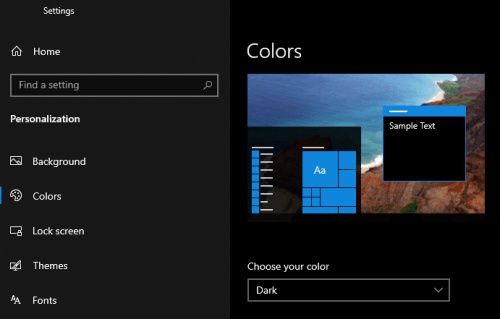
Soovin, et Windows kasutaks ainult tumedaid värve, mitte rakendusi
Kui soovite, etWindows ja rakendused kasutaksid erinevaid värvirežiite, saate režiisid muuta eraldi. Näiteks võivadWindows elemendid kasutada tumedat režiimi ja rakendusi korraga heledat režiimi.
-
Valige (Start) > (Sätted) > Isikupärastamine > värvid.
-
Valige loendist Valige värv väärtus Kohandatud.
-
Kui soovite, etWindows elemendid kuvataks tumedana, valige jaotises Windowsi vaikerežiimi valimine suvand Tume .
-
Kui soovite, et rakendused kuvataks heledana, valige jaotises Rakenduse vaikerežiimi valimine säte Hele .
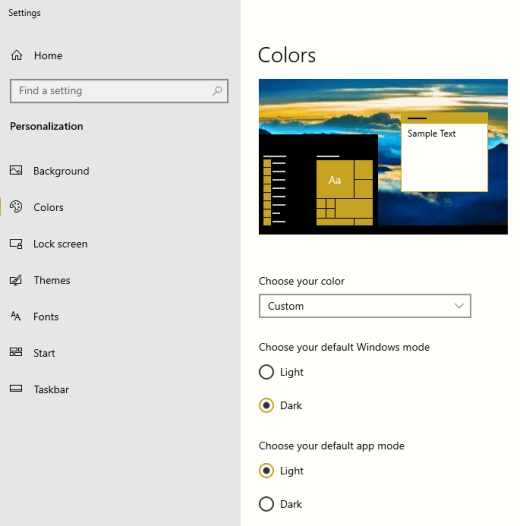
Tekst ja üksikasjad näevad ekraanil udused välja
Kui ekraanil olev tekst ja muud üksused tunduvad udused või sulanduvad kokku või kui tunnete, et seal on liiga palju valget tausta või töötate keskkonnas, kus on väga heledad tuled või heledad pilgud, proovige rakendada suure kontrastsusega kujundust. Tugeva kontrastsusega värvid võivad aidata teil ekraanil olevaid üksikasju hõlpsamini tuvastada. Windows sisaldab valmisvärvikontrasti kujundusi, kuid soovi korral saate ka ise kujunduse luua. Nii saate valida enda jaoks sobivaimad värvikombinatsioonid.
Suure kontrastsusega kujunduse kasutamine muudabWindows ja enamiku rakenduste kontrastsust. NäiteksWord kohandatakse dokumendi värvid vastavalt valitud kõrge kontrastsusega kujundusele. Teksti värvi saate dokumendis siiski tavapärasel viisil muuta. Suure kontrastsuse suvandite kohta leiate lisateavet artiklist Värvikontrasti muutmine Windowsis.
-
Vaike- või praegu valitud kõrge kontrastsusega kujunduse sisselülitamiseks valige (Start) > (Sätted) > Hõlbustus > Kõrge kontrastsus.
-
Lülitage sisse lüliti Suure kontrastsuse sisselülitamine .
-
Mõne muu kujunduse valimiseks valige loendist Kujunduse valimine soovitud kujundus. Näiteks tõelise kõrge kontrastsusega funktsiooni kasutamiseks valige kõrge kontrastsusega must või Kõrge kontrastsus valge .
-
Valitud kõrge kontrastsusega kujunduse kohandamiseks valige kohandatava ala värviline ristkülik (nt Tekst). Seejärel tehke piirkonna värvi valimiseks ühte järgmistest.
-
Valige värvipaanil värv ja reguleerige värvipaani all olevat liugurit.
-
Valige värvimudelite loendist kas RGB või HSV ja sisestage seejärel valitud mudeli väärtused.
-
Sisestage väljale # (numbrimärk) soovitud värvi kuueteistkümnendarv.
Kui olete kohandatud värvidega rahul, valige Valmis. Kontrollige, kas värvid töötavad rakendustes, mida kasutate kõige rohkem.
-
-
Valiku salvestamiseks ja rakendamiseks valige Rakenda.
Näpunäide.: Valitud kõrge kontrastsusega kujunduse kiireks sisse- või väljalülitamiseks klaviatuuri abil vajutage klahvikombinatsiooni Vasak Alt + Vasak Shift + PrintScreen.
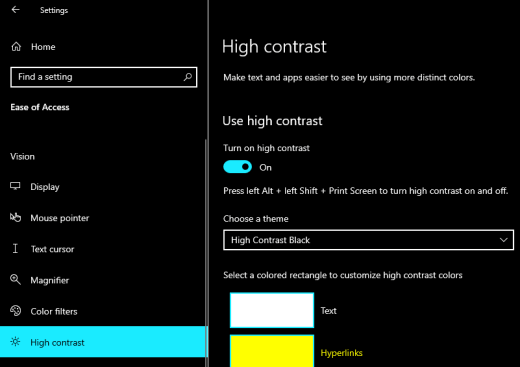
Kuidas saan silmade kaitsmiseks ekraanil olevaid värve ümber pöörata?
Kui töötate madalates või mittevalgustingimustes, teil on teatud nägemis- või valgustundlikkuse seisund või te saate migreeni, proovige värvid ekraanil ümber pöörata, et vähendada silmadele avaldatavat tüve. Kui värvid on pööratud, pööratakse ekraani iga piksli värv ümber. Näiteks muutub must valgeks, punane türkiissinine ja roheline muutub lillaks.
Värvifiltrite kasutamine värvide pööramiseks
-
Valige (Start) > (Sätted) > Hõlbustus > värvifiltrid.
-
Lülitage sisse lüliti Lülita värvifiltrid sisse .
-
Valige Pööratud.
Värvide pööramine suurendi kasutamisel
-
Valige (Start) > (Sätted) > Hõlbustus > luup.
-
Lülitage sisse luubi sisselülitamine .
Näpunäide.: Suurendi sisselülitamiseks kiirklahvi abil vajutage Klahvikombinatsiooni Windowsi logoga klahv + plussmärk (+).
-
Ekraani värvide pööramiseks valige Värvide pööramine.
Näpunäide.: Värvide ümberpööramiseks kiirklahvide abil vajutage klahvikombinatsiooni Ctrl+Alt+I.
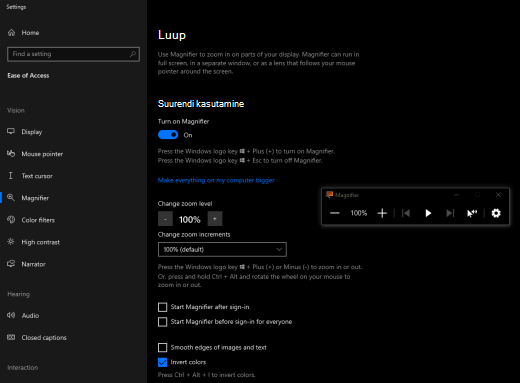
Ma ei näe üksikasju tegumiribal, menüüs Start või tegevuskeskuses
KuiWindows tegumiriba, menüü Start ja tegevuskeskus on udune või teil on raskusi üksuste tuvastamisel, proovigeWindows läbipaistvusefektid välja lülitada. Võite proovida sisse lülitada ka tumedaWindows värvirežiimi, nagu on kirjeldatud jaotises Soovin, et Windows kasutaks tumedaid värve.
Läbipaistvusefektide väljalülitamine muudab tegumiriba, menüü Start ja tegevuskeskuse läbipaistmatuks, et saaksite nende objekte hõlpsamini tuvastada.
-
Valige (Start) > (Sätted) > Isikupärastamine > värvid.
-
Lülitage lüliti Läbipaistvusefektid välja.
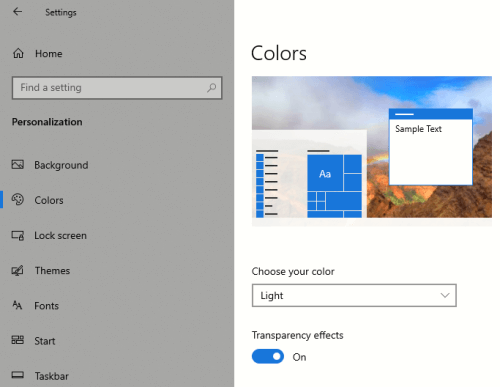
Microsoft Teams koosolekutel teeb hõivatud taust minu jaoks raskeks osalejate nägude nägemise.
Kui teil onMicrosoft Teams koosolekul osalejate tuvastamine või huulte lugemine keeruline, kuna osaleja kasutab liiga hõivatud või madala kontrastsusega taustavärvi või -mustrit, võite paluda osalejal kasutada kontrastsema taustavärvi. Microsoft Teams taustade kohta leiate lisateavet teemast Tausta muutmine Teamsi koosoleku jaoks.
InMicrosoft Teams, I need a darker background to reduce glare
Saate muuta suure kontrastsusega kujunduse, mis mõjutab ainultMicrosoft Teams värve.
-
ValigeMicrosoft Teams rakenduse paremas ülanurgas profiilipildi nupp.
-
Valige Sätted > Üldine.
-
Valige jaotises Kujundus kujundus Kõrge kontrastsus .
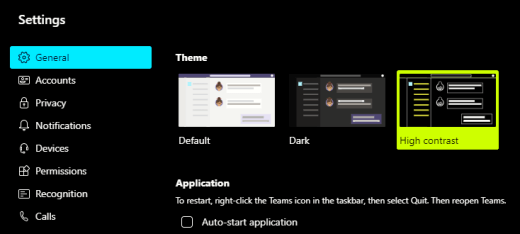
Microsoft 365 rakendustes on lindi ja taustavärvid liiga heledad
Enamikus Microsoft 365 rakendustes saate muuta kujundust, et muuta rakenduse värvid hõlpsamini kasutatavaks. Kujunduse muutmine ühes rakenduses muudab seda kõigis rakendustes.
-
ValigeMicrosoft 365 rakenduses (nt OutlookFail > Suvandid > Üldine.
-
Valige loendis Office'i kujundusväärtus Must. Kui te ei soovi, et sõnumi taust muutuks tumedaks, märkige Outlook ruut Ära kunagi muuda sõnumi taustavärvi .
-
Muudatuste rakendamiseks valige OK.
-
Kui soovite vaikekujunduse uuesti kasutusele võtta, liikuge Office'i kujunduste loendisse, valige Kasuta süsteemisätet ja seejärel valige OK.
LisateavetMicrosoft 365 rakendused ilme muutmise kohta leiate artiklist Microsoft 365 ilme muutmine.
Soovin Word kasutada musta tausta
Word saate kasutada süvaluger vaadet, et muuta taustavärv mustaks.
-
Valige Wordkäsk Kuva > süvaluger.
-
Taustavärvi muutmiseks valige menüüs süvaluger nupp Lehe värv ja seejärel valige värvipaletist

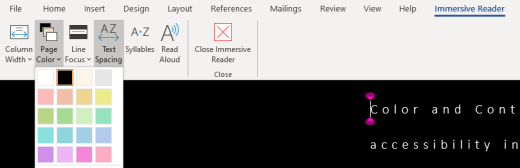
Microsoft Edge värvid on liiga heledad
Mõnikord on veebisaitide värvid liiga heledad ja üksikasju on raske tuvastada. RakendusesMicrosoft Edge saate aktiveerida tumedama kujunduse või kasutada süvaluger vaadet, et muuta lehe kujundus tumedaks, nii et veebisaidi taustavärv muutub mustaks.
Tumedama kujunduse värvi aktiveerimine
-
ValigeMicrosoft Edge (Sätted ja muud) > Sätted > Ilme.
-
Valige loendis Vaikekujundusväärtus Tume.
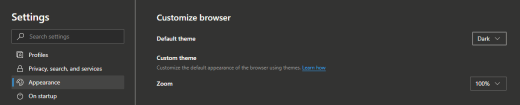
Taustavärvi muutmine süvaluger abil
Veebisaitidel, mis ignoreerivad tumedama kujunduse eelistust, saate süvaluger abil kohandada veebisaidi lehe kujundust ja muuta taustavärvi mustaks.
Märkus.: süvaluger on saadaval ainult kindlate veebilehtede jaoks. Kui aadressiribal nuppu süvaluger ei kuvata, ei toeta leht seda funktsiooni.
-
AvageMicrosoft Edge veebisait, kus soovite taustavärvi muuta.
-
süvaluger sisselülitamiseks valige aadressiribal

-
Valige süvaluger vaates Tekstieelistused.
-
Tehke jaotises Lehekujundused valik

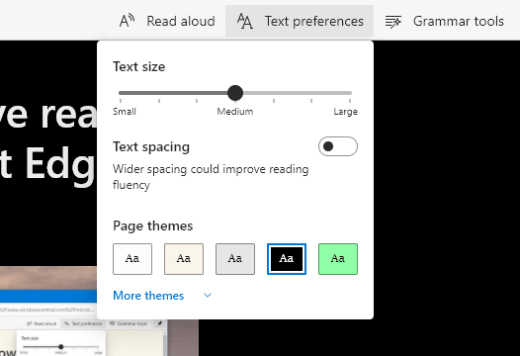
Värvid ja heledus veebisaitidel, mis pinguldavad mu silmi
Mõnikord võivad veebisaitide hõivatud kujundus või erksad värvid muuta teie silmad väsitavaks või isegi kurvaks. Mõned veebisaidid on väga värvilised, teised võivad sisaldada teavet, mida peate lugema ja läbi vaatama kõige varaseimas detailis, või neil võivad olla pikad tekstilõigud ebatavalise taustavärviga.
Saadaval on tasuta lisandmoodulid, mida saate kasutada oma lemmikbrauseris silmade eest hoolitsemiseks. Lisandmooduli abil saate kiiresti luua veebisaitide jaoks tumedaid kujundusi. Samuti saate reguleerida heledust ja fonte, et muuta sirvimine silmade jaoks veelgi mugavamaks.
Eelistan ekraanil valgeid värve
Kui mustvalget teksti on raske lugeda ja eelistate valgeid värve, on olemas visuaalseid äririistu, mis aitavad teil arvutit lugeda ja isegi veebi sirvida. Neid tööriistu nimetatakse ka süsteemi toonimiseks.
Tööriistad võivad sisaldada kogu ekraani värvilist ülekatet, nii et kõik on toonitud ning seda on hõlpsam näha ja lugeda. Saate valida mis tahes värvi ning muuta värvi ja intensiivsust olenevalt kellaajast, valgustingimustest ning sellest, mis on parim.
Hiirekursorit on keeruline leida
Kui hiirekursor näib taustale kaduvat, saate muuta hiirekursori värvi. See võib aidata hiirekursorit erinevate taustavärvide puhul hõlpsamini näha. Hiirekursori värvi muutmine muudab ka tekstikursori värvi. Lisateavet täiendavate hiirekursorisuvandite kohta leiate teemast Windowsi nähtavus.
-
Valige (Start) > (Sätted) > Hõlbustus > hiirekursor.
-
Valige jaotises Kursori värvi muutmine soovitud värv.
-
Kui soovite kasutada värvilisemat hiirekursorit, valige

-
Kui soovite taastadaWindows vaikekursorivärvi, valige

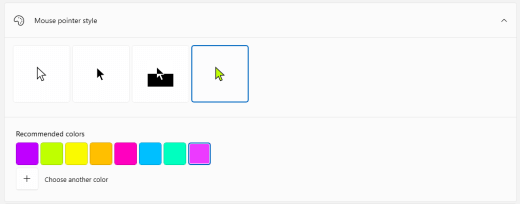
Tekstikursorit on keeruline leida
Kui tundub, et tekstikursor kaob taustale, saate tekstikursori näidiku sisse lülitada ja kasutada näidikuvärvi, mis hõlbustab kursori nägemist. Lisateavet täiendavate tekstikursorisuvandite kohta leiate teemast Windowsi nähtavuse parandamine.
-
Valige (Start) > (Sätted) > Hõlbustus > tekstikursor.
-
Lülitage sisse lüliti Tekstikursori näidiku sisselülitamine.
-
Näidiku värvi muutmiseks valige jaotises Soovitatud tekstikursori näidiku värvid soovitud suvand.
-
Kui soovite luua oma tekstikursori näidiku värvi, valige Käsk Vali kohandatud värv, kasutage soovitud varjundi ja tooni valimiseks värvipaani ja liugurit ning seejärel valige Valmis.
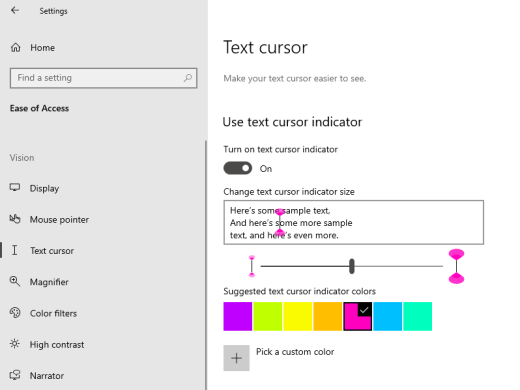
Vt ka
Windowsi nähtavuse parandamine
Windowsi hõlbustusfunktsioonide tutvustus
Luubi kasutamine ekraanisisu nägemise hõlbustamiseks
Teksti ja rakenduste suurendamine
Microsoft Teamsi hõlbustusriistad
Seadme häälestamine Microsoft 365 hõlbustusfunktsioonidega töötamiseks
Erivajadustega klientidele mõeldud tehniline tugi
Microsoft soovib parimat võimalikku kasutuskogemust pakkuda kõigile meie klientidele. Kui olete erivajadustega kasutaja või kui teil on hõlbustusfunktsioonide kohta küsimusi, pöörduge tehnilise abi saamiseks Microsofti erivajadustega inimeste tugiteenindusse. Erivajadusega inimeste tugiteeninduse töötajad on kursis paljude populaarsete abi- ja hõlbustusvahenditega ning oskavad abi pakkuda nii inglise, hispaania ja prantsuse keeles kui ka ameerika viipekeeles. Oma piirkonna tugiteeninduse kontaktandmed leiate Microsofti erivajadustega inimeste tugiteeninduse veebisaidilt.
Kui olete riigiasutuses, eraettevõttes või suurettevõttes töötav kasutaja, pöörduge ettevõtetele mõeldud erivajadustega inimeste tugiteenindusse.











