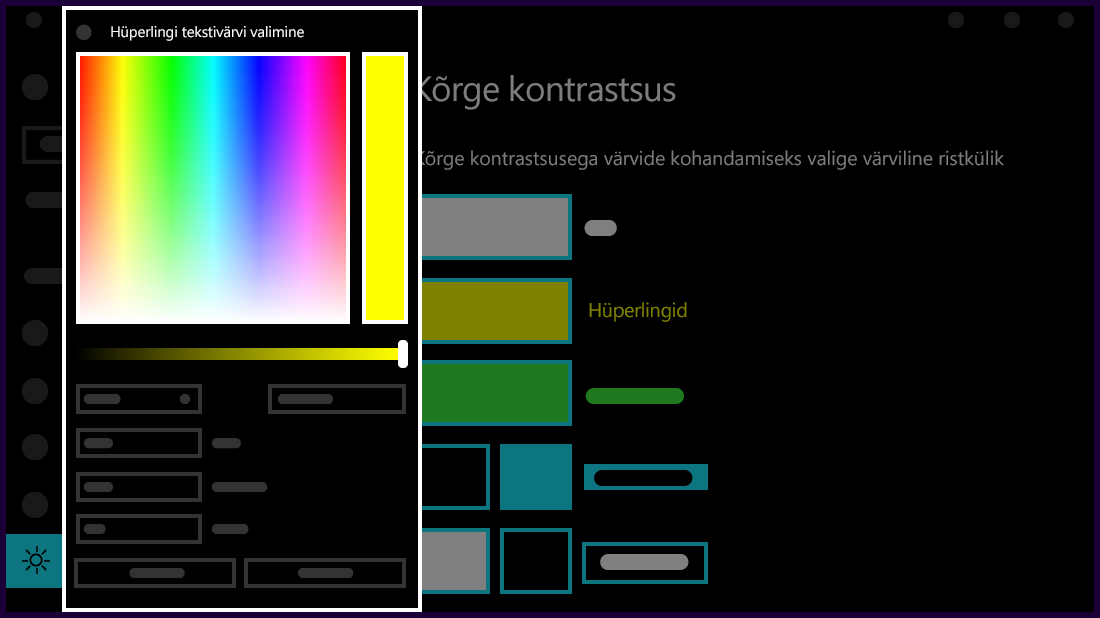Selles artiklis selgitatakse, kuidas lülitada suure kontrastsuse režiim sisse ja kuidas luua oma suure kontrastsusega kujundus.
Madala kontrastsusega teksti võib vaegnägijatel olla raske lugeda. On veebisaite, millel on näiteks kehvad värvikombinatsioonid, näiteks sinised lingid mustal taustal. Neid ei ole lihtne lugeda isegi nägemispuudeta inimestel ja nägemispuudega inimeste jaoks võib nende lugemine olla peaaegu võimatu. Väga kontrastsed värvid võivad muuta need arvutis kiiremini ja hõlpsamini loetavaks.
Kontrastsete kujunduste sisse- või väljalülitamine
-
Valige nupp Start ja seejärel sätted > Hõlbustusfunktsioonid > Kontrastsusega kujundused.
-
Kontrastsusega kujunduste sisselülitamiseks valige soovitud kujundus rippmenüüst Kontrastkujundused ja seejärel valige nupp Rakenda . Windows võib mõne sekundi jooksul kuvada kuva "Palun oodake", mille järel ekraanil kuvatavad värvid muutuvad.
-
Kontrastsusega kujunduste väljalülitamiseks valige rippmenüüst Kontrastsusega kujundused suvand Pole ja seejärel valige nupp Rakenda. Windows võib mõneks sekundiks uuesti kuvada kuva "Palun oodake", mille järel muutuvad ekraanil kuvatavad värvid tagasi vaikevärviks.
Näpunäide.: Suure kontrastsuse režiimi kiiresti sisse- või väljalülitamiseks vajutage klahvikombinatsiooni vasak Alt-klahv + vasak Shift-klahv + Print screen (mõnel klaviatuuril Print Scrn).
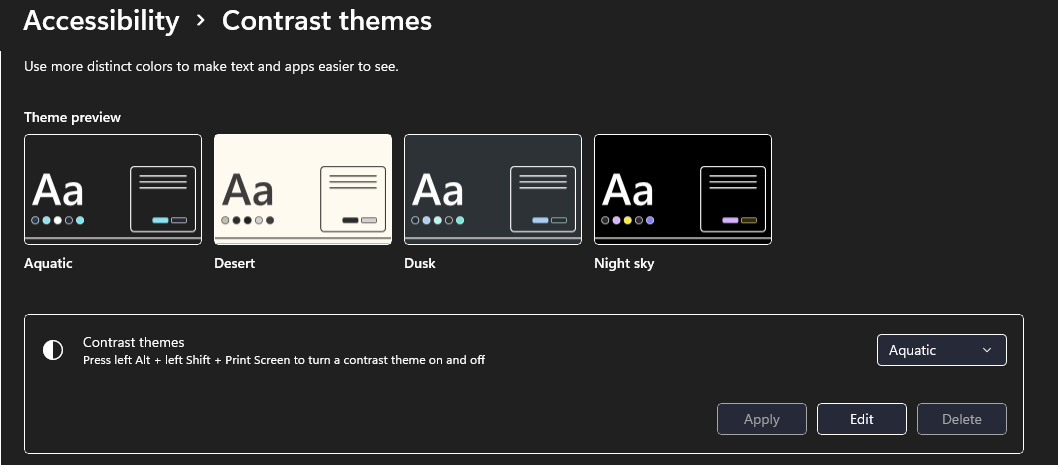
Oma suure kontrastsuse kujunduse loomine
Kui ükski vaikekujundus ei tööta teie jaoks ideaalselt, saate mitmesuguste kuvaelementide värve täiendavalt kohandada. Kui teil on näiteks teatud tüüpi värvipimedus, saate mõjutatud värvid välja vahetada.
-
Pärast kujunduse valimist valige rippmenüüs Kontrast kujundused nupp Redigeeri. Saate muuta järgmiste kuvaelementide värvi.
-
Tekst: peaaegu kogu tekst, mida näiteks Windowsis või veebilehel näete.
-
Hüperlingid: kõik hüperlingid, mida näiteks Windowsis või veebilehel näete.
-
Keelatud tekst: tekst, mis oleks tavaliselt tuhm, näiteks siis, kui te ei saa mõnda kindlat suvandit või nuppu valida.
-
Valitud tekst: mis tahes valitud menüükäsk. Näiteks praegu valitud lõigu joondus Wordis on tööriistalindil tähistatud selle värviga.
-
Nupu tekst: tekst mis tahes nuppudel, mis sisaldavad teksti.
-
Taust: peaaegu kõigi tekstide taust, mida näiteks Windowsis või veebilehel näete.
-
-
Uue värvi valimiseks klõpsake värvivalija paletti, reguleerige valitud värvi heledust paleti all oleva liuguri abil ja valige Valmis.
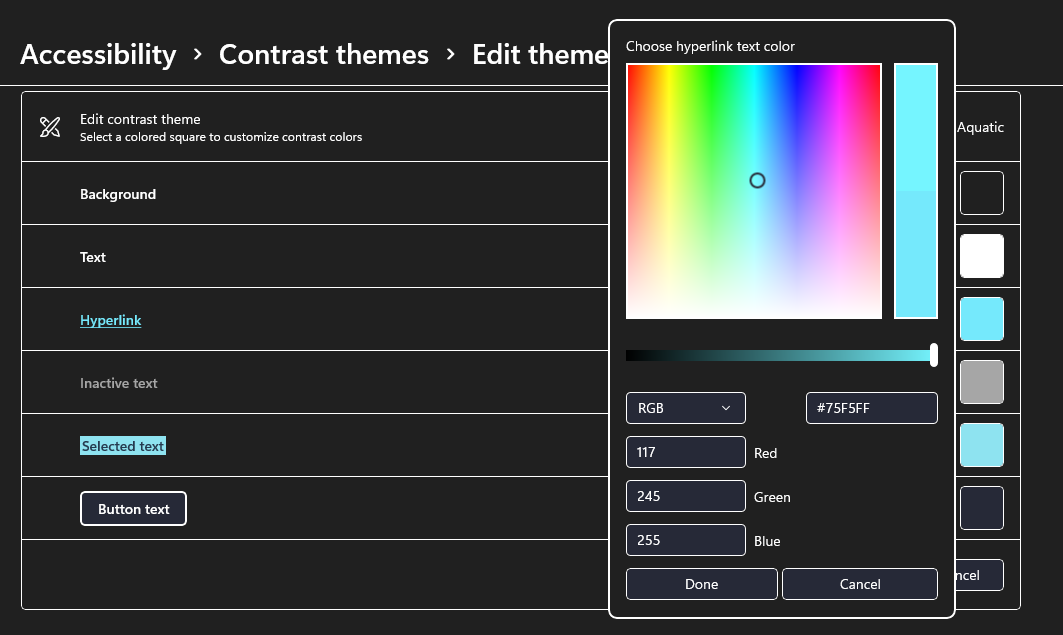
-
Kujunduses tehtud värvimuudatuste salvestamiseks valige Salvesta nimega ja tippige kohandatud kujunduse nimi. Seejärel valige Salvesta ja rakenda.
Suure kontrastsuse režiimi sisse- või väljalülitamine
-
Valige nupp Start ja seejärel sätted >Hõlbustus > Kõrge kontrastsus.
-
Suure kontrastsuse režiimi sisselülitamiseks valige jaotises Suure kontrastsuse sisselülitamine tumblernupp. Windows võib mõne sekundi jooksul kuvada kuva "Palun oodake", mille järel ekraanil kuvatavad värvid muutuvad.
-
Valige rippmenüüst Valige kujundus sobivaim kujundus.
-
Suure kontrastsuse režiimi väljalülitamiseks valige jaotises Suure kontrastsuse sisselülitamine uuesti tumblernupp. Windows võib mõneks sekundiks uuesti kuvada kuva "Palun oodake", mille järel muutuvad ekraanil kuvatavad värvid tagasi vaikevärviks.
Näpunäide.: Suure kontrastsuse režiimi kiiresti sisse- või väljalülitamiseks vajutage klahvikombinatsiooni vasak Alt-klahv + vasak Shift-klahv + Print screen (mõnel klaviatuuril Print Scrn).
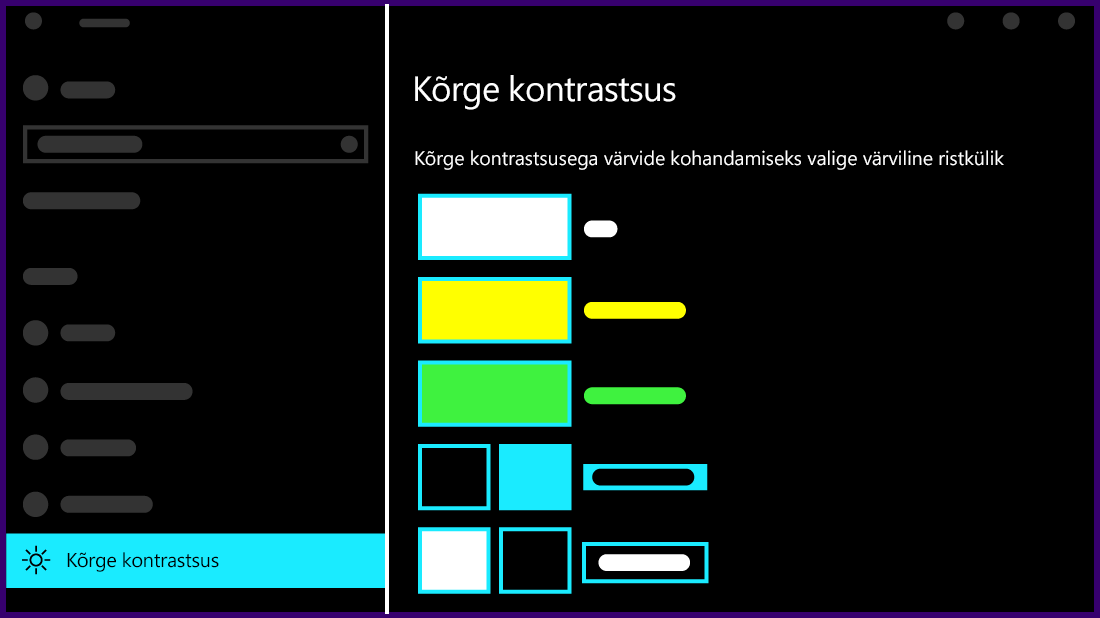
Oma suure kontrastsuse kujunduse loomine
Kui ükski vaikekujundus ei tööta teie jaoks ideaalselt, saate mitmesuguste kuvaelementide värve täiendavalt kohandada. Kui teil on näiteks teatud tüüpi värvipimedus, saate mõjutatud värvid välja vahetada.
-
Pärast kujunduse valimist valige rippmenüü Valige kujundus all üks värvilistest ristkülikutest. Saate muuta järgmiste kuvaelementide värvi.
-
Tekst: peaaegu kogu tekst, mida näiteks Windowsis või veebilehel näete.
-
Hüperlingid: kõik hüperlingid, mida näiteks Windowsis või veebilehel näete.
-
Keelatud tekst: tekst, mis oleks tavaliselt tuhm, näiteks siis, kui te ei saa mõnda kindlat suvandit või nuppu valida.
-
Valitud tekst: mis tahes valitud menüükäsk. Näiteks praegu valitud lõigu joondus Wordis on tööriistalindil tähistatud selle värviga.
-
Nupu tekst: tekst mis tahes nuppudel, mis sisaldavad teksti.
-
Taust: peaaegu kõigi tekstide taust, mida näiteks Windowsis või veebilehel näete.
-
-
Uue värvi valimiseks klõpsake värvivalija paletti, reguleerige valitud värvi heledust paleti all oleva liuguri abil ja valige Valmis.
-
Kujunduses tehtud värvimuudatuste salvestamiseks valige Rakenda.