Failide ühiskasutus meeskonnaliikmetega
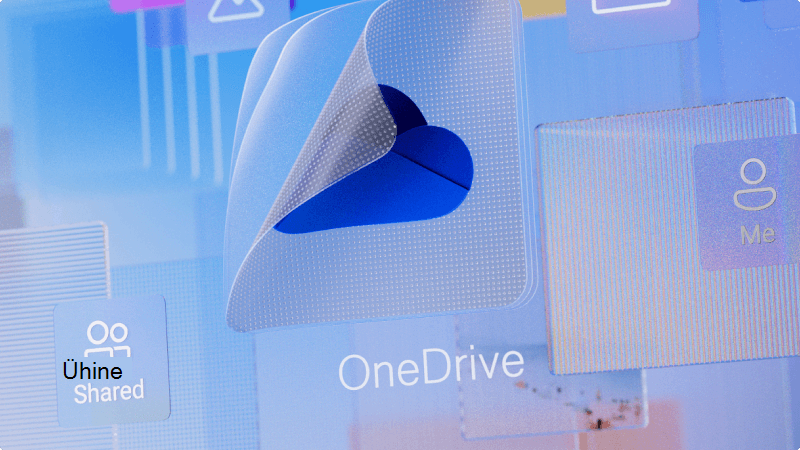
Mõnikord võib teil tekkida soov jagada faili, millega olete töötanud, meeskonnaliikmete või isegi mõne ettevõttevälise isikuga. OneDrive'i abil on lihtne faile ühiskasutusse anda ja koostööd teha, reguleerides samal ajal seda, kellel on õigus teie failidele juurde pääseda või neid redigeerida.
Mida ma teada saan?
-
OneDrive'i kasutamine failide talletamiseks ja ühiskasutusse andmiseks.
Mida ma vajan?
-
Microsoft OneDrive
-
5 minutit
-
Avage OneDrive'i veebisait ja logige sisse oma töökontoga.
-
Valige fail või kaust, mille soovite ühiskasutusse anda
-
Valige lehe ülaservas Anna ühiskasutusse


-
Lingi kopeerimiseks ja ühiskasutusse andmiseks (nt meilisõnumis, dokumendis või Teamsi sõnumis) valige Kopeeri link.
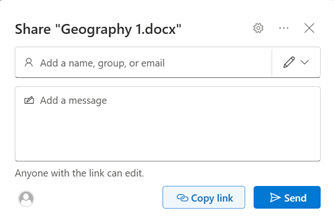
-
Lingiõiguste muutmiseks valige Lingisätted:
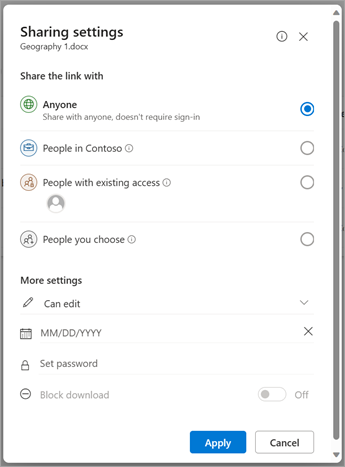
Märkus.
Kui ühiskasutussuvand on tuhm, on võimalik, et teie ettevõtte administraatorid on neid piiranud. Näiteks võivad nad keelata suvandi Kõik, et vältida kasutuskõlblike linkide edastamist teistele väljaspool teie asutust olevatele inimestele.
-
Igaüks annab juurdepääsu kõigile, kes selle lingi saavad, olenemata sellest, kas nad saavad selle otse teilt või kellegi teise kaudu. See võib hõlmata inimesi väljastpoolt teie asutust.
-
Inimesed <Teie asutus> annab lingiga kõigile teie asutuse töötajatele, kellel on failile juurdepääs, olenemata sellest, kas nad saavad faili otse teie käest või kellegi teise kaudu edasi saadetud.
-
Inimesed olemasoleva juurdepääsuga saavad kasutada inimesed, kellel on juba juurdepääs dokumendile või kaustale. See ei muuda õigusi. Kasutage seda juhul, kui soovite lihtsalt saata lingi inimesele, kellel on juba juurdepääs.
-
Kindlad inimesed annavad juurdepääsu ainult teie määratud inimestele, kuigi teistel inimestel võib juba olla juurdepääs. Kui inimesed saadavad ühiskasutuskutse edasi, saavad linki kasutada ainult need inimesed, kellel on juba juurdepääs üksusele.
Märkus.
Juurdepääsu jälgimiseks ja turvalisuse tagamiseks saate jagada ainult neid inimesi, kes kuuluvad teie organisatsiooni või kellel on Microsofti konto.
-
-
Jaotises Muud sätted saate määrata järgmised suvandid.
-
Luba redigeerimine võimaldab inimestel redigeerida faile või kaustu, millel neil on juurdepääs. Kui annate kausta ühiskasutusse, saavad redigeerimisõigusega inimesed kopeerida, teisaldada, redigeerida, ümber nimetada, ühiskasutusse anda ja kustutada kõike kaustast, millel neil on juurdepääs. Selle ruudu tühjendamine tähendab, et inimesed saavad teie üksusi vaadata, kopeerida või alla laadida ilma sisse logimata. Samuti saavad nad lingi teistele inimestele edasi saata. Siiski ei saa nad teie OneDrive versiooni muuta.
Märkused
-
Luba redigeerimine on vaikimisi sisse lülitatud.
-
Redigeerimisõiguste määramiseks eelmisele kuvale valige faili ühiskasutusse andvatest nimedest paremal pliiatsiikoon.
-
-
Blokeeri allalaadimine takistab inimestel alla laadida faili või kaustu, millel neil on juurdepääs. Selle ruudu tühjendamine tähendab, et inimesed saavad failid oma seadmetesse alla laadida.
-
Aegumiskuupäeva seadmine võimaldab määrata lingi aegumiskuupäeva. Pärast määratud kuupäeva link enam ei tööta ja teil tuleb luua uus link kasutajatele, kes vajavad juurdepääsu teie failile või kaustale.
-
Parooli seadmine võimaldabmäärata failile juurdepääsuks parooli. Kui kasutaja klõpsab linki, palutakse tal failile juurdepääsuks sisestada parool. See parool tuleb sisestada eraldi kõigile, kellele soovite faili ühiskasutusse anda.
-
Läbivaatusrežiimis avamine piirab ainult seda, et inimesed jätavad failile kommentaare ja teevad soovitusi.
Märkused
-
See õigus on ainult Word dokumentidel/failidel.
-
Kui kellelgi on juba dokumendi redigeerimisõigused, ei takista suvandi Ava läbivaatusrežiimis valimine neil redigeerimist. Nende jaoks avaneb dokument redigeerimisrežiimis.
-
-
-
Kui olete kõik lingisätted ja -õigused määranud, valige Rakenda.
-
Nüüd saate faili ühiskasutusse anda või lingi kopeerida.
Kui fail on Microsoft 365 rakenduses (nt Word või PowerPointis) juba avatud, saate faili sulgemata või rakendusest lahkumata hõlpsalt ühiskasutusse anda.
-
Valige rakenduse paremas ülanurgas Anna ühiskasutusse .
-
Kui soovite linki kleepida meilisõnumisse, tekstsõnumisse või muusse asukohta, valige Kopeeri link. Muul juhul valige uuesti Anna ühiskasutusse .
-
Kinnitage dialoogiboksis Ühiskasutus õigused, mida soovite teisele isikule anda, sisestage tema nimi või meiliaadress ning lühike sõnum, mis selgitab, mis fail on ja miks te seda temaga jagate.
-
Valige Saada.
Näpunäide.
Sõnumi lisamine, mis selgitab, mis fail on ja miks te faili ühiskasutusse annate, aitab teisel isikul olla konteksti selles osas, mida te eeldate, et ta failiga teeb, ja vähendab tõenäosust, et ta arvab, et fail on andmepüük või ründevara.








