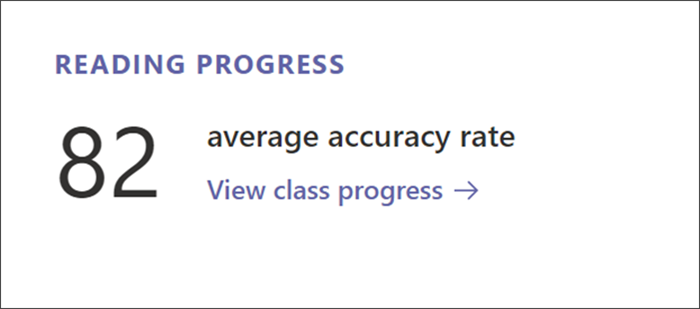Página de información general de la clase en Insights
Cuando selecciona la pestaña Conclusionesen el canal del equipo de clase, la página Información general de la clase es el primer vistazo a la aplicación. Desde aquí, puede explorar en profundidad para obtener vistas específicas de la actividad de los alumnos en Teams .
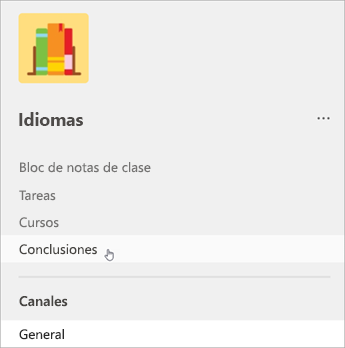
Explorar
Cada equipo de clase tiene su propia página de información general de clase. Seleccione la pestaña Insights de cualquiera de las clases para especificar su panel de información general.
Nota: Los períodos de tiempo predeterminados basados en el nivel de actividad se muestran en la página de información general de la clase. Para ajustar el período de tiempo, seleccione cualquier punto de datos para explorar en profundidad y acceder al filtrado adicional.
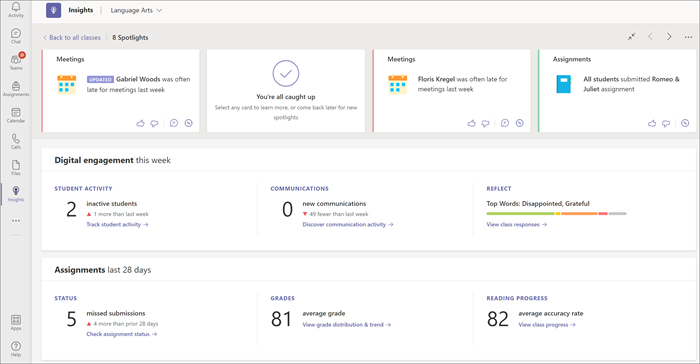
Actividad del alumno
Vea qué alumnos han estado activos y cuándo al seleccionar Realizar un seguimiento de la actividad del alumno. Utilice los filtros para identificar cuándo los estudiantes son más o menos activos.
Profundice para ver qué alumnos estaban inactivos.
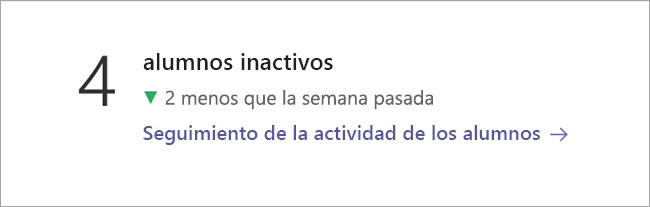
Actividad de comunicación
El número de exposiciones, respuestas y reacciones dentro del período de tiempo.
Profundice para ver la actividad de cada canal y alumno.

Reflexiones
Cuando se usa Reflect para registrarse con los alumnos, aquí se muestra información general sobre sus respuestas.
Seleccione Ver respuestas de clase para ver cómo respondieron los alumnos de forma individual.
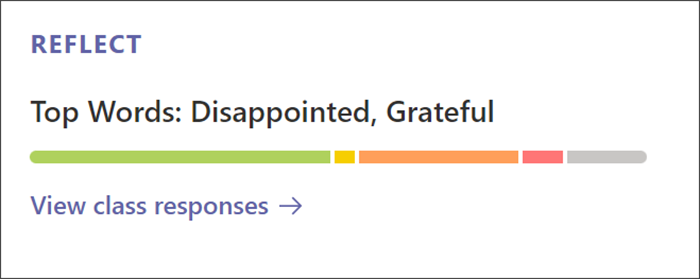
Escritorio
El contenido destacado muestra partes digeribles de los datos de clase. Úselo como una actualización rápida o un motivo para investigar más a fondo. Además, Insights comprueba si hay nuevos datos cada vez que abre la información general de la clase para reflejar las tendencias más recientes en la actividad de la clase.
Aprenda a leer los contenidos destacados, incluidos la codificación de colores y los significados de las etiquetas:
|
Etiqueta nueva: contenido destacado que aún no se ha leído |
|
|
Etiqueta actualizada: contenido destacado con nuevos datos |
|
|
Destacado rojo: un posible problema que puede necesitar su atención |
|
|
Destacado amarillo: una tendencia o observación interesante |
|
|
Destacado verde: buenas noticias, tendencias positivas y éxitos para los alumnos |
|
|
Recuento de alumnos: Pase el ratón sobre el texto en negrita que muestra un número de estudiantes para ver los nombres individuales. |
|
|
Brújula: seleccione la brújula |
Una vez se ha visto una tarjeta de datos destacados, se mueve al final de la vista. Las tarjetas se quitan a medida que se actualizan los datos con la nueva actividad.
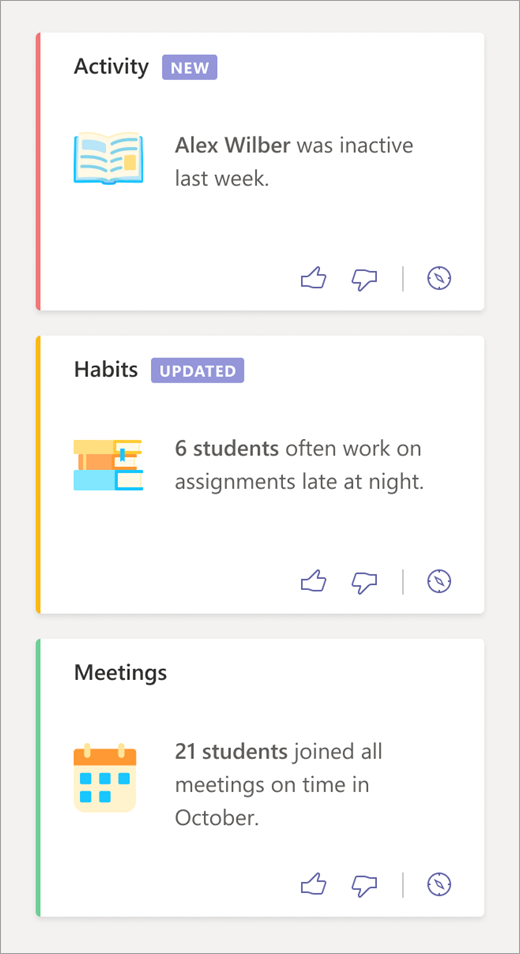
Móvil
En el dispositivo móvil, verá los contenidos destacados justo después de seleccionar una clase.
-
Vaya a Información sobre la clase desde la aplicación móvil de Teams.
-
Seleccione el equipo de clase para el que desea consultar información detallada. La primera vista de los datos de esa clase será una serie de destacados.
Nota: Los contenidos destacados que vea reflejarán la cantidad de datos disponibles.
-
Deslice el dedo para ver sus diferentes contenidos destacados; a la derecha para ver más destacados, a la izquierda para volver a un contenido destacado anterior.
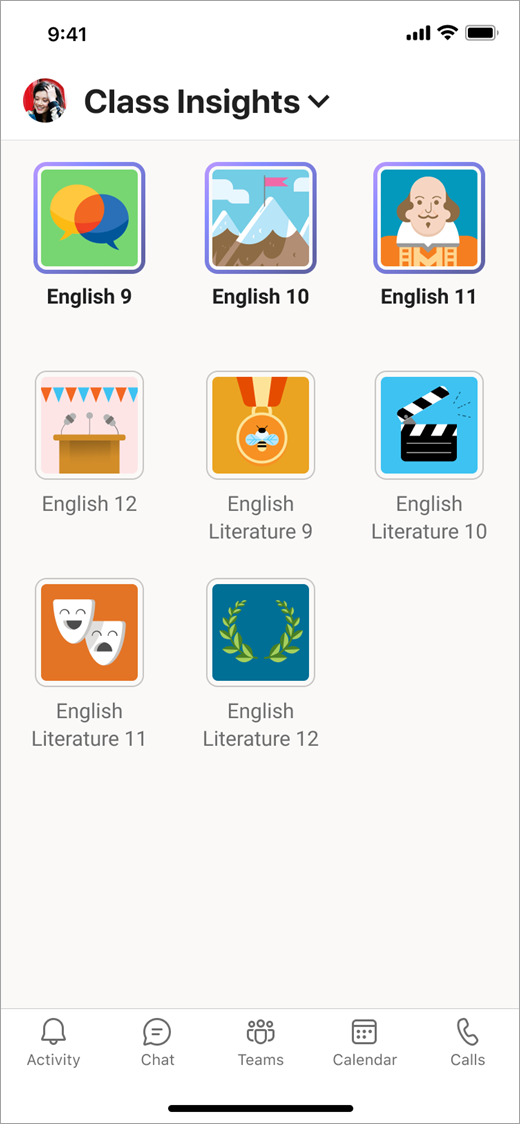
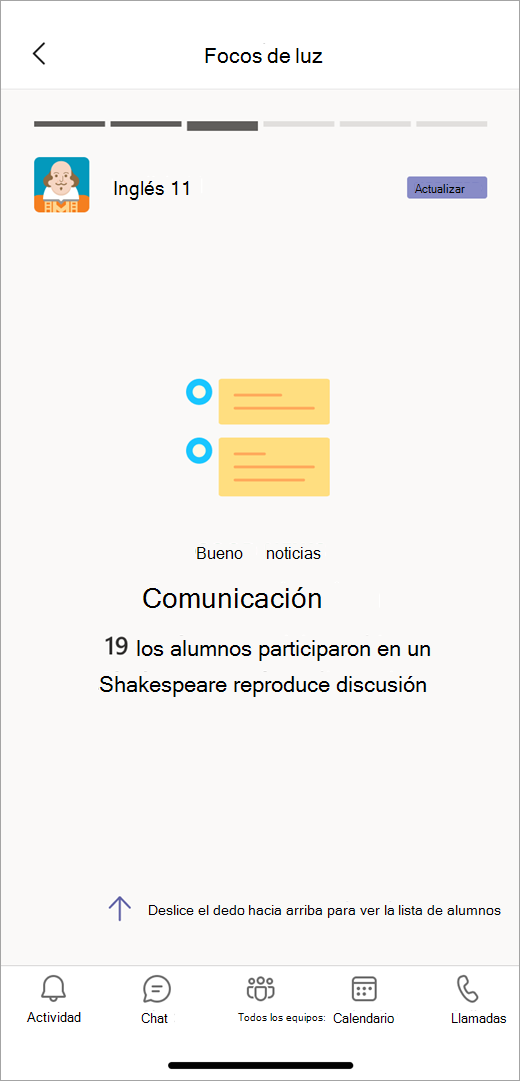
Información general sobre el estado de la asignación
Es el número de envíos perdidos o cuántos alumnos no enviaron una tarea que venció durante el período de tiempo.
Profundice para ver detalles específicos de la tarea.
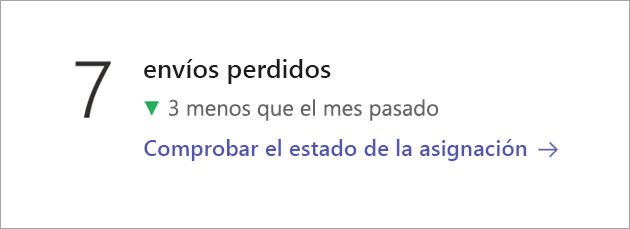
Introducción a la distribución de calificaciones y tendencias
Promedio de todas las tareas calificadas y devueltas que tenían una fecha de vencimiento dentro del período de tiempo.
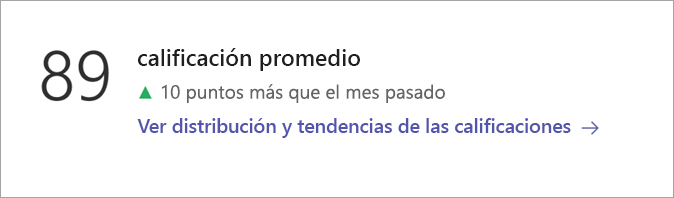
Progreso de lectura
Si crea tareas de Progreso de lecturapara los alumnos, se mostrará la tasa de precisión media para todos los lectores.
Seleccione Ver progreso de clase para ver un desglose de los tipos de error, así como el promedio de palabras por minuto, la tasa de precisión a lo largo del tiempo y las palabras que fueron más complicadas para la clase.