Microsoft Viva Learning aplicación móvil
Viva Learning aplicación móvil te permite convertir el aprendizaje en parte del día, incluso cuando estés de viaje.
Introducción
-
Descargue Teams para su dispositivo iOS o Android.
-
Abra Teams mobile.
-
Pulse Más (...) en la esquina inferior derecha y, después, seleccione Viva Learning.
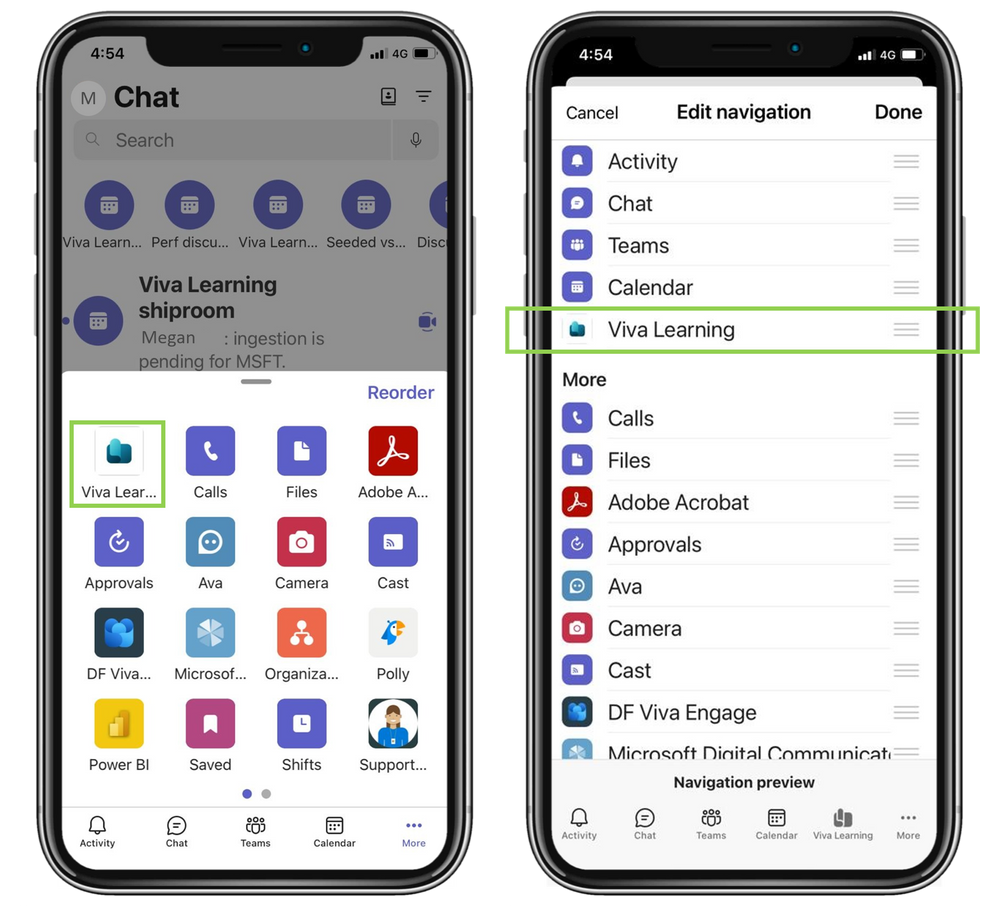
Vistas
Las pestañas Inicio y Mi aprendizaje de la parte superior de la aplicación proporcionan dos formas de ver el contenido Viva Learning.
-
La vista Inicio tiene una instantánea de las tareas de aprendizaje. También puede descubrir los cursos más tendenciales, examinar y buscar aprendizajes aquí.
-
La vista Mi aprendizaje es su ventana personalizada para realizar un seguimiento de las actividades de aprendizaje, ver el aprendizaje asignado desde su LMS conectado, comprobar el contenido visto y recomendado recientemente y mantener el control de su viaje de aprendizaje.
Abrir una tarea
Para abrir un curso asignado, siga estos pasos:
1. Presione la pestaña Mi aprendizaje y, después, seleccione Asignado a usted.
2. Elija entre cursos vencidos o próximos.
3. Vea ahora el curso seleccionado en la aplicación o haga clic en el icono Marcador para watch más tarde.
Las tareas también se pueden abrir desde la fuente Actividad de Teams. Recibirá una notificación cuando reciba una nueva tarea o cuando se aproxime una fecha de vencimiento.
Buscar aprendizaje
Busque contenido de todas las bibliotecas de aprendizaje conectadas a Viva Learning. Puede filtrar por interés, proveedor o duración para encontrar el contenido correcto de forma rápida y sencilla.
Compartir aprendizaje en chat
Recomiende y comparta aprendizajes directamente dentro del chat de Teams.
1. Presione el botón +, abra Viva Learning y busque un curso.
2. Seleccione el contenido de aprendizaje que desea compartir.
3. Agregue un mensaje opcional o @mention personas para que proporcionen contexto.
El curso se agregará en el mensaje de Teams a sus compañeros de trabajo.
Nota: Tendrás que tener Exchange Online habilitado para poder recomendar contenido y administrar recomendaciones.
Pestaña Ver aprendizaje en equipo
Puede ver y abrir el contenido anclado en la pestaña Aprendizaje del equipo. Esto le permite organizar contenido específico que sea relevante para su equipo o proyecto en un canal o chat.
¿Quieres más información?
Aprendizaje social con Viva Learning







