Usar Surface Slim Pen 2
Surface Slim Pen 2 es un lápiz recargable para Surface, ahora con un diseño mejorado, una punta de lápiz más nítida y un mejor rendimiento.
Nota: Nuestro Surface Slim Pen 2 premium está equipado con una punta de lápiz fácilmente extraíble. La extracción está destinada únicamente a la sustitución de la punta del lápiz. La extracción y los ciclos de reinserción excesivos (500 o más) de la punta del lápiz pueden dañar las partes internas del lápiz y provocar errores de entrada manuscrita. La garantía del producto no cubre los errores del lápiz debido a ciclos de extracción y reinserción excesivos.
Introducción a Surface Slim Pen 2
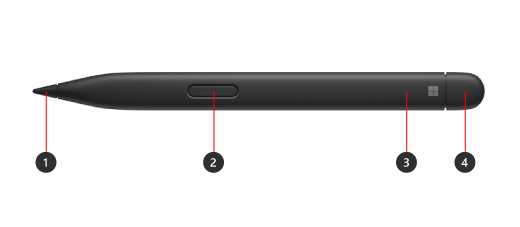
-
Punta del lápiz
-
Botón derecho y de selección
-
Luz LED
-
Borrador y botón superior
Usar señales táctiles con Surface

Esta es la manera de ajustar las señales táctiles del lápiz en Windows:
-
Selecciona Inicio > Configuración > dispositivos Bluetooth & > Lápiz & Windows Ink señales táctiles> y, a continuación, asegúrate de que esta configuración esté activada.
-
En las señales táctiles, puedes ajustar cuándo sentir estas señales y ajustar la intensidad de estas señales.
Emparéjalo con Surface
Debes cargar el lápiz antes de usarlo. Colóalo en el área de carga del dispositivo o accesorio durante 1 segundo. Cuando estés listo, usa Bluetooth para emparejar el lápiz con una Surface. A continuación le indicamos cómo hacerlo:
Windows 10
-
Selecciona Inicio > Configuración > Dispositivos > Agregar Bluetooth u otro dispositivo > Bluetooth.
-
Mantén presionado el botón superior del lápiz de 5 a 7 segundos hasta que la luz del LED parpadee en blanco para activar el modo de emparejamiento de Bluetooth.
-
Selecciona Surface Slim Pen 2 para emparejar el lápiz.
Windows 11
-
Selecciona Inicio > Configuración > dispositivos Bluetooth & > Agregar dispositivo > Bluetooth.
-
Mantén presionado el botón superior del lápiz de 5 a 7 segundos hasta que la luz del LED parpadee en blanco para activar el modo de emparejamiento de Bluetooth.
-
Selecciona Surface Slim Pen 2 para emparejar el lápiz.
Carga el lápiz
Tu Surface Slim Pen 2 se puede cargar con un Surface Laptop Studio, Surface Pro Signature Keyboard y mucho más. Para obtener una lista completa de los accesorios de carga compatibles, consulta Cómo cargar el Surface Slim Pen.








