Habilitar el uso compartido de ubicaciones
Habilitar los servicios de ubicación
Para habilitar los servicios de ubicación, primero debe proporcionar permisos de ubicación a Teams dentro de la configuración del sistema operativo.
En un equipo Mac
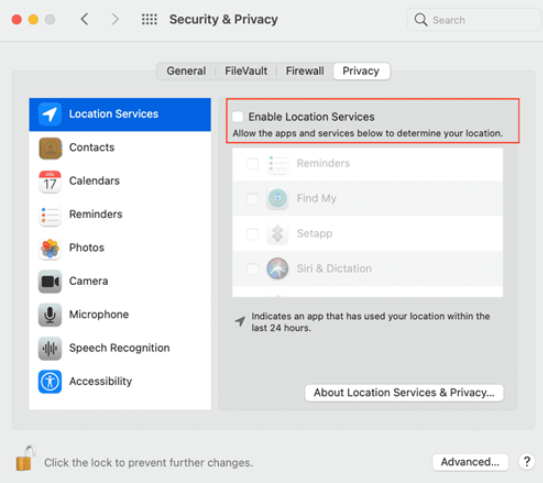
Habilita Mapas para mostrar tu ubicación actual en tu Mac.
En Windows
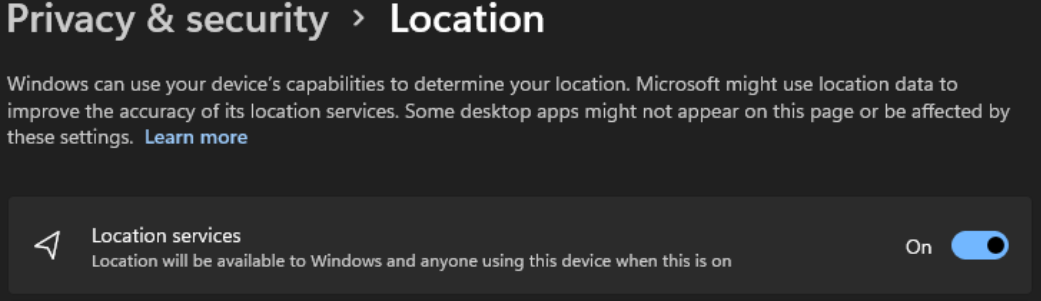
-
Establecer el servicio de ubicación de Windows y la configuración de privacidad.
-
De forma predeterminada, el servicio de ubicación de Windows 10 está deshabilitado cuando un dispositivo está activado por primera vez. Tendrás que asegurarte de que el servicio de ubicación de Windows 10 está habilitado.
Habilitar Teams para acceder a su ubicación
-
Activa Permitir que las aplicaciones accedan a tu ubicación.
-
Activa Permitir que las aplicaciones de escritorio accedan a tu ubicación.
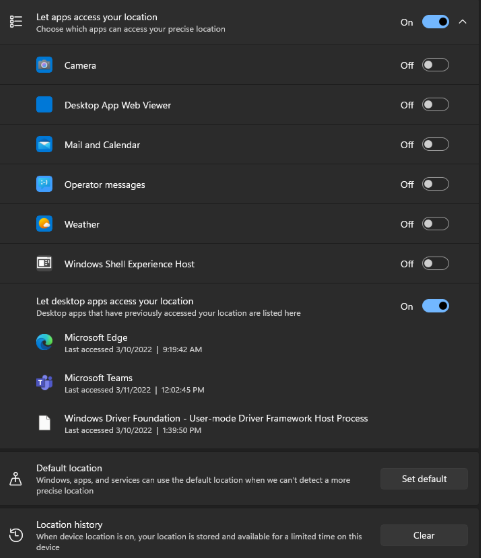
Agregar, editar o restablecer la ubicación de emergencia en Teams
Puede comprobar la ubicación de emergencia debajo del teclado de marcado en Llamadas o en la parte inferior de la sección de llamadas en la Configuración de Teams.
Nota: solo puede editar su Ubicación de emergencia en Llamadas.
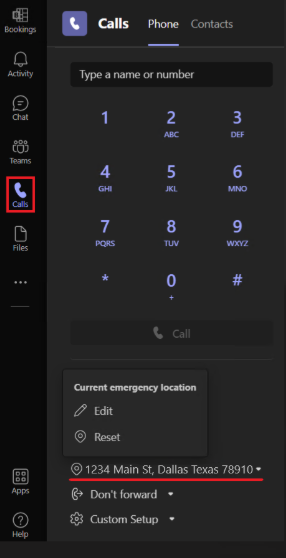
En el teclado de marcado de Teams, agregue, confirme, edite o restablezca su ubicación de emergencia.
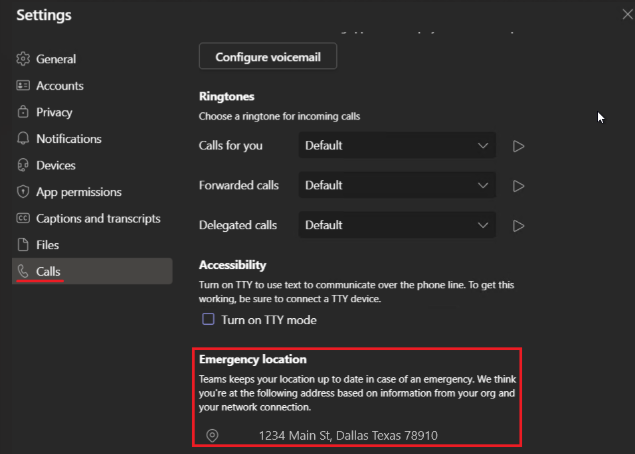
Habilitar los servicios de ubicación en dispositivos móviles
La ubicación es necesaria para los servicios de emergencia y para realizar y recibir llamadas RTC en algunas regiones.
Teams le pedirá que permita compartir la ubicación la primera vez que abra la aplicación en su dispositivo móvil. Para activar o desactivar el uso compartido de ubicaciones después de instalar Teams, vaya a Configuración de Teams en el dispositivo y Permitir acceso a la ubicación.
Nota: Sin los servicios de ubicación, no podrá confirmar su ubicación de emergencia en Teams. Todas las ubicaciones de emergencia que has confirmado se guardan y no es necesario volver a confirmarlas al volver. Al desplazarse a una nueva ubicación física, la ubicación de emergencia de Teams cambiará para reflejar lo que detectan los servicios de ubicación.







