Solucionar problemas de notificaciones en aplicaciones móviles de Microsoft Teams
Nota: Para administrar las notificaciones de correo electrónico, vea Cambiar la frecuencia con la que recibe correos electrónicos de actividad perdida.
Estas son las notificaciones que debería obtener de manera predeterminada
-
Chat: cuando alguien le envía un mensaje en un chat de grupo o en una conversación privada.
-
Menciones: cuando usted o un canal al que pertenece se @menciona.
-
Respuestas: cuando alguien responde a su publicación en un canal o a una a la que también haya respondido.
-
Llamadas: cuando alguien le llama a través de Teams.
-
Reunión iniciada: cuando alguien se une a una reunión de Teams en su calendario.
Esta es la solución para problemas comunes
Recibir solo algunas notificaciones.
Aquí tiene una solución para ello
No recibir ninguna notificación en su dispositivo móvil.
Aquí tiene una solución para ello
¿Quiere recibir notificaciones sobre actividad en sus canales?
Recibir solo algunas notificaciones
Es posible que las notificaciones se hayan personalizado.
Si sólo recibes alertas sobre ciertos tipos de actividad, algunas notificaciones pueden estar desactivadas.
Vaya a su imagen de perfil en la parte superior izquierda de la aplicación y seleccione Notificaciones. Pulsa Actividad general y activa el botón de alternancia junto a las notificaciones que quieras recibir.
No recibir ninguna notificación en su dispositivo móvil
Es posible que las notificaciones de Teams estén deshabilitadas.
Hay dos formas de corregir las notificaciones en su dispositivo móvil: una es a través de la configuración de Teams, la otra es en la aplicación de configuración en su dispositivo móvil.
Pedimos permiso al iniciar la aplicación por primera vez, pero es posible que haya omitido este paso, o que haya desactivado las notificaciones desde la aplicación de configuración del dispositivo.
Esto es lo que puede hacer:
-
En Teams, vaya a su imagen de perfil en la parte superior izquierda y, después, seleccione Notificaciones.
-
Si las notificaciones están desactivadas, pulse Abrir configuración.
-
En la aplicación Configuración de su dispositivo móvil, seleccione Notificaciones.
-
Active Permitir notificaciones.
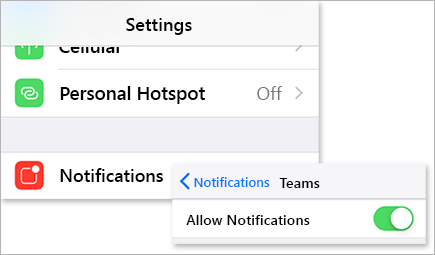
Mientras esté aquí, personalice la forma en que recibe las notificaciones, incluyendo la activación del sonido para obtener un campaneo cuando llega una notificación.
Importante: Si Teams no se muestra en la configuración de iOS, desinstale y vuelva a instalar Teams para solucionar este problema.
Recibir demasiadas notificaciones en el dispositivo móvil
Puede que actualmente esté activo en la web de Teams o en la aplicación de escritorio.
Las notificaciones están activadas de forma predeterminada en su dispositivo móvil, independientemente de si está activo en el escritorio o en la web. Para reducir las distracciones y agotar la batería de su dispositivo, puede bloquear las notificaciones en su dispositivo móvil cuando use Teams en la web o la aplicación de escritorio. Empezará a recibir notificaciones móviles una vez que detectemos que ha estado inactivo en la web o en el escritorio durante cinco minutos.
Nota: Las notificaciones de llamadas se enviarán al móvil incluso si está activo en el escritorio.
Esto es lo que se debe hacer:
Cambie esta configuración si prefiere bloquear las notificaciones en su dispositivo móvil.
-
En Teams, vaya a su imagen de perfil en la parte superior izquierda de la aplicación y pulse Notificaciones.
-
En Bloquear notificaciones, selecciona Cuando está activo en el escritorio y desactiva el botón de alternancia para bloquear las notificaciones cuando están activas en el escritorio. También puede permitir o bloquear las notificaciones cuando se encuentre en una reunión seleccionando Cuando está en reuniones y activando o desactivando el botón de alternancia.
Nota: Si aún no recibe una notificación en su dispositivo móvil, envíenos un informe para hacérnoslo saber. En la aplicación móvil, pulse su imagen de perfil > Configuración > Ayuda y comentarios > Enviar comentarios.
Obtener un recuento incorrecto de notificaciones en el dispositivo móvil
Este es un problema conocido que se está investigando.
Teams podría mostrar un recuento incorrecto de notificaciones en el distintivo de la aplicación de iOS. Seguirá viendo el recuento de notificaciones correcto en la versión de escritorio de Microsoft Teams tanto en Windows como en Mac.
Por ejemplo, teams en el escritorio puede indicar que no hay mensajes no leídos, pero Teams para iOS indica que hay uno o más mensajes no leídos.
Estas son las notificaciones que debería recibir de manera predeterminada
-
Chat: cuando alguien le envía un mensaje en un chat de grupo o en una conversación privada.
-
Menciones: cuando usted o un canal al que pertenece se @menciona.
-
Respuestas: cuando alguien responde a su publicación en un canal o a una a la que también haya respondido.
-
Llamadas: cuando alguien le llama a través de Teams.
-
Reunión iniciada: cuando alguien se une a una reunión de Teams en su calendario.
Aquí le mostramos cómo solucionar algunos problemas comunes
Recibir solo algunas notificaciones.
Aquí tiene una solución para ello
No recibir ninguna notificación en su dispositivo móvil.
Estas son algunas correcciones para ello
¿Quiere más notificaciones sobre actividad de canal?
Recibir solo algunas notificaciones
Es posible que las notificaciones se hayan personalizado.
Si solo recibe alertas sobre determinados tipos de actividad, es posible que se hayan deshabilitado algunas notificaciones.
-
Vaya a su foto de perfil en la parte superior izquierda de la aplicación Teams y pulse Notificaciones. Asegúrate de que el botón de alternancia Mostrar notificaciones esté activado.
Desde aquí, también puede personalizar el modo en que recibe las notificaciones. Pulse un elemento de la lista para acceder a más opciones de personalización.
-
Pulse el elemento que quiere modificar.
-
Elija cómo se le notificará.
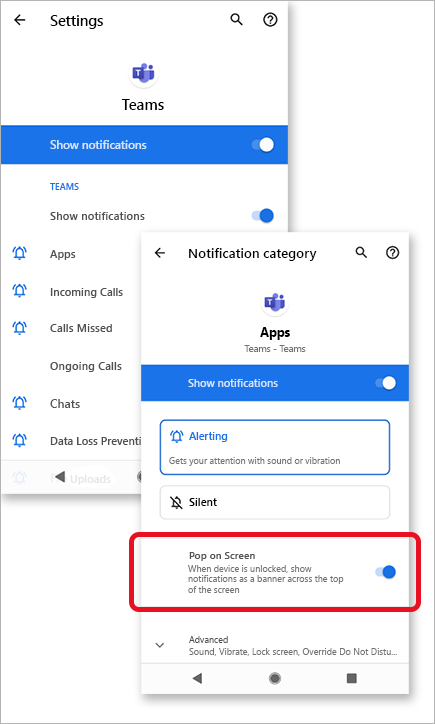
Recibir demasiadas notificaciones en el dispositivo móvil
Puede que actualmente esté activo en la web de Teams o en la aplicación de escritorio.
Las notificaciones están activadas de forma predeterminada en su dispositivo móvil, independientemente de si está activo en el escritorio o en la web. Para reducir las distracciones y agotar la batería de su dispositivo, puede bloquear las notificaciones en su dispositivo móvil cuando use Teams en la web o la aplicación de escritorio. Empezará a recibir notificaciones móviles una vez que detectemos que ha estado inactivo en la web o en el escritorio durante cinco minutos.
Cambie esta configuración si prefiere bloquear las notificaciones en su dispositivo móvil.
-
En Teams, vaya a su imagen de perfil en la parte superior izquierda de la aplicación y pulse Notificaciones.
-
En Bloquear notificaciones, selecciona Cuando está activo en el escritorio y desactiva el botón de alternancia para bloquear las notificaciones cuando están activas en el escritorio. También puede permitir o bloquear las notificaciones cuando se encuentre en una reunión seleccionando Cuando está en reuniones y activando o desactivando el botón de alternancia.
No recibir ninguna notificación en su dispositivo móvil
Es posible que las notificaciones de Teams estén deshabilitadas.
Pedimos permiso al iniciar la aplicación por primera vez, pero es posible que haya omitido este paso, o que haya desactivado las notificaciones desde la aplicación de configuración del dispositivo.
Si las notificaciones están desactivadas desde la Configuración del dispositivo, vaya a la aplicación Configuración del dispositivo para activarlas o:
-
En Teams, vaya a su imagen de perfil > Notificaciones.
-
Pulse Abrir configuración para abrir la aplicación Configuración en su dispositivo Android.
-
Cambie a Mostrar notificacionesactivado.
Correcciones por tipo de dispositivo Android
Android 6.0 y versiones posteriores
Asegúrese de que los permisos para Teams están habilitados:
-
Abre la aplicación Configuración.
-
Pulse Aplicaciones.
-
Elija Teams.
-
Seleccione Permisos y asegúrese de que todos los permisos están habilitados.
Android 6.0.1
Compruebe que la optimización de la batería no impide que Teams le envíe notificaciones:
-
Abre la aplicación Configuración.
-
Pulsa batería.
-
Pulsa Más opciones

-
Pulse la flecha abajo y elija Todas las aplicaciones.
-
Pulse Teams y, a continuación, pulse No optimizar.
Aplicaciones de terceros
Patrón limpio: es posible que esta aplicación de terceros esté bloqueando el envío de notificaciones por parte de Teams.
-
Ve a la pestaña Herramientas de la aplicación.
-
Selecciona el limpiador de notificaciones.
-
Pulse el icono de engranaje

-
Deshabilite esta característica solo para Teams o para todas las notificaciones.
Maestro de seguridad: Es posible que esta aplicación de terceros esté bloqueando el envío de notificaciones por parte de Teams.
-
Ve al limpiador de notificaciones de la aplicación.
-
Pulse el icono de engranaje

-
Asegúrese de que Teams esté desactivado y aparezca en Aplicaciones: notificaciones permitidas.
Nota: En algunos casos, es posible que tengas que desinstalar la aplicación para recibir notificaciones.
Modelos de dispositivos Android
Se sabe que los siguientes dispositivos y modelos Android tienen problemas con las notificaciones de Teams.
Asus Zenfone (Android 7.0):
-
En primer lugar, asegúrese de que Teams está configurado como inicio automático:
-
Abre la aplicación Configuración.
-
Pulse Administración de energía.
-
Selecciona Administrador de inicio automático.
-
Busque Teams y asegúrese de que está habilitado.
-
-
A continuación, seleccione Teams como una aplicación protegida:
-
Abre la aplicación Mobile Manager .
-
Pulsa En Boost > Enable Super Boost.
-
Selecciona Lista de aplicaciones protegidas.
-
Compruebe que Teams está en la lista.
-
Asus Zenfone 2
-
Asegúrese de que Teams pueda comenzar al iniciar desde su administrador de inicio automático:
-
Abre la aplicación Aplicaciones .
-
Pulsa administrador de inicio automático.
-
Cambie Teams a Permitir.
-
Huawei Honor 6
-
En primer lugar, liste Teams como una aplicación protegida:
-
Abre la aplicación Configuración.
-
Pulsa Ahorro de energía > Aplicaciones protegidas.
-
Active o desactive Teams para habilitarlo.
-
-
A continuación, active Teams en el Administrador de notificaciones:
-
Abre la aplicación Configuración.
-
Pulse Administrador de notificaciones.
-
Seleccione Notificar para que Teams reciba notificaciones push.
-
Huawei Honor 8
-
En primer lugar, liste Teams como una aplicación protegida:
-
Abre la aplicación Configuración.
-
Pulsa Configuración avanzada > Administrador de baterías.
-
Pulsa Aplicaciones protegidas (o Cerrar aplicaciones después del bloqueo de pantalla).
-
Active o desactive Teams para habilitarlo.
-
-
A continuación, ignore las optimizaciones de batería para Teams:
-
Abre la aplicación Configuración.
-
Pulsa Aplicaciones > Avanzadas.
-
Selecciona Ignorar optimizaciones de batería.
-
Elija Teams para ignorar la aplicación.
-
-
Por último, permita las notificaciones de Teams:
-
Abre la aplicación Configuración.
-
Selecciona el Panel de notificación & barra de estado.
-
Pulse Centro de notificaciones y busque Teams.
-
Asegúrese de que La opción Permitir notificaciones y visualización de prioridad esté activa.
-
Huawei P8 Lite
-
En primer lugar, configure Teams para que se ejecute en el inicio:
-
Abre la aplicación Administrador de teléfonos .
-
Deslice el dedo hacia la izquierda y pulse Administrador de inicio.
-
Pulse Teams y asegúrese de que está configurado para ejecutarse automáticamente al iniciar el sistema.
-
-
Después, permita las notificaciones de Teams:
-
Abre la aplicación Administrador de teléfonos .
-
Deslice el dedo hacia la izquierda y pulse Administrador de notificaciones.
-
Pulse Reglas y asegúrese de que Teams está configurado para enviar notificaciones al panel de notificaciones. Vuelva a comprobar si alguna otra configuración de esta vista puede estar bloqueando las notificaciones.
-
Huawei Mate 8 y Huawei Nova Plus
-
Asegúrese de que Teams está exento de optimización de la batería:
-
Abre la aplicación Configuración.
-
Pulsa Configuración avanzada > Administrador de baterías > Aplicaciones protegidas.
-
Active o desactive Teams para habilitarlo.
-
LeEco/LeTV
-
En primer lugar, habilite la ejecución de Teams en el inicio:
-
Abre la aplicación Configuración .
-
Pulse Permisos.
-
Pulse Administrar inicio automático. Si has habilitado otras aplicaciones para que se inicien automáticamente, verás Que has habilitado [x] aplicaciones para que se inicien automáticamente.
-
Active o desactive Teams para habilitarlo.
-
-
Por último, liste Teams como una aplicación protegida:
-
Abre la aplicación Configuración.
-
Selecciona Batería y, a continuación, pulsa Administración del ahorro de energía.
-
Seleccione Protección de aplicaciones.
-
Active o desactive Teams para habilitarlo.
Nota: Si ha activado limpieza de pantalla de bloqueo y modo de espera ultra largo durante el modo de suspensión, debe deshabilitarlos para permitir las notificaciones de Teams.
-
Lenovo
-
Active la configuración de inicio automático para Teams:
-
Abre la aplicación Configuración.
-
Pulse Power Manager.
-
Selecciona Administración de aplicaciones en segundo plano.
-
Active o desactive Teams para Permitir inicio automático.
-
OnePlus (Android 7.0 y versiones anteriores)
-
Asegúrese de que Teams está configurado para iniciarse automáticamente:
-
Abre la aplicación Configuración.
-
Pulse Aplicaciones.
-
Pulse el icono de engranaje

-
Seleccione Autolanzamiento de la aplicación.
-
Active o desactive Teams para habilitarlo.
-
OnePlus (Android 8.0 y versiones posteriores)
-
En primer lugar, asegúrate de que el almacenamiento de la aplicación esté configurado para borrarse normalmente:
-
Abre la aplicación Configuración.
-
Pulse Avanzadas.
-
Selecciona Administración reciente de aplicaciones.
-
Asegúrese de que la opción Normal clear está habilitada.
-
-
En segundo lugar, excluya Teams de la optimización de la batería:
-
Abre la aplicación Configuración.
-
Pulsa En Optimización de batería > batería.
-
Pulsa Aplicaciones no optimizadas y selecciona Todas las aplicaciones.
-
Busque Teams y asegúrese de que está establecido en No optimizar.
-
OnePlus 3
-
Ajuste la optimización de la batería para permitir notificaciones de Teams cuando se ejecute en segundo plano:
-
Abre la aplicación Configuración.
-
Pulsa batería.
-
Selecciona Optimización de batería.
-
Pulse Más opciones

-
Selecciona Optimización avanzada.
-
Cambie Teams a desactivado.
-
OPPO
-
En primer lugar, liste Teams como una aplicación protegida:
-
Abre la aplicación Configuración.
-
Pulsa Configuración avanzada > Administrador de baterías > Aplicaciones protegidas.
-
Active o desactive Teams para habilitar la protección.
-
-
Después, ignore la optimización de la batería para Teams:
-
Abre la aplicación Configuración.
-
Pulsa Aplicaciones > Avanzadas.
-
Selecciona Ignorar optimizaciones de batería.
-
Cambie Teams para omitir la optimización.
-
-
Por último, habilite las notificaciones de Teams:
-
Abre la aplicación Configuración.
-
Pulsa Panel de notificación & Barra de estado > Centro de notificaciones.
-
Busque Teams y active permitir notificaciones y visualización de prioridad.
-
Samsung
-
En primer lugar, priorice las notificaciones de Teams.
-
Abre la aplicación Configuración.
-
Pulse Aplicaciones.
-
Seleccione Teams.
-
En Configuración de la aplicación, pulse Notificaciones.
-
Active Establecer como prioridad.
-
-
A continuación, excluya Teams de la optimización de la batería.
-
Abre la aplicación Configuración.
-
Pulse Administración de dispositivos.
-
Selecciona Batería.
-
Pulse Aplicaciones no supervisadas.
-
Agregue Teams a la lista.
-
Xiaomi
-
Compruebe que Teams tiene permiso para iniciar automáticamente:
-
Abre la aplicación Seguridad .
-
Pulse Permisos > Inicio automático.
-
Active o desactive Teams para habilitarlo.
-
Nota: Si aún no recibe una notificación en su dispositivo móvil, envíenos un informe para hacérnoslo saber. En la aplicación móvil, pulse Menú 







