Restaurar una biblioteca compartida
Si una gran cantidad de archivos de SharePoint oMicrosoft Teams se eliminan, sobrescriben, dañan o infectan con malware, puede restaurar una biblioteca de documentos compartida completa a un momento anterior. La restauración deshará todas las acciones que se produjeron en archivos y carpetas en los últimos 30 días.
Si se eliminó toda la biblioteca, vea Restaurar elementos en la Papelera de reciclaje de un sitio de SharePoint.Si quiere corregir problemas con archivos individuales de uno en uno, puede restaurar elementos eliminados o restaurar una versión anterior de un elemento. Para los archivos de OneDrive, puedes restaurar el OneDrive.

Restaurar la biblioteca a una hora anterior
-
Vaya a la biblioteca de documentosSharePoint que desea restaurar. (EnMicrosoft Teams, en la pestaña Archivos de la parte superior del canal, seleccione Más > Abrir en SharePoint).
-
Seleccione Configuración

Nota: Si no ve Restaurar esta biblioteca en Configuración, o bien no tiene permiso o está viendo una biblioteca clásica.
-
En la página Restaurar, seleccione una fecha de la lista desplegable, como Ayer, o seleccione Fecha y hora personalizadas.
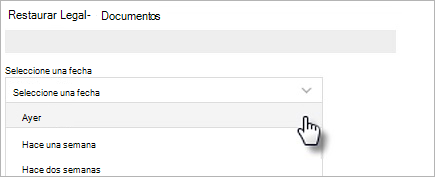
-
Use el gráfico de actividad y el panel de actividades para revisar las actividades recientes que quiera deshacer.
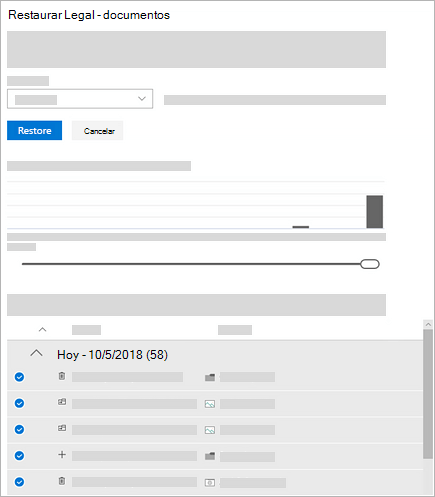
El gráfico de actividad diaria muestra el volumen de actividades de archivos cada día en los últimos 30 días. Proporciona información general sobre lo que ha sucedido en la biblioteca a lo largo del tiempo y puede ayudarte a identificar actividades inusuales, como cuando tus archivos estaban infectados por malware.
El panel de actividades muestra las operaciones de carpetas y archivos individuales en orden cronológico inverso. Puede desplazarse hacia abajo para ver días anteriores o mover el control deslizante debajo del gráfico de actividad diario para ir rápidamente a un día específico.
-
Si está seleccionando una fecha y hora personalizadas, seleccione la actividad más antigua que quiera deshacer. Cuando selecciona una actividad, todas las demás actividades que se realizaron después se seleccionan automáticamente.
-
Cuando esté listo para restaurar la biblioteca, seleccione Restaurar para deshacer todas las actividades seleccionadas.
La biblioteca se restaurará al estado que tenía antes de la primera actividad seleccionada. Si cambias de opinión sobre la restauración que acabas de hacer, puedes seleccionar Restaurar esta biblioteca para deshacer la restauración seleccionando la acción de restauración que acabas de hacer.
Limitaciones y solución de problemas
-
Solo los administradores del sitio pueden iniciar una restauración. Cualquier persona que visite la biblioteca verá un aviso mientras la restauración está en curso.
-
La restauración de archivos usa el historial de versiones y la Papelera de reciclaje. Cuando el historial de versiones esté desactivado, no podrás restaurar archivos a una versión anterior. Para más información sobre cómo configurar el control de versiones, vea Habilitar y configurar el control de versiones para una lista o biblioteca.
-
No se pueden restaurar archivos eliminados después de que se han quitado de la papelera de reciclaje de colección de sitios, tanto mediante la eliminación manual como si se vacía la papelera de reciclaje.
-
Si vuelve a cargar un archivo o carpeta después de eliminarlo, se omitirá la operación de restauración de ese archivo o carpeta.
-
Si algunos archivos o carpetas no se pueden restaurar, se generará un archivo de registro para capturar los errores. El nombre del archivo comienza con "RestoreLog" seguido de un id. (por ejemplo, RestoreLog-e8b977ee-e059-454d-8117-569b380eed67.log). Puede compartir el archivo de registro con nuestro equipo de soporte técnico para solucionar los problemas que pueden producirse.
-
Restaurar esta biblioteca está disponible para la experiencia moderna solo en SharePoint y no se puede usar para restaurar una biblioteca completa que se ha eliminado. Si se eliminó toda la biblioteca, vea Restaurar elementos en la Papelera de reciclaje de un sitio de SharePoint.







