Quitar una aplicación de Teams
Puede quitar aplicaciones de Teams desde la experiencia Administrar sus aplicaciones . También puedes quitar aplicaciones del contexto en el que estés trabajando, de un equipo, un chat y otros lugares en los que hayas agregado aplicaciones.
Desde Administrar las aplicaciones
1. En la parte izquierda de Teams, seleccione Aplicaciones 
2. En la página que se abre, desplázate hasta la parte inferior y selecciona Administrar tus aplicaciones.
3. Busca la aplicación que quieras quitar.
4. Seleccione la flecha para expandir y ver el contexto reciente en Teams donde ha usado la aplicación. Selecciona Quitar 
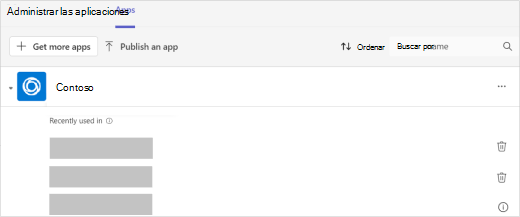
Desde el lado izquierdo de Teams
Todas las aplicaciones que tienen vista personal (esto significa que puede trabajar en estas aplicaciones fuera de chats, canales y reuniones) se pueden encontrar en Más aplicaciones agregadas desde la izquierda de Teams.
-
Selecciona Más aplicaciones agregadas

-
A la derecha de la aplicación, selecciona Más


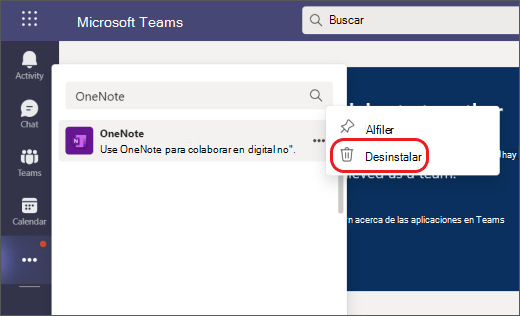
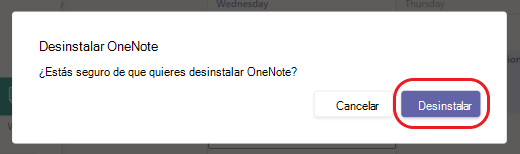
De un equipo
-
En el lado izquierdo de Teams, seleccione Teams

-
A la derecha del equipo, seleccione Más


-
Selecciona Desinstalar

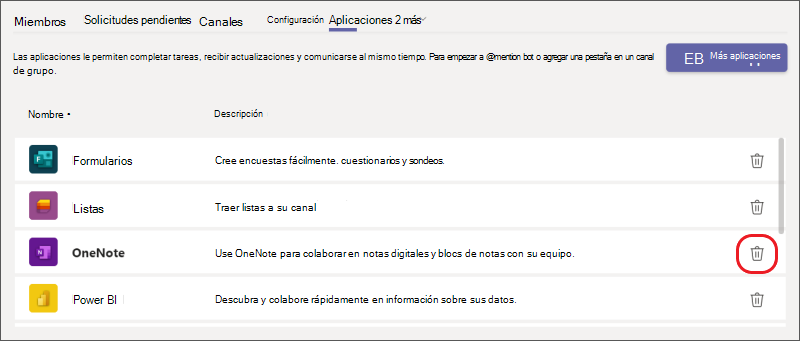
-
Selecciona Desinstalar para terminar de quitar la aplicación.
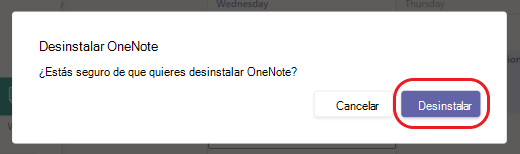
Desde un chat
-
En el lado izquierdo de Teams, seleccione Chat

-
En la parte superior del chat, seleccione Agregar una pestaña


-
Selecciona Desinstalar

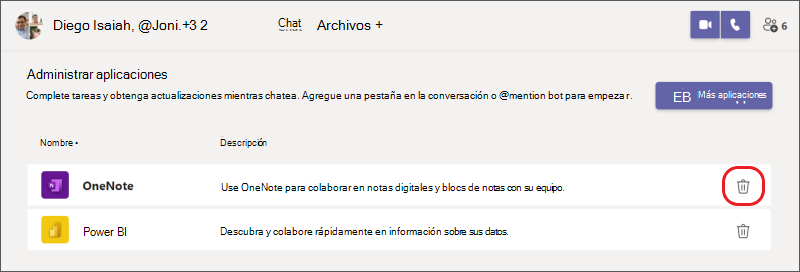
-
Selecciona Desinstalar para terminar de quitar la aplicación.
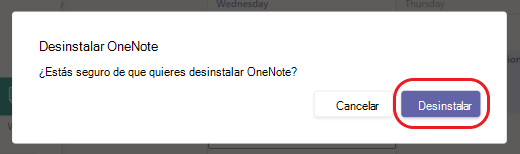
¿Quiere obtener más información? Consulte Lo primero que debe saber sobre las aplicaciones en Microsoft Teams.







