Programar eventos en Outlook en la Web
Si está programando una cita para usted o configurando una reunión, Outlook en la Web le ofrece todas las características que necesita para encontrar el momento adecuado para todos los usuarios.
Al cambiar de Calendario de G Suite a Outlook, hay algunas diferencias en los nombres que debe tener en cuenta, como los asistentes en lugar de invitados o el intercambio de citas con el evento.
Importante: Al enviar una invitación en Outlook u OWA, puede elegir el estado que se muestra para la reunión, como Ocupado, Ausente, etc. Sin embargo, si más adelante realiza una actualización de la invitación, los cambios en el estado no se realizarán en el calendario del asistente. Una nueva invitación se establecerá de forma predeterminada en el estado establecido por el invitado. Todos los usuarios tienen el control de su propio estado y se pueden cambiar en cualquier momento. Novedades a la reunión no invalidará el estado de una reunión existente.
Crear una cita
-
Seleccione Nuevo evento.
Si selecciona una hora en el calendario, use redacción rápida para agregar algunos detalles y programar la cita. O bien, seleccione Más opciones para agregar más detalles.
-
Agregue detalles, como un título, una fecha y una hora, una descripción y cómo desea que la reunión se muestre como.
-
Selecciona Guardar.
Nota: Cualquier evento puede convertirse en una reunión si invita a los asistentes.
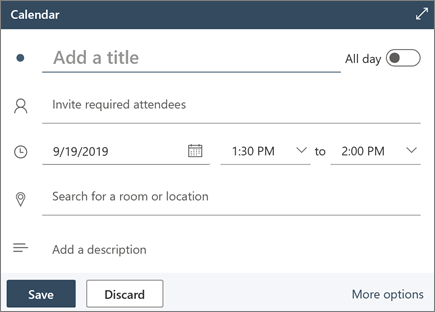
Programar una reunión
-
Seleccione Nuevo evento.
Si selecciona una hora en el calendario, use redacción rápida para agregar algunos detalles y programar la cita. O bien, seleccione Más opciones para agregar más detalles.
-
Agregue un título y una descripción.
-
Invitar a los asistentes.
-
Use el calendario en el panel derecho, elija un Tiempo libre sugerido o use el Asistente para programación para encontrar una hora adecuada para todos los usuarios.
-
Elija una sala en Ubicaciones sugeridas o seleccione Examinar más salas para buscar una ubicación.
-
Seleccione Reunión de Teams si quiere convertirla en una reunión en línea o agregar la posibilidad de llamar si no puede asistir en persona.
-
Selecciona Guardar.
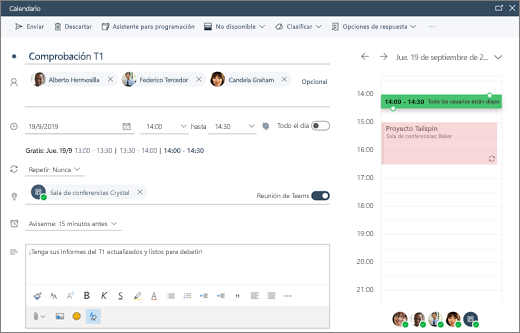
Crear una cita o reunión periódica
-
Seleccione Nuevo evento.
-
Agregue los detalles de su cita o reunión.
-
Seleccione Repetir y elija una opción. Elija Personalizado para ver opciones más específicas.
-
Selecciona Guardar.
Para hacer que un evento existente sea periódico:
-
Seleccione un evento.
-
Seleccione Editar.
-
Seleccione Repetir y elija una opción. Elija Personalizado para ver opciones más específicas.
-
Selecciona Guardar.
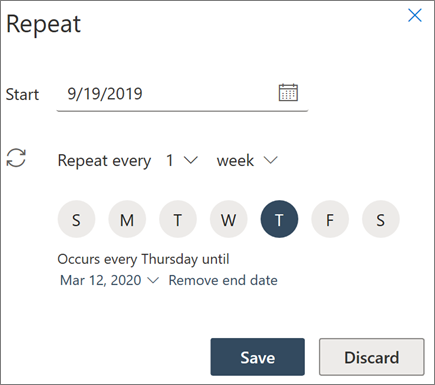
Nota: Las características y la información de esta guía se aplican a Outlook en la Web según estén disponibles a través de Microsoft 365.







