En este tema encontrará instrucciones paso a paso y procedimientos recomendados para que su sitio de SharePoint sea accesible y desbloquee el contenido para todos los usuarios, incluidas las personas con discapacidades.
SharePoint tiene muchas características integradas que ayudan a las personas con diferentes capacidades a usar y contribuir a su sitio. En este tema, aprenderá, por ejemplo, a elegir una apariencia accesible para su sitio para que las personas con deficiencias visuales puedan leer el contenido más fácilmente. También aprenderá a agregar texto alternativo a las imágenes para que los usuarios de lectores de pantalla puedan escuchar de qué trata la imagen. También puede obtener información sobre cómo usar fuentes, colores y temas para maximizar la inclusión del sitio antes de publicarlo.
Este artículo es para personas que usan SharePoint para tareas como colaborar u organizar una biblioteca de documentos. No es una guía del administrador y no son necesarias habilidades especiales.
Así que su equipo tiene ahora SharePoint 2013. Desea crear un sitio, y que todos puedan usarlo, incluyendo las personas con discapacidades.
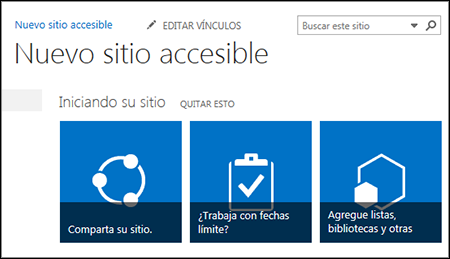
Está de suerte. SharePoint 2016 facilita acertar con el contraste de colores, agregar texto alternativo y demás: todos los elementos que se ven en muchas listas de comprobación de accesibilidad. Además, SharePoint se prueba cuidadosamente para asegurarse de que las personas pueden usar los sitios sin un mouse. Puede desplazarse por cualquier página de SharePoint y usar cualquier botón o comando con solo el teclado
Este artículo es para aquellas personas que usan SharePoint para las tareas normales, como colaboración o una biblioteca de documentos. No supone que se tenga ninguna habilidad especial, simplemente un conocimiento cotidiano acerca de su equipo.
¿Desea crear un sitio de SharePoint accesible? Empecemos.
¿Qué desea hacer?
Primer paso: crear un sitio nuevo
Para crear un sitio, haga lo siguiente:
-
En la barra de navegación en la parte superior de la página, haga clic en Sitios.
-
En la página Sitios, haga clic en Sitio nuevo.

-
En el cuadro de diálogo Iniciar un sitio nuevo, cree un nombre para el sitio y luego haga clic en Crear.
Sugerencias:
-
La primera vez que haga clic en Sitios, verá algunas pantallas de configuración del sitio e instrucciones mientras se configura su sitio personal. Tal vez tenga que esperar un momento y luego hacer clic en Sitios nuevamente antes de continuar con el paso siguiente.
-
En función de la configuración del sitio, es posible que tenga que nombrar a otra persona para que también pueda administrar su sitio y especificar la seguridad del contenido.
-
Su sitio se creará en la ubicación que su administrador ha predefinido y aparecerá entre los sitios que usted sigue. Su sitio no heredará ningún permiso o configuración de navegación de otros sitios. Una vez que haya creado el sitio, puede agregar documentos e imágenes, compartir su sitio con otros, cambiar la apariencia y hacer que todo sea accesible.
Coloque su marca en su sitio con un título, una descripción y un logotipo
Cuando se crea un sitio de SharePoint, uno de los primeros pasos es darle un título, una descripción y un logotipo. Este es el primer paso de accesibilidad, porque se agrega un texto alternativo para una imagen, la imagen que se use de logotipo. Introducir texto alternativo es una de las cosas más importantes que puede hacer para que un sitio web sea accesible. Las tecnologías de asistencia, como los lectores de pantalla, leen el texto alternativo en voz alta para las personas que no pueden ver la pantalla.
Para que la imagen del logotipo sea accesible, solo tiene que escribir una descripción. SharePoint utiliza la descripción para crear texto alternativo en HTML automáticamente.
-
Haga clic en Configuración

-
En Aspecto, seleccione Título, descripción y logotipo.
-
Escriba un título y una descripción.
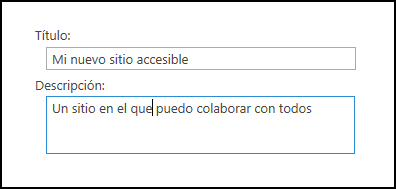
-
Escriba la ubicación del archivo de imagen del logotipo y, a continuación, cree la descripción.
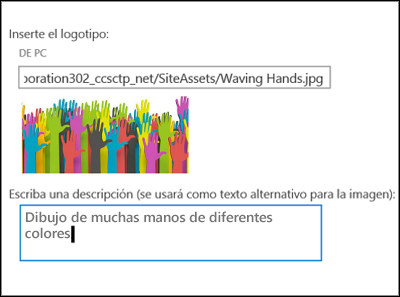
-
Haga clic en Aceptar.
Cuando vuelva a la página de inicio del sitio, verá los resultados.
Haga que su sitio tenga una apariencia excelente con un tema accesible
El siguiente paso hacia la accesibilidad trata el color y el contraste. El color y el contraste son importantes para la accesibilidad. Las personas con poca visión, como aquellos con degeneración macular, necesitan una cierta cantidad de contraste para poder ver lo que aparece en la pantalla. También es importante que tenga cuidado con la selección de color, ya que las personas daltónicas no pueden apreciar las diferencias entre ciertos colores. Por ejemplo, alguien que tiene ceguera al color rojo y verde verá el rojo y el verde como el mismo color.
Para facilitar este paso, SharePoint incorpora una colección de temas que están listos para usar. Si no ha usado temas antes, un tema es una colección de opciones de color, diseño de página, fuente y otros elementos.
Utilice el tema accesible integrado
-
En el sitio recién creado, haga clic en el icono con ¿Cuál es su estilo?
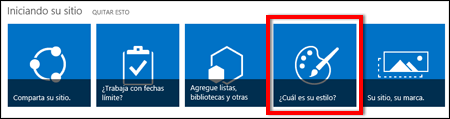
-
En la página Cambiar el aspecto, examine las plantillas disponibles.
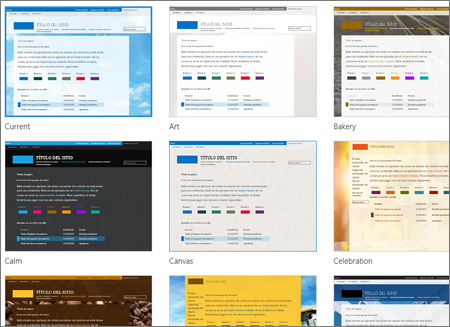
-
Para elegir un tema accesible y probado para el color y contraste, seleccione el tema Office.
Si elige el tema Office , no tiene que probar el color. Si desea usar un tema diferente, consulte la sección siguiente, Personalizar su propia combinación de colores para buscar información acerca de cómo crear una combinación de colores accesible. -
El tema que elija aparece en la página siguiente. Para ver más, haga clic en Probar. O bien, para elegir un tema diferente, haga clic en Volver a empezar.
Personalice su propia combinación de colores
Si desea usar un tema diferente, es posible elegir una combinación de colores accesible diferente. Tendrá que probarlo para asegurarse de que es accesible, pero las herramientas de prueba son fáciles de utilizar.
Para personalizar los colores después de elegir un tema, solo tiene que buscar el menú Color en la página que muestra el tema.
-
Haga clic en la flecha abajo del cuadro color para ver las opciones integradas:
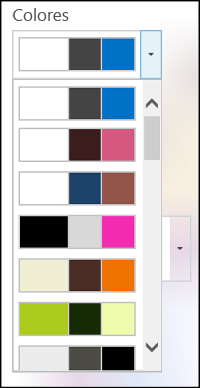
-
Seleccione uno y, a continuación, haga clic en Probar para ver una imagen con sus colores elegidos.
-
Si le gusta, haga clic en Sí, conservar. Si desea cambiarlo, haga clic en No, aún no he terminado para volver.
Compruebe la accesibilidad de su elección
Para estar seguro de que su elección sea accesible, debe comprobarla. Para comprobar el contraste, puede usar una de las herramientas gratuitas de un sitio web de confianza. Aquí hay varias opciones que puede usar.
-
De Paciello Group, el analizador de contraste de color
-
De WebAIM, el comprobador de contraste de color
Pasos siguientes
Para buscar más recursos sobre la accesibilidad, vaya a Prepárese: crear un sitio de SharePoint accesible
Para obtener información sobre cómo agregarlos su nuevo sitio, vaya a Agregar contenido accesible e imágenes a su sitio
En este tema
Create un sitio accesible
SharePoint La experiencia moderna de Microsoft 365 facilita la creación, compilación y personalización de un sitio que todos los usuarios pueden usar. SharePoint ofrece plantillas de sitio que contienen páginas rellenadas previamente, plantillas de página, plantillas de publicación de noticias y elementos web que se pueden personalizar para adaptarse a las necesidades de su público.
Al crear un nuevo sitio o agregar una página nueva, elija una plantilla con un fuerte contraste de color, como texto negro sobre fondo blanco o viceversa. El color y el contraste correctos pueden ayudar a las personas con deficiencias visuales a leer el contenido de una página con mayor facilidad. Para las páginas nuevas, también puede elegir la opción En blanco para crear una página desde cero sin ningún formato prediseñado y, después, agregar los elementos de estilo que desee.
Para obtener instrucciones paso a paso sobre cómo crear un sitio, vaya a Create un sitio en SharePoint. Para obtener información sobre cómo crear páginas, vaya a Create y use páginas modernas en un sitio de SharePoint.
Puede cambiar la plantilla del sitio y personalizar el aspecto del sitio incluso después de crearla. Para obtener instrucciones, vaya a Aplicar y personalizar plantillas de sitio de SharePoint y Personalizar su sitio de SharePoint.
Nota: Si no ves Cambiar la apariencia en el menú Configuración , es probable que no tengas permiso para cambiar esta configuración. Para obtener más información, consulte Información sobre los niveles de permisos o pregunte a su administrador.
Organizar el contenido en secciones accesibles
Para crear diseños de página organizados y accesibles, use preferiblemente secciones con una sola columna de ancho completo. Las secciones simplemente estructuradas son más fáciles de navegar con tecnologías de asistencia que las secciones en las que el contenido se ha dividido en varias columnas en paralelo, por ejemplo. Intente no apilar varias secciones con diferentes números de columnas, ya que esto puede distraer a las personas con discapacidades y a las personas neurodiversas.
Para obtener instrucciones paso a paso sobre cómo agregar secciones, vaya a Agregar secciones y columnas en una página moderna de SharePoint.
Cambiar el color de fondo de la sección
Asegúrese de usar un color de fondo accesible en las secciones.
-
En la sección, seleccione

-
En Sombreado de fondo de sección, seleccione una opción con el contraste más fuerte entre el texto y los colores de fondo.
Usar estilos de título integrados en elementos web
Los títulos están pensados para examinarse visualmente y con tecnología de asistencia. Lo ideal es que los títulos expliquen de qué trata una sección, un elemento web o una página. Use los estilos de título integrados y cree textos de título descriptivos para facilitar a los usuarios de lectores de pantalla la determinación de la estructura de la sección, el elemento web o la página y navegar por los títulos.
Organice los títulos en el orden lógico preestablecido. Por ejemplo, use título 1, título 2 y después título 3, en lugar de título 3, título 1 y después título 2. Organice la información de los elementos web en pequeños fragmentos. Lo ideal es que cada título incluya solo algunos párrafos.
Para obtener instrucciones paso a paso sobre cómo trabajar con títulos, vaya a Agregar contenido accesible y vínculos a un sitio de SharePoint Online.
Evitar utilizar tablas
En general, evite las tablas si es posible y presente los datos de otra manera, como párrafos con encabezados. Las tablas con ancho fijo pueden resultar difíciles de leer para las personas que usan la Lupa, ya que estas tablas fuerzan el contenido a un tamaño específico. Esto hace que la fuente sea muy pequeña, lo que obliga a los usuarios de la Lupa a desplazarse horizontalmente, especialmente en dispositivos móviles.
Si tiene que usar tablas, siga estas instrucciones para asegurarse de que la tabla sea lo más accesible posible:
-
Evite las tablas de ancho fijo.
-
Asegúrese de que las tablas se representan correctamente en todos los dispositivos, incluidos teléfonos y tabletas.
-
Si tiene hipervínculos en la tabla, edite los textos del vínculo para que tengan sentido y no interrumpan la oración intermedia.
-
Asegúrate de que el contenido de la tabla y la página se lee fácilmente con la Lupa. Visualízalo en un dispositivo móvil para asegurarte de que los usuarios no tengan que desplazarse horizontalmente por la página de un teléfono, por ejemplo.
Usar encabezados de tabla
Los lectores de pantalla hacen el seguimiento de su ubicación en la tabla contando las celdas de tabla. Si una tabla está anidada con otra tabla, o si una celda está combinada o dividida, el lector de pantalla pierde la cuenta y no puede ofrecer información útil sobre la tabla a partir de ese momento.
Las celdas en blanco también podrían hacer pensar al usuario de un lector de pantalla que no hay nada más en la tabla. Use una estructura de tabla simple y especifique la información de encabezado de columna. Asimismo, los lectores de pantalla usan la información de encabezado para identificar las filas y columnas.
-
Coloque el cursor en cualquier lugar de una tabla.
-
En la barra de herramientas del elemento web, seleccione

-
En Estilos de tabla, seleccione un estilo con una fila de encabezado y un contraste de color fuerte, como encabezado o encabezado de color de tema.
-
Escriba los textos de encabezado.
Organizar el contenido en listas accesibles
Para facilitar la lectura del contenido de una sección, un elemento web o una página a los lectores de pantalla, organice la información en pequeños fragmentos, como listas numeradas o con viñetas.
-
En la barra de herramientas del elemento web, seleccione


-
Escriba el texto del elemento de la lista.
-
Para agregar otro elemento de lista, presione Entrar y, después, escriba el texto del elemento de lista.
Sugerencia: Para crear listas más avanzadas, complejas y personalizables con fines de seguimiento, por ejemplo, puede usar la aplicación Microsoft Listas y vincular las listas al sitioSharePoint. Para obtener instrucciones, ve a Create una lista.
Agregar texto alternativo a las imágenes
El texto alternativo ayuda a las personas que no pueden ver la pantalla a comprender lo que es importante en imágenes, formas, elementos gráficos SmartArt, gráficos y otros objetos visuales. En el texto alternativo, describa brevemente la imagen, su intención y lo que es importante sobre la imagen. Los lectores de pantalla leen la descripción para los usuarios que no pueden ver el contenido.
Sugerencia: Para escribir un buen texto alternativo, asegúrese de transmitir el contenido y el propósito de la imagen de manera concisa y sin ambigüedades. El texto alternativo debe contener solo una oración corta o dos; la mayoría de las veces se podrá expresar el mensaje con unas cuantas palabras cuidadosamente seleccionadas. No repita el contenido textual circundante como texto alternativo ni use frases que hagan referencia a las imágenes como “un gráfico de” o “una imagen de”. Para obtener más información sobre cómo escribir texto alternativo, visite Todo lo que necesita saber para escribir texto alternativo de forma efectiva.
Evite usar texto en las imágenes como método único para ofrecer información importante. Si debe usar una imagen con texto, repita ese texto en el elemento web.
Si la imagen, por ejemplo, una imagen de fondo es puramente decorativa, mencióne eso en el texto alternativo.
Para el contenido de audio y vídeo, además de texto alternativo, incluya subtítulos para personas con discapacidad auditiva.
Para obtener más información sobre cómo asegurarse de que los elementos visuales y multimedia sean inclusivos, vaya a Agregar imágenes y elementos multimedia accesibles a un sitio de SharePoint Online.
Agregar texto alternativo a una imagen de fondo en un área de título
Si usa una imagen de fondo en un elemento web área de título, asegúrese de agregarle texto alternativo.
-
En el elemento web Área de título, seleccione

-
En el campo Texto alternativo , escriba el texto alternativo de la imagen de fondo.
Agregar texto alternativo a imágenes en elementos web que no sean áreas de título
-
Seleccione la imagen y, a continuación, seleccione

-
En el campo Texto alternativo , escriba el texto alternativo de la imagen.
Create textos de hipervínculo accesibles
Las personas que usan lectores en pantalla a veces detectan una lista de vínculos. Los vínculos deben transmitir información clara y precisa sobre el destino. Por ejemplo, evite usar textos de vínculo como "Haga clic aquí", "Ver esta página", Ir aquí o "Más información". En su lugar, incluya el título completo de la página de destino.
Sugerencia: Si el título de la página de destino del hipervínculo refleja de manera precisa el contenido de la página, puede usarlo para el texto de hipervínculo. Por ejemplo, este texto de hipervínculo coincide con el título de la página de destino: Crear más con plantillas de Microsoft.
Para obtener instrucciones paso a paso sobre cómo crear hipervínculos, vaya a Agregar contenido y vínculos accesibles a un sitio de SharePoint Online.
Usar un formato y color de fuente accesibles
Una fuente accesible no excluye ni ralentiza la velocidad de lectura de todos los usuarios que leen el texto en el sitio, incluidas las personas con deficiencias visuales o discapacidades de lectura. La fuente correcta mejora la legibilidad y legibilidad del texto de una página.
Para reducir la carga de lectura, utilice fuentes sin serifa conocidas, como Arial o Calibri. Evite usar todas las letras en mayúscula y no abuse de la cursiva o los subrayados.
Una persona con discapacidad visual podría perderse el significado que transmiten determinados colores. Por ejemplo, agregue un subrayado al texto de hipervínculo codificado por colores para que las personas daltónicas, pese a no ver el color, sepan que el texto está vinculado. En los títulos puede usar negrita o una fuente más grande.
El texto del sitio debe poder leerse en modo de contraste alto. Por ejemplo, use colores brillantes o combinaciones de colores de contraste alto en extremos opuestos del espectro de colores. Las personas daltónicas distinguen mejor el texto y las formas si se usa una combinación de blanco y negro.
Para obtener instrucciones sobre cómo trabajar con fuentes y texto, vaya a Agregar contenido y vínculos accesibles a un sitio de SharePoint Online y Agregar texto a un espacio de SharePoint.
Probar la accesibilidad con un lector de pantalla
Cuando el sitio o la página estén listos para publicarse, puedes intentar navegar por el contenido con un lector de pantalla, por ejemplo, Narrador. Narrador incluye Windows, por lo que no es necesario instalar nada. Esta es una forma adicional de detectar problemas en la navegación o los textos alternativos, por ejemplo.
Sugerencia: Para comprobar el contraste de color, puede usar una de las herramientas gratuitas de un sitio web de confianza, por ejemplo, Analizador de contraste de color o Comprobador de contraste de color.
-
Inicie el lector de pantalla. Por ejemplo, para iniciar Narrador, presione Ctrl+Windows+Entrar.
-
Presione Ctrl+F6 hasta que el foco, el rectángulo azul, esté en la barra de comandos.
-
Presione la tecla Tab una vez y, después, presione la tecla de flecha abajo para desplazarse hacia abajo en la página. Corrija los problemas de accesibilidad que pueda encontrar.
-
Salga del lector de pantalla. Por ejemplo, para salir de Narrador, presione Ctrl+tecla del logo de Windows+Entrar.
Vea también
Recursos para crear sitios accesibles en SharePoint Online
Personalización de la navegación en el sitio de SharePoint
Haga que su correo electrónico de Outlook sea accesible para personas con discapacidades
Cree presentaciones de PowerPoint accesibles para personas con discapacidad
Haga que los documentos de Word sean accesibles para personas con discapacidades.
Haga que los documentos de Excel sean accesibles para personas con discapacidades.
Haga que los blocs de notas de OneNote sean accesibles para personas con discapacidades
Hacer que su diagrama de Visio sea accesible a personas con discapacidades
Haga que su diseño de Sway sea accesible para personas con discapacidades
Soporte técnico para clientes con discapacidades
Microsoft desea proporcionar la mejor experiencia posible a todos los clientes. Si tiene alguna discapacidad o tiene preguntas relacionadas con la accesibilidad, póngase en contacto con Answer Desk Accesibilidad de Microsoft para obtener asistencia técnica. El equipo de soporte técnico de Answer Desk Accesibilidad está preparado para usar muchas tecnologías de asistencia conocidas y puede ofrecer asistencia en lenguaje de signos en inglés, español, francés y estadounidense. Vaya al sitio de Answer Desk Accesibilidad de Microsoft para saber los detalles de contacto de su región.
Si es un usuario de la administración pública, un usuario comercial o de empresa, póngase en contacto con Answer Desk Accesibilidad para empresas.








