Crear un sitio en SharePoint
Crear un sitio
-
Seleccione + Crear sitio en la página de inicio de SharePoint.
-
Seleccione si desea crear un Sitio de grupo o un Sitio de comunicación.
-
Seleccione la plantilla que quiera usar para crear el nuevo sitio.
-
Seleccione Usar plantilla para empezar a crear un sitio a partir de la plantilla seleccionada.
-
Escriba el nombre del sitio. Cuando empiece a escribir un nombre para el sitio, aparecerán otros campos.
-
Puede escribir una descripción del sitio y editar la dirección del sitio y la dirección de correo electrónico del grupo (para un sitio de grupo) si lo desea.
Importante: Los únicos símbolos permitidos en la dirección del sitio son guiones bajos, guiones, comillas simples y puntos, y no pueden empezar ni terminar con punto.
-
Si se le solicita, seleccione la configuración de privacidad de la información del sitio.
-
Seleccione el idioma predeterminado para el sitio.
-
Seleccione Create sitio.
-
Si lo desea, puede agregar propietarios y miembros del sitio.
-
Seleccione Finalizar.
Un sitio de SharePoint moderno se crea y está listo para usarse en cuestión de segundos. Si seleccionó un sitio de grupo, también se creará un grupo deMicrosoft 365.
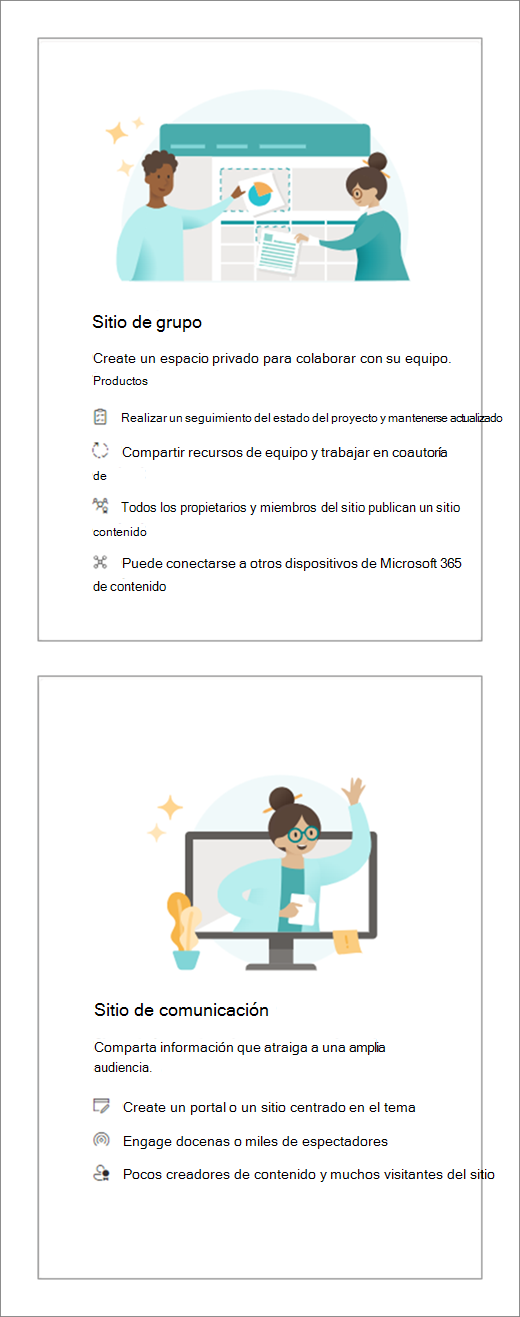
Seleccione una lista o biblioteca de documentos
-
Abra el sitio al que quiere agregar la lista o la biblioteca.
-
Elija Nueva.
-
Seleccione Lista o Biblioteca de documentos.
-
Seleccione Lista en blanco o Biblioteca en blanco para agregar una lista o biblioteca de documentos al sitio.
-
En el panel Crear:
-
Escriba un nombre para la lista o biblioteca (y una descripción, si lo desea).
-
Seleccione Crear.
-
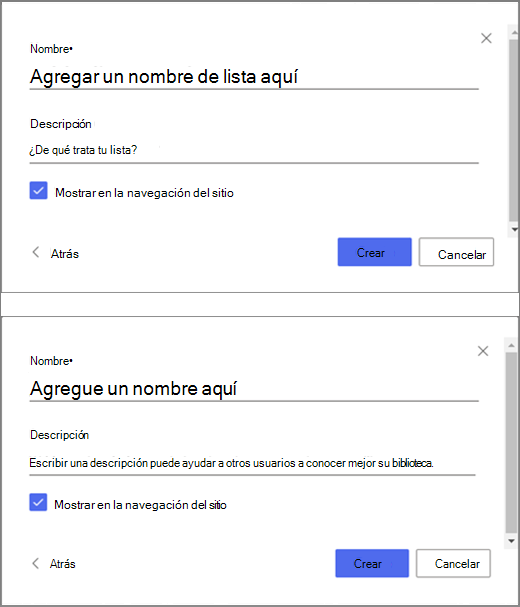
Use filtros para modificar lo que ve
-
Vaya a una lista o biblioteca que quiera filtrar.
-
Seleccione Abrir el panel de filtros .
-
Seleccione cómo desea filtrar la lista o biblioteca en las opciones disponibles.
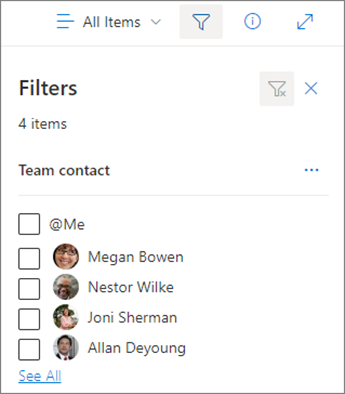
Agregar una página
-
Abra el sitio al que quiere agregar la página.
-
Seleccione Nuevo.
-
Seleccione Página.
-
Elija una plantilla y después seleccione Crear página.
-
Escriba el nombre de la página y agregue el contenido que quiera.
Use elementos web para agregar texto, imágenes y otro contenido.
-
Cuando termine, seleccione Publicar.
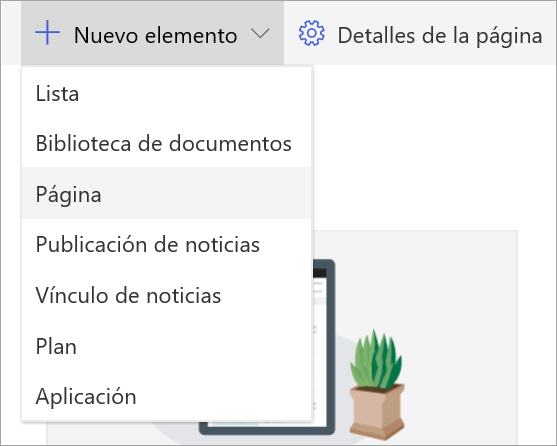
Agregar un elemento web
-
En la página o en la publicación de noticias, seleccione el signo más

-
Seleccione el elemento web que quiera usar: Texto, Imagen, Vínculos rápidos, Noticias...
-
Después de agregar todos los elementos web que quiera usar, seleccione Publicar.
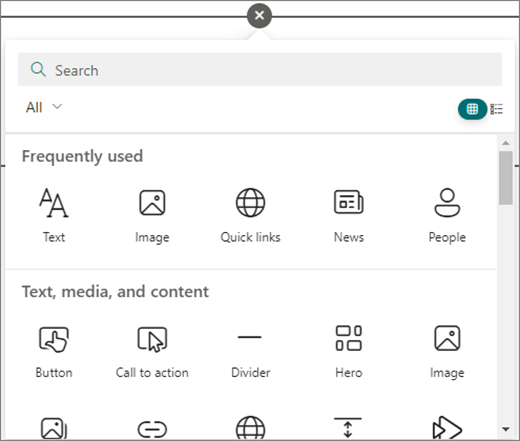
Algunas funcionalidades se introducen gradualmente en las organizaciones que han configurado las opciones de versión de destino en Microsoft 365. Esto significa que es posible que todavía no pueda ver esta característica o que la vea con un aspecto diferente a como se describe en los artículos de ayuda.







