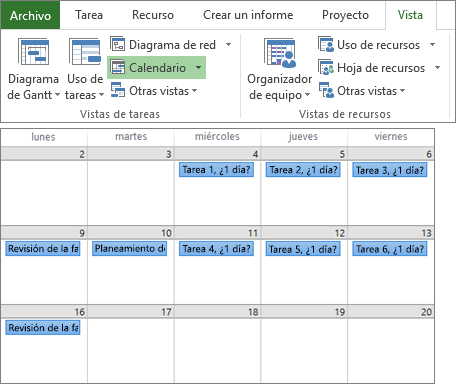Editar un proyecto en el escritorio de Project
Organizar tareas en un proyecto
Aplique y anule sangría en las tareas para mostrar una jerarquía. Una tarea con sangría se convierte en una subtarea de la tarea anterior, que se convierte en una tarea de resumen.
-
Seleccione Ver > Vistas de tareas > Diagrama de Gantt.
-
Seleccione las tareas en la columna Nombre de tarea en las que quiera aplicar o anular la sangría.
-
Siga uno de estos procedimientos:
-
Seleccione Tarea > Programación >Aplicar sangría a la tarea

-
Seleccione Tarea > Programación > Anular la sangría de tarea

-
Puede usar subtareas y tareas de resumen para mostrar fases, desplazarse fácilmente a través de un proyecto de gran tamaño, entre otras funciones.
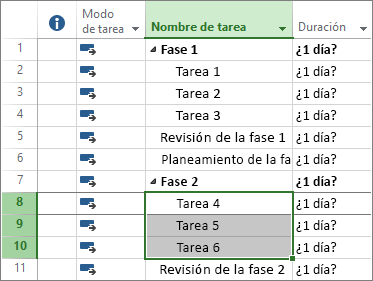
Vincular tareas en un proyecto
Puede vincular dos tareas de un proyecto para mostrar su relación, lo que se denomina una dependencia entre tareas. Después de vincular las tareas, todos los cambios que realice a una afectan a la otra.
-
Seleccione Ver > Vistas de tareas > Diagrama de Gantt.
-
Mantenga presionada la tecla Ctrl y seleccione las dos tareas que quiere vincular (en la columna Nombre de la tarea).
-
Seleccione Tarea > Vincular las tareas seleccionadas

Project admite cuatro tipos de vínculos de tareas para mostrar relaciones diferentes.
Para más información sobre la programación y vínculos de tareas, vea Cómo programa tareas Project: entre bastidores.
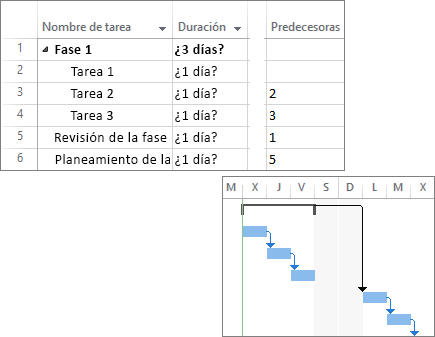
Cambiar la vista
-
Haga clic en la pestaña Ver.
-
Siga uno de estos procedimientos:
-
Seleccione la vista que quiere usar en el grupo Vistas de tareas o Vistas de recursos.
-
Seleccione Diagrama de Gantt > Más vistas para ver todas las vistas disponibles y, después, elija una de las opciones del cuadro de diálogo Más vistas.
-
¿Necesita ayuda para seleccionar una vista adecuada de su proyecto?