Crear un borrador de un mensaje de correo electrónico con Copilot en Outlook

Importante: Copilot en Outlook solo admite cuentas profesionales o educativas, y cuentas de Microsoft con direcciones de correo electrónico de outlook.com, hotmail.com, live.com y msn.com. Una cuenta de Microsoft que use una cuenta de un proveedor de correo electrónico de terceros, como Gmail, Yahoo o iCloud, podrá seguir usando Outlook, pero no tendrá acceso a las características de Copilot en Outlook.
Nota: Actualmente, los borradores en Outlook para Microsoft 365 están disponibles en el nuevo Outlook para Windows, Outlook clásico para Windows, Outlook en la Web y Outlook.com. Si no puede acceder, póngase en contacto con su administrador de TI.
-
En Outlook, seleccione Inicio > Correo nuevo > Correo.
-
Para iniciar un mensaje nuevo, seleccione el icono Copilot de

-
Seleccione Borrador con Copilot en el menú desplegable.
-
En el cuadro Copilot, escriba el mensaje. Por ejemplo, "Informe al equipo de que hemos decidido usar las tejas de arcilla y seguir adelante para cumplir la fecha límite".
-
Seleccionar Generar opciones

-
Cuando haya terminado, seleccione Generar. Copilot redactará un borrador de mensaje para usted.
-
Revisar el mensaje. Si no es exactamente lo que quieres, sigue uno de estos procedimientos:
-
Para crear una nueva versión, elige Regenerar borrador.
-
Para volver a empezar cambia el mensaje y selecciona Generar de nuevo.
-
-
Cuando estés satisfecho con el resultado, selecciona Mantener.
-
Editar el borrador según sea necesario y, a continuación, seleccionar Enviar.
Importante: En la nueva versión de Outlook y Outlook web, Borrador con Copilot no admite mensajes redactados en texto sin formato. Para redactar mensajes en HTML en lugar de texto sin formato, vaya a Configuración > Correo > Redactar y responda. Seleccione HTML en la lista desplegable.
Nota: Actualmente, los borradores en Outlook para Microsoft 365 están disponibles en el nuevo Outlook para Windows, Outlook clásico para Windows, Outlook en la Web y Outlook.com. Si no puede acceder, póngase en contacto con su administrador de TI.
-
En Outlook, selecciona Inicio > Nuevo correo electrónico.
-
Seleccione el Copilot icono

-
Seleccione Borrador con Copilot en el menú desplegable.
-
En el cuadro Copilot, escriba el mensaje. Por ejemplo, "Informe al equipo de que hemos decidido usar las tejas de arcilla y seguir adelante para cumplir la fecha límite".
-
Selecciona Ajustar

-
Cuando hayas terminado, selecciona Generar. Copilot redactará un borrador de mensaje para usted.
-
Revisar el mensaje. Si no es exactamente lo que quieres, sigue uno de estos procedimientos:
-
Para crear algo un poco diferente, selecciona Ajustar y elige un tono o una longitud diferentes.
-
Para editar el mensaje, selecciona el texto azul de la indicación, escribe nuevo contenido y, a continuación, selecciona Generar.
-
Para empezar de nuevo, selecciona Regenerar.
-
-
Cuando estés satisfecho con el resultado, selecciona Mantener.
-
Editar el borrador según sea necesario y, a continuación, seleccionar Enviar.
Nota: Copilot para Microsoft 365 en Outlook solo está disponible en la versión más reciente de Outlook para Mac. No se admite la versión heredada Outlook. Vea El nuevo outlook para Mac.
-
En Outlook, seleccione Nuevo mensaje.
-
Para iniciar un mensaje nuevo, seleccione el icono Copilot de

-
Seleccione Borrador con Copilot en el menú desplegable.
-
En el cuadro Copilot, escriba el mensaje. Por ejemplo, "Gracias por tu ayuda. ¡Espero verte la próxima semana!"
-
Cuando hayas terminado, selecciona Generar. Copilot redactará un borrador de mensaje para usted.
-
Revisar el mensaje. Si no es lo que desea, elija Regenerar borrador y Copilot creará una nueva versión.
-
Para cambiar el tono y la longitud del resultado:
-Seleccionar Neutral para ver una lista de opciones.
-SeleccionarCorto para cambiar la longitud. -
Para empezar de nuevo, cambia el mensaje y selecciona Generar de nuevo.
-
Cuando estés satisfecho, selecciona Insertar.
-
Editar el borrador según sea necesario y, a continuación, seleccionarEnviar.
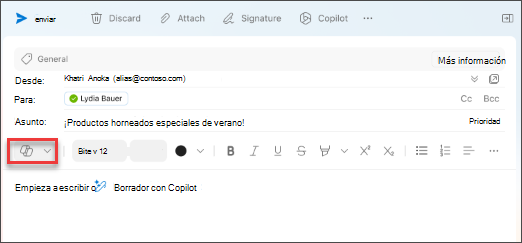
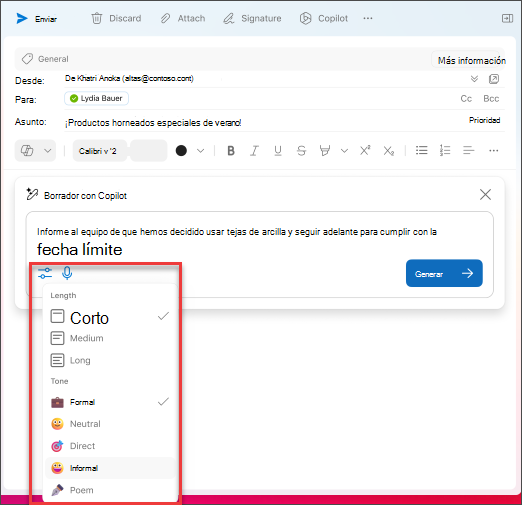
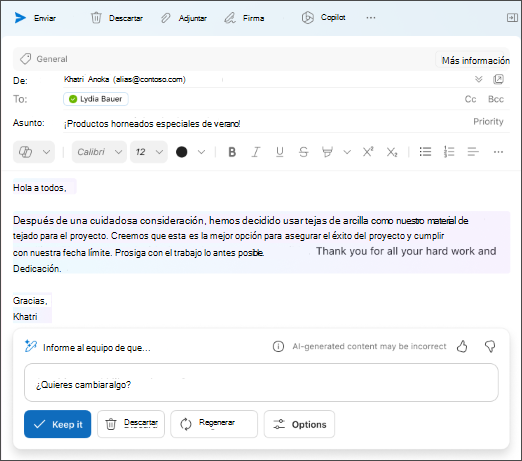
Nota: Las imágenes sirven como ejemplos para iOS, pero las instrucciones son aplicables a dispositivos iOS y Android.
-
En el dispositivo iOS o Android, seleccionar Nuevo correo.
-
Para iniciar un mensaje nuevo, seleccione el icono Copilot de

-
En el cuadro Copilot, escriba el mensaje. Por ejemplo, "Informa al equipo de que hemos decidido usar tejas de arcilla y seguir adelante para que podamos cumplir con la fecha límite".
-
Para elegir el tono deseado, seleccionar Neutro para ver una lista de opciones.
-
Para cambiar la longitud, seleccione Medio.
-
Cuando haya terminado, seleccione Generar. Copilot redactará un borrador de mensaje para usted.
-
Revisar el mensaje. Si no es lo que desea, elija Regenerar borrador y Copilot creará una nueva versión.
-
Cuando estés satisfecho, selecciona Mantener.
-
Editar el borrador según sea necesario y, a continuación, seleccionar Enviar.
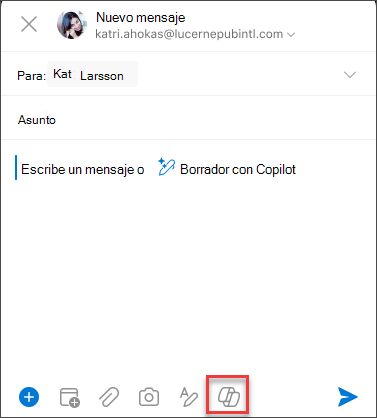
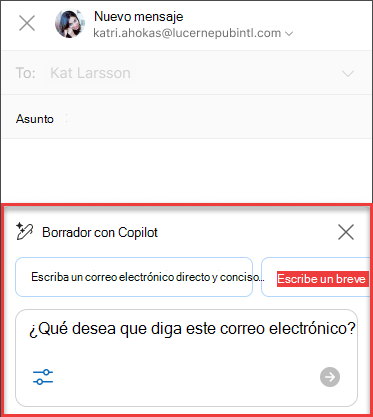
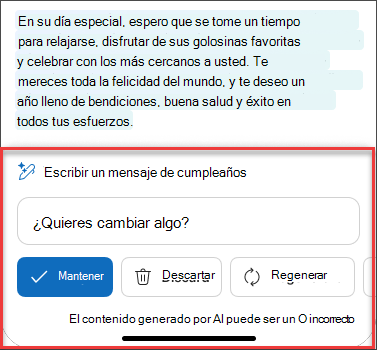
Importante: Si es un administrador que usa el Servicio de directivas en la nube para Microsoft 365 para desactivar Copilot para su organización, este servicio dejará de estar disponible después del 30 de abril.
Más información
Resumir un hilo de correo con Copilot en Outlook
Entrenamiento de correo electrónico con Copilot en Outlook








