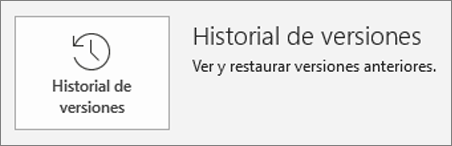Compartir y colaborar con PowerPoint para la web
Compartir la presentación
-
Seleccione Compartir en la cinta de opciones.
-
Escriba los nombres o las direcciones de correo electrónico de los usuarios con los que quiere compartir el archivo.
También puede seleccionar la lista desplegable para cambiar los permisos. La opción predeterminada es Permitir la edición. Para cambiar el permiso a solo lectura, desactive esta casilla y seleccione Aplicar.
-
Si lo desea, incluya un mensaje y seleccione Enviar.
También puede seleccionar obtener un vínculo para crear un vínculo que puede copiar en un correo electrónico.
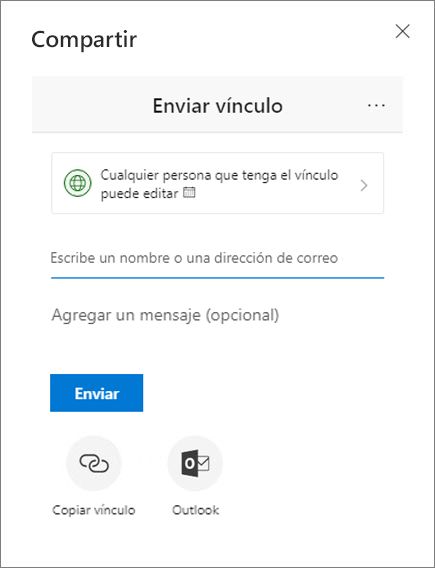
Co-autoría de una presentación
Después de compartir el archivo, puede trabajar en colaboración al mismo tiempo.
-
En compartir , verá los nombres de las personas que también están editando el archivo.
-
Las marcas coloreadas muestran donde está realizando cambios cada persona.
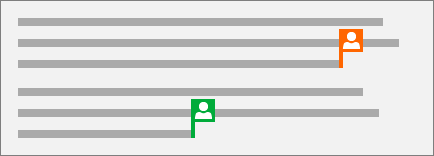
Comentarios en presentaciones
-
Seleccione revisar >nuevo comentario. Si el panel Comentarios ya está abierto, seleccione Nuevo.
-
En el panel Comentarios, escriba su mensaje en el cuadro y pulse ENTRAR.
-
Seleccione responder y escriba su respuesta.
-
Seleccione los botones Siguiente o Atrás para desplazarse por los comentarios y las diapositivas.
-
Seleccione la X en la esquina superior del comentario.
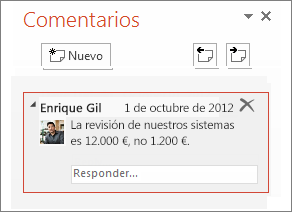
Chatear mientras se edita
-
Si hay otra persona editando el archivo, seleccione su imagen o nombre en la esquina superior derecha para abrir una ventana de chat.
-
Escriba algo y presione Entrar.
Nota: Las conversaciones no se guardarán cuando cierre el archivo.
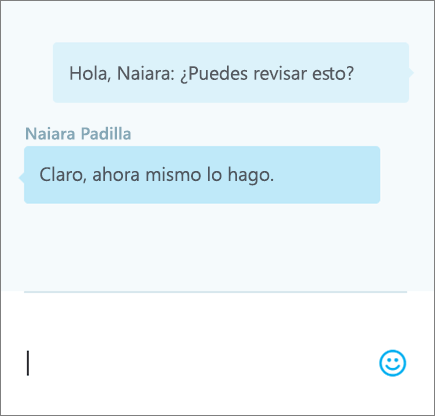
Historial de versiones
-
Seleccione archivo > información > historial de versiones.
-
En el panel Historial de versiones, seleccione una versión para abrirla y verla en una ventana independiente.