Chatear y compartir archivos en Teams
Empezar una conversación...
...con todo el equipo
-
Seleccione Teams

-
Seleccione Nueva conversación.
-
En el cuadro en el que escribe el mensaje, diga lo que piensa y seleccione Enviar

...con un contacto o un grupo
-
Seleccione Chat > Nuevo chat .
-
En el cuadro Para, escriba el nombre de la persona o las personas con las que desea chatear.
-
En el cuadro en el que escribe el mensaje, diga lo que piensa y seleccione Enviar

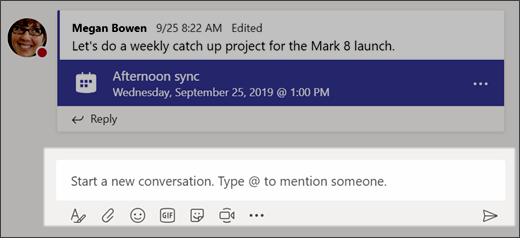
Responder a una conversación
Las conversaciones de canal se organizan por fecha y luego por hilos. Las respuestas en los hilos se organizan debajo de la publicación inicial de manera que le resulte más fácil seguir varias conversaciones.
-
Busque el hilo de la conversación al que desea responder.
-
Seleccione Responder, agregue el mensaje y seleccione Enviar

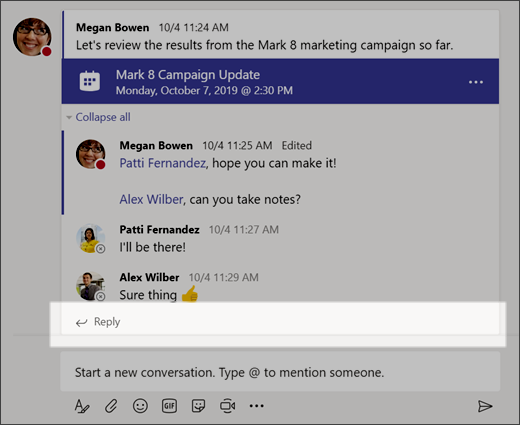
Divertirse con emojis, memes y archivos GIF
¡Exprésese y sorprenda a sus compañeros de trabajo!
-
Seleccione Adhesivo

El catálogo de adhesivos 


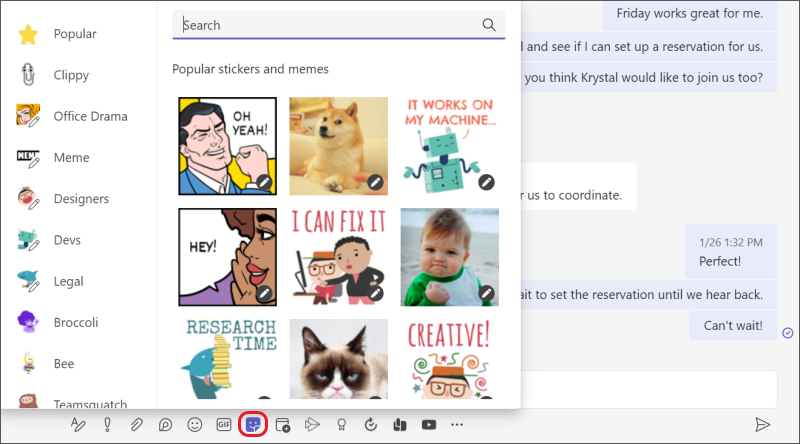
Compartir un archivo
A veces no es suficiente con las palabras y necesita publicar un archivo en una conversación de canal.
Sugerencia: Teams funciona especialmente bien con documentos de Microsoft Office.
-
En la conversación del canal, seleccione
Adjuntar
-
Seleccione entre las opciones siguientes:
-
Recientes
-
Buscar equipos y canales
-
OneDrive
-
Cargar desde mi equipo
-
-
Seleccionar un archivo > Compartir un vínculo.
Si carga un archivo desde el equipo, seleccione un archivo, seleccione Abrir y, después, Enviar

Podrá ver todos los archivos que haya publicado en un canal si va a la ficha Archivos.
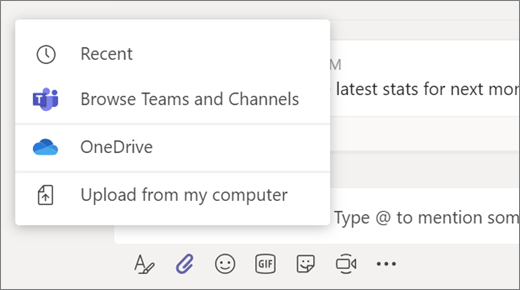
Siguiente: Colaborar en Teams







