Archivar o restaurar un equipo
Archive un equipo cuando ya no esté activo, pero quiera mantenerlo como referencia o para reactivarlo en el futuro. Las conversaciones y los archivos de un equipo adquieren la propiedad de solo lectura cuando se archivan. Aun así podrá seguir buscando en ellos todo lo que necesite e incluso podrá tenerlos como favoritos. Los únicos que pueden archivar y restaurar equipos son los propietarios de estos.
Archivar un equipo
-
Seleccione Teams

-
En la parte inferior de la lista, seleccione Administrar

-
En la lista Activo, busque el nombre del equipo que quiere archivar y después seleccione Más opciones

-
Para impedir que los usuarios editen el contenido en el sitio de SharePoint y la pestaña wiki asociada con el equipo, seleccione Hacer que el sitio de SharePoint sea de solo lectura para los miembros del equipo. (Los propietarios de equipos seguirán pudiendo editar este contenido).
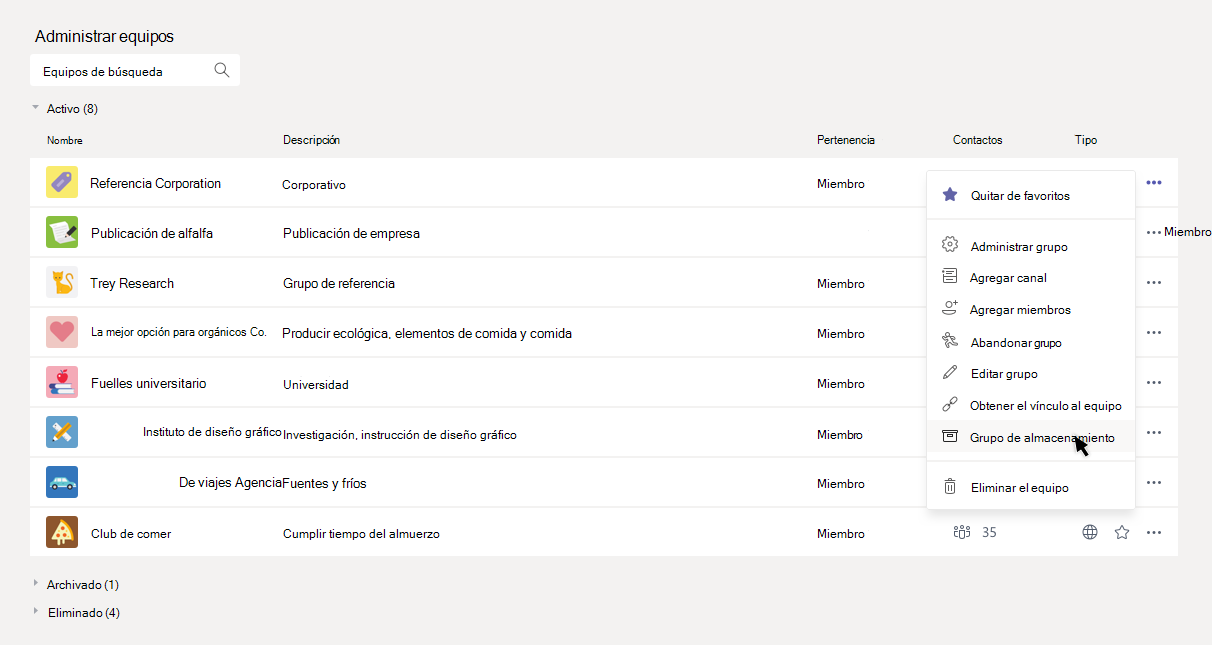
Para ver y buscar en el contenido del equipo archivado, haga clic en su nombre en la lista Archivado. O bien, conviértalo en favorito si cree que lo consultará con frecuencia (en la lista, seleccione el equipo, luego Más opciones 
Toda la actividad del equipo se bloquea cuando se archiva el equipo. Nadie podrá iniciar conversaciones nuevas o responder a publicaciones en un canal, agregar o quitar canales, editar la configuración del equipo o agregar aplicaciones. Como propietario de un equipo, aún podrá agregar o quitar miembros, actualizar funciones y eliminar, renovar o restaurar un equipo archivado.
Restaurar un equipo
-
Para restaurar un equipo archivado, siga los pasos 1 y 2 anteriores. Después, en la lista Archivado, busque el nombre del equipo que quiere archivar y seleccione Más opciones


Por ahora, vaya a la aplicación de escritorio de Teams o a Teams en la Web para archivar o restaurar un equipo. Para ver un equipo archivado en su dispositivo móvil, primero conviértalo en un equipo favorito (nuevamente en la aplicación de escritorio de Teams o Teams en la Web). Entonces aparecerá en la lista Favoritos.







