Administrar los planes de su equipo con Planner en Teams
En la aplicación Planner, puede crear planes compartidos para realizar un seguimiento eficaz del trabajo de su equipo. Los planes compartidos están diseñados para facilitar la colaboración y ayudarle a hacer el trabajo más rápido.
Crear un plan compartido
Para empezar, seleccione Nuevo plan en el panel de navegación izquierdo. A continuación, puede seleccionar una opción en blanco o empezar desde una de nuestras plantillas predefinidas que coincidan con su caso de uso. Algunas opciones son premium y requerirán una licencia premium para crear.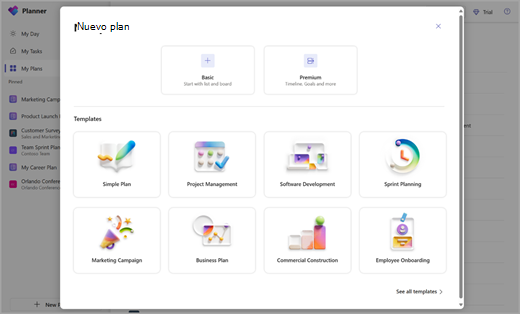
Tras la selección, se le pedirá un nombre de plan. Puede dejar en blanco la selección de grupo opcional de Microsoft 365 para crear un plan personal.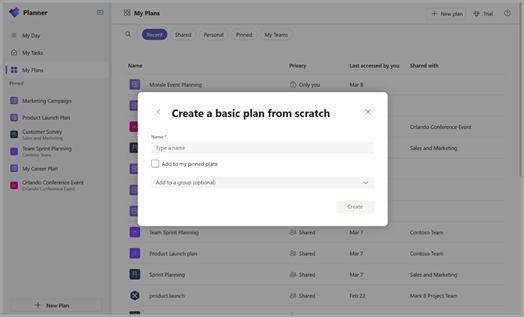
Vistas
Planes básicos
Cuadrícula : use la vista de cuadrícula para ver las tareas en una lista fácil de entender. Aquí puede establecer fácilmente campos de tareas, marcar tareas como completadas y agregar tareas nuevas.
Panel : use la vista panel para ver las tareas en un panel de estilo Kanban. Aquí puede agrupar sus tareas por cubo, progreso, fecha de vencimiento, prioridad y etiquetas.
Programación : use la vista Programación para organizar las tareas en el calendario. Más información sobre la vista Programación.
Gráficos : use la vista Gráficos para ver visualmente el estado de las tareas. Aquí puede ver gráficos para:
-
Estado : estado de las tareas.
-
Cubo : progreso de las tareas en cada cubo.
-
Prioridad : progreso de las tareas por prioridad.
-
Miembros : disponibilidad de los miembros del equipo.
Planes Premium
Cuadrícula : use la vista de cuadrícula para ver las tareas en una lista fácil de entender. Aquí puede establecer fácilmente campos de tareas, marcar tareas como completadas y agregar tareas nuevas.
Panel : use la vista panel para ver las tareas en un panel de estilo Kanban. Aquí puede agrupar sus tareas por cubo, progreso, fecha de vencimiento, prioridad y etiquetas.
Escala de tiempo : use la vista de escala de tiempo para ver un diagrama de Gantt de sus tareas y dependencias.
Gráficos : use la vista de gráficos para ver visualmente el estado de las tareas. Aquí puede ver gráficos para:
-
Estado : estado de las tareas.
-
Cubo : progreso de las tareas en cada cubo.
-
Prioridad : progreso de las tareas por prioridad.
-
Miembros : disponibilidad de los miembros del equipo.
Personas:Use la vista Personas para ver la distribución de tareas entre los miembros del equipo y reasignar rápidamente según sea necesario.
Goals: utilice la vista Goals para establecer y realizar un seguimiento de los objetivos.
Asignaciones: use la vista de asignaciones para administrar pormenorizadamente los esfuerzos de los recursos en las tareas con el fin de representar con precisión cómo y cuándo se ejecutará el trabajo.
Para obtener detalles completos sobre las funcionalidades avanzadas que ofrecen los planes premium, consulte Funcionalidades avanzadas con planes Premium.
Nota: Tenga en cuenta que algunas vistas pueden requerir licencias premium diferentes. Consulta la descripción del servicio Microsoft Project para la web para obtener más información.
Asignar tareas
Cuando esté listo para decidir quién hace qué, hay varias maneras de asignar tareas a los usuarios de Planner.
Puede asignar a alguien al crear una tarea : agregue un nombre a la tarea y, a continuación, seleccione Asignar para elegir un miembro del plan de la lista. Si la persona correcta no aparece en la lista, escribe un nombre o una dirección de correo electrónico en el cuadro de búsqueda para agregar a alguien nuevo.
Puede asignar una tarea a más de una persona: cuando más de un miembro del equipo está trabajando en una tarea, puede asignarla a un máximo de 11 personas para que todos puedan verla en su lista Asignado a mí . Cuando cualquier miembro del equipo marca la tarea como completada, se marca como completada para todos los miembros del equipo.
Cambiar tareas
También puede cambiar el Panel para que se agrupe por Asignado a y, a continuación, arrastrar tareas entre las columnas para cada persona del equipo.







