If you need to adjust the settings for your mobile apps on Windows, you'll need to open the Windows Subsystem for Android™️ Settings app. To do that, select Start > All apps > Windows Subsystem for Android™️.
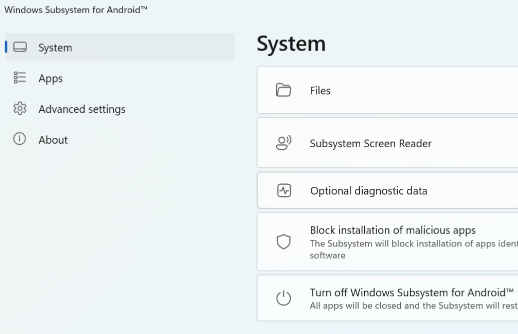
Android is a trademark of Google LLC.
System tab
You can control general subsystem settings such as accessing mobile app files, blocking malicious app files, and turning the subsystem off from the System tab.
Files from mobile apps can be opened and transferred to Windows. If you need to, here's how to view your files:
-
Select Files in the settings app.
-
Your mobile app files will appear in the settings window under Subsystem for Android™ so you can browse any images, videos, audio, documents, and downloads that are saved in the subsystem.
-
To save a file to your PC, right-click the file you want to save, then select Open with > Using Windows default. The selected file will open in the default Windows app for the file type, and the file will get copied to the Downloads folder in Windows.
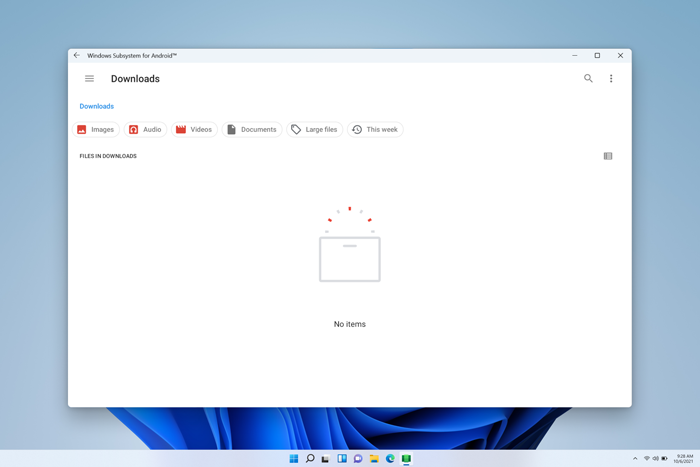
If touch input isn't working, make sure the Subsystem Screen Reader is turned off. For more info, go to Accessibility for mobile apps on Windows.
If the Subsystem Screen Reader doesn't turn on or off when you press the Windows logo key + Ctrl + T on your keyboard, turn this setting on and off.
The subsystem will block the installation of malicious apps as identified by any (default) installed antivirus software on your device.
Apps tab
The Apps tab displays all installed Android apps on your devices. You can start, stop, or modify the app settings for apps here.
Advanced settings tab
Advanced settings help you fine tune the subsystem and enable developer mode.
If you're a developer and need to test or debug your mobile app, make sure Developer mode is turned On. To control specific Android developer settings, select Manage developer settings. Devices on the same private network will be able to access the subsystem with Developer mode on. For more info, go to Microsoft Docs.
This setting lets you choose if you want the Windows Subsystem for Android™ to be open in the background and always ready to open mobile apps, or conserving memory on your device. You can also specify the amount of memory you want the subsystem to use under Memory Allocation. There are three subsystem memory/performance settings:
|
As needed |
|
|
Partially running |
|
|
Continuous |
|
If your PC has more than one graphics processing unit (GPU), you can select which GPU your mobile apps will use under Specific GPU.
|
High performance |
Mobile apps will use the GPU (if multiple are available) that maximizes graphics performance. |
|
Power saving |
Mobile apps will use the GPU (if multiple are available) that maximize power saving. |
Lets you try upcoming and new subsystem features.
|
Advanced networking |
This setting allows Android apps to connect to other devices on the same network as your Windows PC. When this setting is turned on, you can play content wirelessly. For example, you can play music on a speaker that's connected to the same network or set up hardware (like a security camera) with a compatible Android app. If you’re experiencing network issues in your mobile apps, turning this off might help. When advanced networking is turned off, it might prevent mobile apps from accessing other devices on your network. Changes will take effect when you restart the Subsystem. |
|
Share user folders |
Windows folders, like Documents and Pictures, will be shared and accessible with the Subsystem. Only files in your Windows user profile folder are available to the Subsystem. Windows system folders, program files, other users' folders, external drives, etc. are not supported. |










