Engage with Viva Goals
Viva Goals provides visibility on a wide range of data and provides tools that allow you to engage with this information and your colleagues. You can keep track of people, teams, and reports within Viva Goals by choosing to follow or pin them. You can then show support and engage with this information by liking and commenting on their activity and progress. These social features foster collaboration; select any of the headlines below to learn more about them.

Viva Goals helps you keep track of OKRs relevant to you. Follow organizations, teams and users to get weekly digests showing OKR activity.
-
Navigate to the Team or User you would like to follow.
-
Select the Follow icon.
The icon will turn blue to indicate you're following the team or user.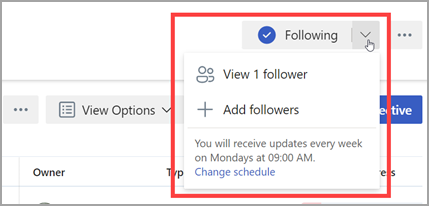
Pinning a Team, User, or Explorer view will add it to the navigation sidebar under the Pinned tab.
-
Navigate to the Team, User, or Explorer view you would like to pin. Select the Pin icon.
The icon will turn gray to indicate you've pinned the team or user. -
Your pinned team or user will now appear in the Pinned tab.
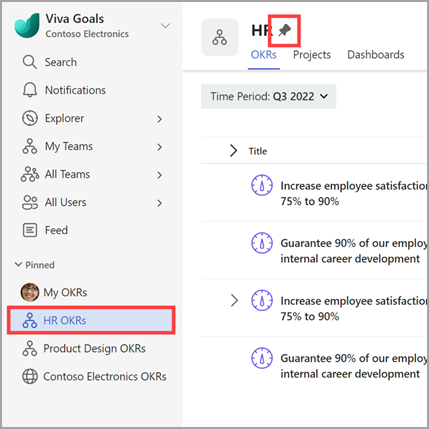
To engage with your colleagues and foster collaboration, you can like and comment on their activities within Viva Goals.
Like an activity
-
Navigate to the Objective, Key result, or Initiative you would like to engage with.
-
Select the title of the item to open the Quick View Panel.
-
Select the Activity tab.
-
Select the thumb icon next to the activity to show your support.
Comment on an activity
-
Navigate to the Objective, Key result, or Initiatives you would like to engage with.
-
Select the Title of the item to open the Quick View Panel.
-
Select the Activity tab.
-
Select the Comment icon. This will open the comment box where you can enter your text. Formatting options such as Bold, Italic, and Lists.
-
Mention other users in Viva Goals by typing @, then start to type your colleague’s name. Suggested individuals will be auto-populated in the dropdown menu. Select the appropriate individual.
Your comment will appear under the relevant activity. Any individuals you have @ mentioned will receive an alert in their Notification tab.
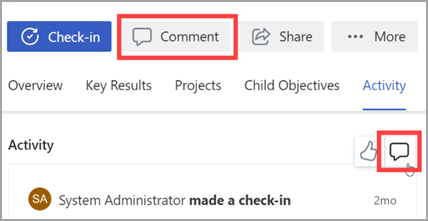
To engage with your colleagues and foster collaboration, you can Share OKRs with others.
-
Select the title of an Objective, Key result, or Initiatives to open the Quick View Panel.
-
Select the Share icon.
This will open the Share box and you can copy a link, add recipients, or add a personal note. -
Select the Share.
The export to Powerpoint feature allows you to take your OKRs from Viva Goals into a presentation.
-
Navigate to your OKRs or to an Explorer view.
-
Select the Export options icon.
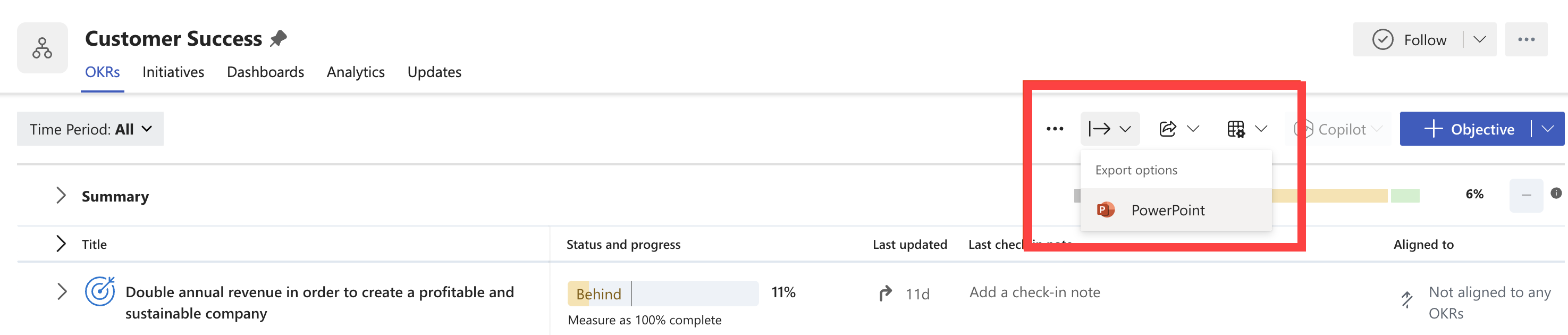
-
Select Powerpoint from the drop down.
-
In the export popover, select a template.
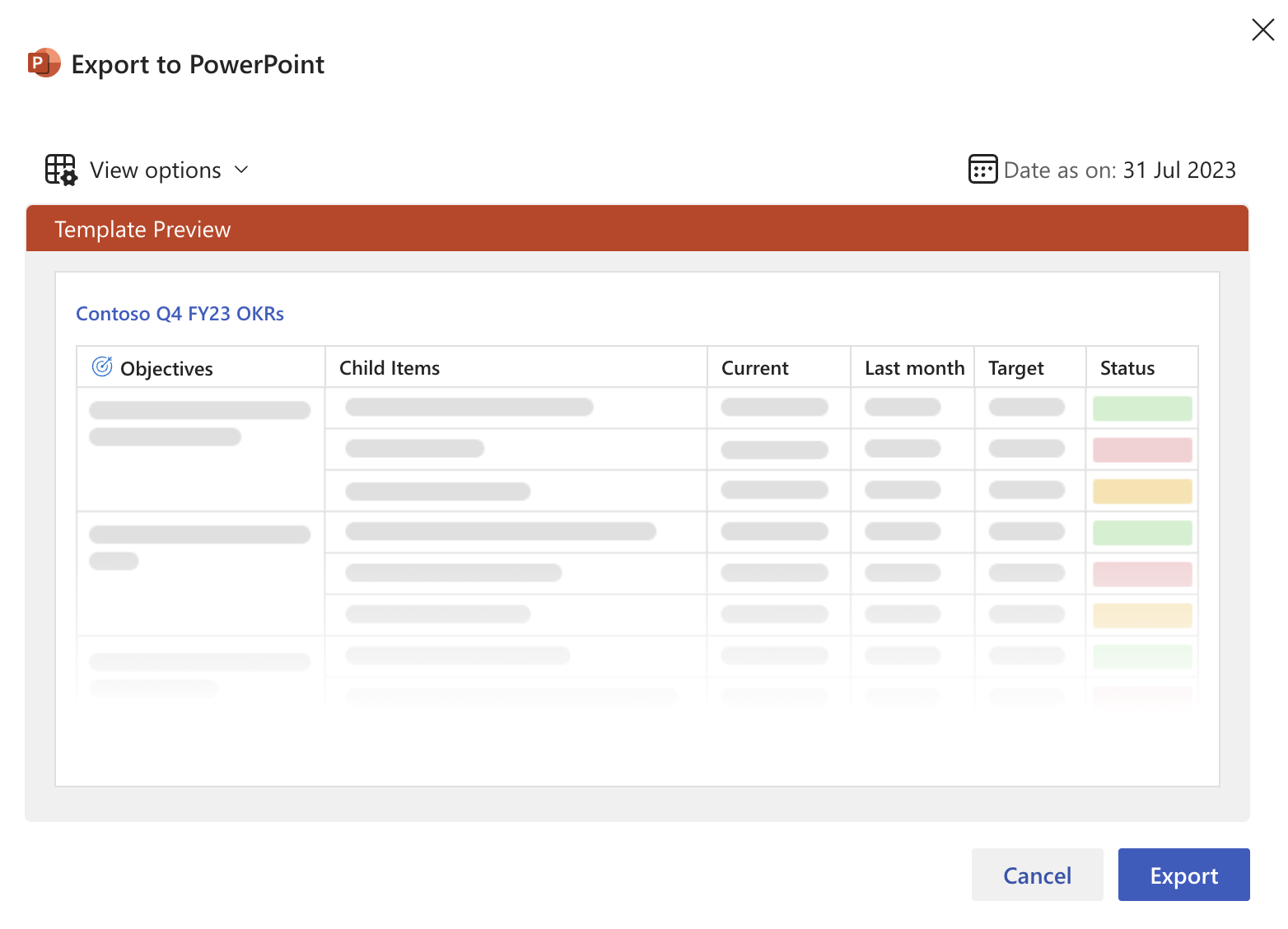
-
Select the export button to download.
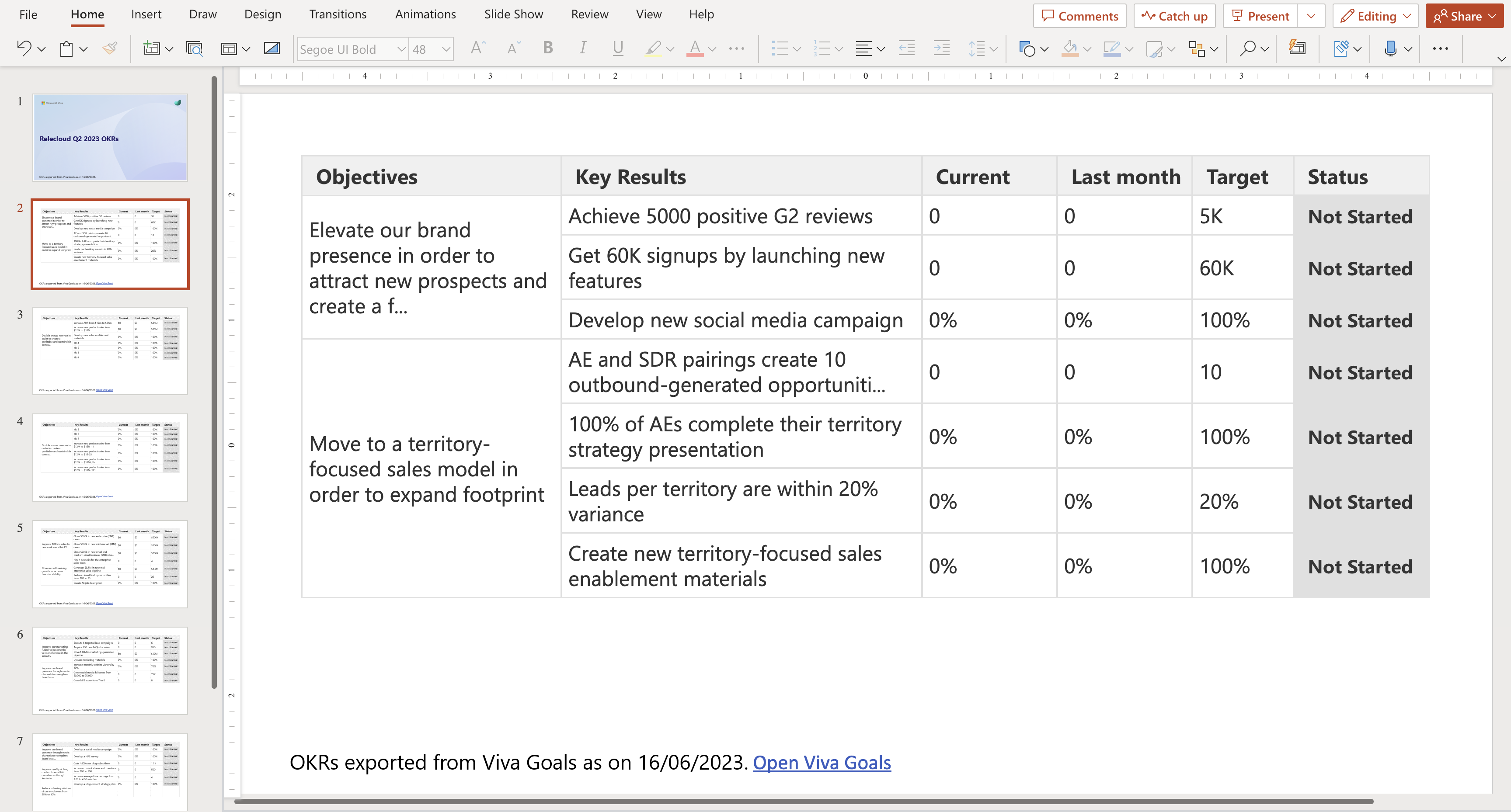
When collaborating on OKRs, you can assign specific people responsibility alongside the owner through the delegation and check-in owner options.
Assign a delegate
Delegates manage OKRs on behalf of the owner and can do everything an OKR owner can do.
-
Navigate to your Objective or Key result.
-
Select More options > Edit.
-
Navigate to the Details section.
-
Select the expander arrow next to More Options.
-
Select Assign a Delegate.
-
Select the Delegate this to option.
-
Search and assign a user in your organization.
-
Select Done.
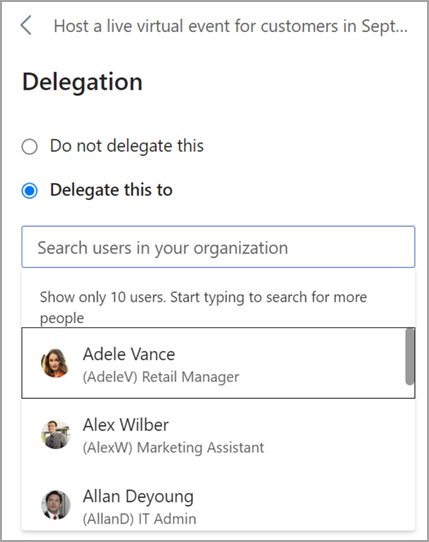
Assign a check-in owner
Check-in owners are responsible for the check-in updates for OKRs. A check-in owner can only perform the check-in action.
-
Navigate to your Objective or Key result.
-
Select More options > Edit.
-
Navigate to the Progress section.
-
Assign a Check-in owner.
-
Select Save.
Connect and learn from experts and peers
Join the discussion and see the latest events in the Viva Goals Community.
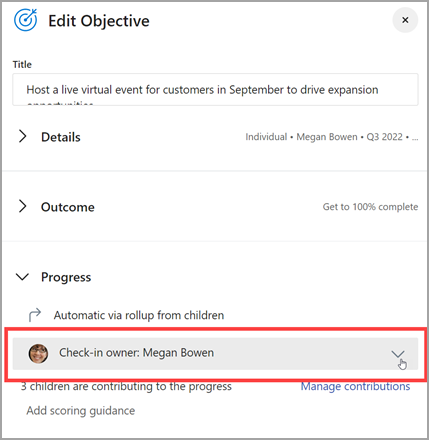
Connect and learn from experts and peers
Join the discussion and see the latest events in the Viva Goals Community.
Learn more
Create Objectives, Key Results, and Initiatives in Viva Goals










