Collaborate with Viva Goals
Microsoft Viva Goals allows you to collaborate with colleagues when planning objectives and key results. There are multiple ways that Viva Goals displays alignment visually so that you can view and track your collaboration and align your OKRs with your team and organization.

In this article:
Viewing OKRs in Viva Goals
There are three ways to view objectives, key results, and initiatives in Viva Goals.
List view
The default view in Viva Goals. Create, review, and track progress for OKRs and initiatives across one or more time periods in the list view.
To view your company’s goals:
-
Select your company from the left-hand navigation bar.
-
Select the expansion arrow icon next to an objective, key result, or initiative to view nested goals.
-
Objectives are identified by the target icon.
-
Key results are shown by the speedometer icon.
-
Initiatives are identified by the calendar icon.
3. Continue selecting the expansion arrow icon to explore the different areas of your organization.
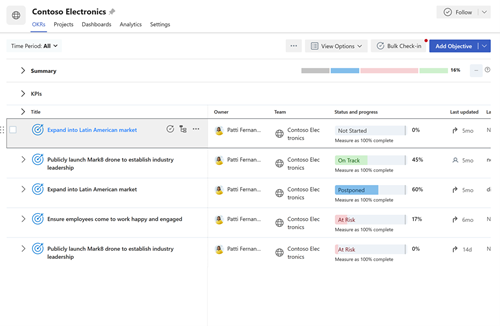
Quick view
Quick view is a panel that appears on the right side of your page when you select the title of an objective, key result, or initiative. This view provides an overview of progress, details, alignment, children objectives, and activity for an OKR or initiative.
To view these details, select any objective, key result, or initiative to expand quick view.
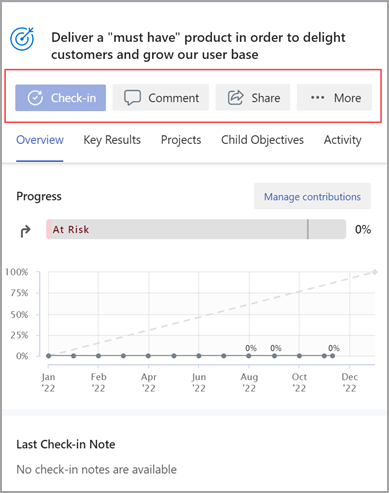
Chart view
Chart view displays all the OKRs and initiatives in a hierarchical structure, like an organizational chart.
To change the OKR view from a list view to chart view:
-
Select View options.
-
Select View as a chart.
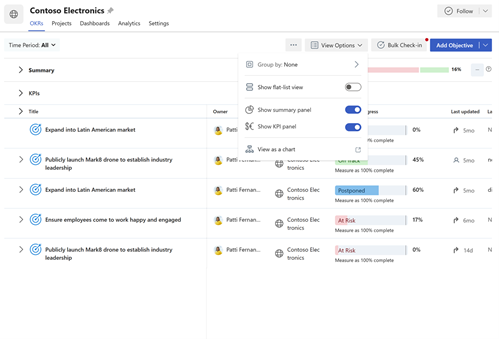
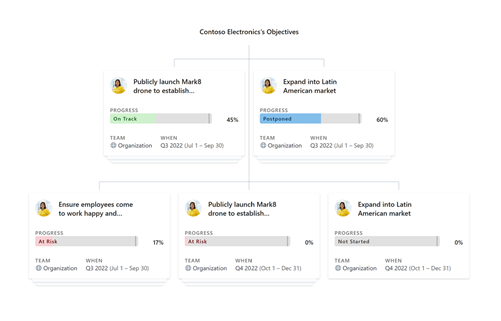
Align Objectives, Key Results, and Initiatives
Collaborating with other users and teams is a key component to the benefits of OKRs. Aligning your objectives up and down at the team and organization level enables everyone to work toward a common goal.
When creating a new objective:
-
Select the expansion arrow next to Alignment and select Align objective.
-
Search for objectives, teams, owners, or time periods from the search bar or choose from the suggested time periods and entities.
-
Select the checkbox next to the desired item.
-
Select Save.
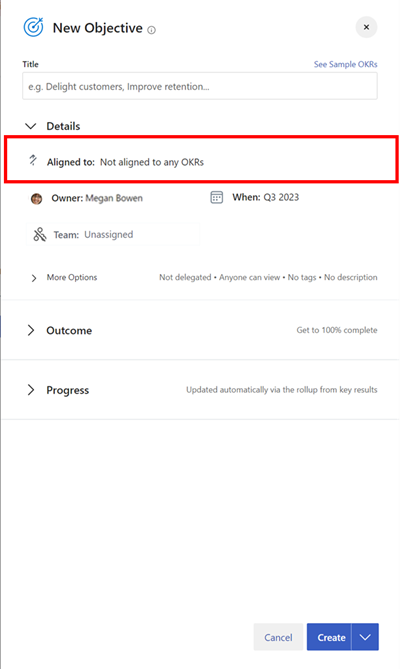
When editing an existing objective, key result, or initiative:
-
Select More options > Edit.
-
Select the chevron next to Alignment and select Align Objective.
-
Search for objectives, teams, owners, or time periods from the search bar or choose from the suggested time periods and entities.
-
Select the checkbox next to the desired item.
-
Select Save.
Tip: You can align a goal to multiple goals to show collaboration across teams. Multiple alignment works in the same manner as single alignment. Select the checkboxes next to the items you want to align to. Multiple-aligned objectives are distinguished by a double-arrow icon.
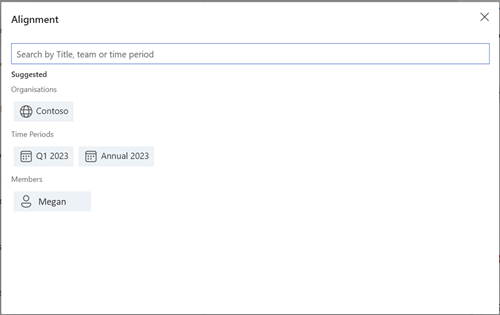
Align Permissions
OKR owners can set view, align and edit permissions on an OKR or Initiative. By setting alignment permissions for an OKR, OKR owners can avoid misalignment of OKRs by other users to their OKRs which would otherwise affect their OKR’s progress. Similarly, OKR owners can control the viewers or editors on an OKR or Initiative.
In the ‘Manage Permissions’ section on an OKR or Initiative, these are three options that are available:
-
Anyone in the organization can view and align: This is the default option which enables any user in your organization to view and align your OKRs. OKR owners can control the users who can edit this OKR or Initiative.
-
Anyone in the organization can view, only selected people can align: This option will allow all users in your organization to view your OKRs, but only those specific people you grant access to will be able to align to your OKRs. OKR owners can control the users who can edit and align to this OKR or Initiative.
-
Only selected people can view and align: When you select this option, only the specific people you provide access to will be allowed to view and/or align to your OKRs. OKR owners can control the users who can edit, align and view this OKR or Initiative.
Note: By default, every OKR will be visible to all users in the organization and anyone in the organization can align to them. However, you can change this configuration and choose an appropriate setting for any OKR.
Add permissions
-
Navigate to the specific OKR you want to set the align permissions for.
-
Select More options > Details.
-
Select Permission settings and select the appropriate option using the dropdown.
Note: By default, the Anybody can view and align option will be selected. Change as needed.
-
Select Save to save the settings.
Add permissions with Azure AD
OKR owners can also use Azure AD groups that are a part of a tenant and/or the teams in Viva Goals to grant view, align and edit access on an OKR or Initiative based on the selected options above.
-
Navigate to the specific OKR you want to set the align permissions for.
-
Select More options > Details.
-
Select Permission settings and select the appropriate option using the dropdown.
-
Search for Azure AD group(s) that are a part of the tenant and assign permissions to them.
-
Select Save to save the settings.
Remove permissions
-
Navigate to the OKR you want to remove the align permissions for.
-
Select More options > Details.
-
Select Permission settings and select the appropriate option.
-
Remove the user by selecting the dropdown against the user’s name and select Remove.
Note: By default, the following users have permission to view and align to OKRs and cannot have their access revoked: OKR owners and creators; and delegated users or those responsible for check-ins
Connect and learn from experts and peers
Join the discussion and see the latest events in the Viva Goals Community.
Learn more
Create Objectives, Key Results, and Initiatives in Viva Goals










