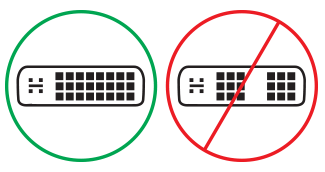Troubleshoot connecting Surface to an external display
Before you begin troubleshooting
Often, downloading and installing the latest updates for Windows and your Surface will fix many issues. To find out how, see Download drivers and firmware for Surface.
Troubleshooting solutions
If you have problems connecting your Surface to a TV, monitor, or projector, try these solutions to identify the issue.
-
Solution 3: Check the port version setting on the external display
-
Solution 4: Duplicate or extend your display on the external screen
-
Solution 7: Change the supported resolution and refresh rates
Solution 1: Power reset your external display
For another possible quick solution, unplug your monitor from the power outlet and then plug it back in.
Solution 2: Check the video input settings
If you’ve connected your Surface to an external display, make sure your external display is set to the current port. For example, if you’re using a DisplayPort connection to an external display, that display must be set to recognize DisplayPort as the video input signal.
Note: Common video input settings include VGA, DVI, DisplayPort, HDMI, Input, and Source.
Solution 3: Check the port version setting on the external display
Most external displays have an on-screen menu that adjusts the port version used by the display. Adjusting this setting may produce better results.
Follow the instructions in the display's manual or check the manufacturer's website.
Solution 4: Duplicate or extend your display onto your external display
Press the Windows logo key + P on your keyboard, then select what you want to do according to the following table:
|
If you want to |
Choose |
|
See things only on your Surface. |
PC display only |
|
See the same things on both your Surface and on the external display (to learn more about display resolutions, go to Solution 7). |
Duplicate |
|
Move what's on your Surface to an external display. When you have displays extended, you can drag and move items between the two displays and select a different resolution for your external display (to learn more about display resolutions, go to Solution 7). |
Extend |
|
See everything on the external display only (your Surface will be blank). |
External display only |
|
Wirelessly connect to compatible displays by using Miracast (all Surface models can do this). |
Connect to a wireless display |
Solution 5: Check the video cables
Cables are an essential part of having a working connection to your external display. Here are things to consider and check:
-
If using an HDMI video cable, make sure it's rated version 2.0, or, if using DisplayPort cable, it's rated 1.2, and is no more than 6 feet (1.8 meters) long. Longer cables can affect video quality.
-
If using thunderbolt connection with USB-C, make sure your cable is rated version 4.0.
-
Make sure all the video connections are secure. Check the connection from the USB-C port or Mini DisplayPort on your Surface, docking station, any video adapter you are using, and the input connection on your external display.
-
Use the cable that came with your monitor, and if using USB-C, confirm it supports video.
-
If the cable that came with your monitor isn’t responding, use a different video cable to connect your Surface.
-
If you're using a video extension cable or video adapter or converter, remove it from your set up to see if it’s causing the problem.
-
If you're using a non-Surface video adapter, contact the adapter's manufacturer for help/troubleshooting.
For a multiple monitor setup
For external displays compatible with daisy chain, please contact display manufacturer for configuration details and specifications.
As an example, here is how to set up daisy chain with DisplayPort:
-
Using a Mini DisplayPort to DisplayPort cable, connect the Mini DisplayPort on your Surface to the DisplayPort input on the first external display. If only one of your external displays has an output port, connect your Surface to that external display first.
-
Connect the output port of the first external display to the DisplayPort input port of the other external display.
-
Follow the monitor manufacturer’s instructions to set both external displays to use DisplayPort 1.2 as an input source. For example, this might be called Multi-Stream Transport (MST), which allows the first display to pass the signal along to the second external display.
Solution 6: Check the display adapter
If you’re using an adapter (like a USB-C to HDMI Adapter, USB-C to DisplayPort Adapter, or USB-C to VGA Adapter), check your connection. Remove the adapter and reinsert it firmly to make sure it’s connected to your Surface.
If your monitor doesn’t support DisplayPort or USB-C, we recommend using HDMI. Otherwise, use DVI or VGA. The adapters listed in the table have been tested for compatibility and can help solve video issues. For other options, see Officially licensed third-party accessories.
|
USB-C |
|
|
HDMI |
Surface Mini DisplayPort to HDMI 2.0 Adapter (Model 1819) - Active |
|
DVI |
Gofanco mDP to DVI Active Converter (Model mDPDVIA) - Active |
|
Cable Matters mDP-to-DVI (model 101022) - Active |
|
|
Note: Use an Active Dual-Linked DVI cable to connect to your external display. |
|
|
|
|
|
VGA |
Note: Avoid using a “Y” splitter cable that splits the signal between two or more external displays.
Solution 7: Change the supported resolution and refresh rates
When you connect your Surface to a TV or monitor, your Surface tries to set the best resolution based on the connector and the resolution of your TV or monitor.
The resolution and refresh rate supported for the external display depends on how many displays are connected and whether the display on your Surface is on or off. It also depends on which processor you have.
To see the supported refresh rate and resolution for single or dual external displays, select your Surface device.
- Choose your Surface device model
- Surface Book / Surface Book 3
- Surface Go / Surface Go 2 / Surface Go 3 / Surface Go 4
- Surface Laptop 2
- Surface Laptop 3
- Surface Laptop 4
- Surface Laptop 5
- Surface Laptop Go / Surface Laptop Go 2 / Surface Laptop Go 3
- Surface Laptop SE
- Surface Laptop Studio / Surface Laptop Studio 2
- Surface Pro 6
- Surface Pro 7 / Surface Pro 7+
- Surface Pro X
- Surface Pro 8
- Surface Pro 9
- Surface Studio / Surface Studio 2+
|
Surface model |
Single display - Max refresh rate |
Single display - Max display resolution |
Dual display - Max refresh rate |
Dual display - Max display resolution |
|---|---|---|---|---|
|
Surface Book 2 13" or 15" |
60 Hz |
4096 x 2304 |
60 Hz 30 Hz |
2560 x 1600 4096 x 2304 |
|
Surface Book 3 13.5" or 15" |
120 Hz |
4096 x 2304 |
60 Hz |
4096 x 2304 |
|
Surface model |
Single display - Max refresh rate |
Single display - Max display resolution |
Dual display - Max refresh rate |
Dual display - Max display resolution |
|---|---|---|---|---|
|
Surface Go |
60 Hz |
3840 x 2160 |
- |
- |
|
Surface Go with LTE Advanced |
60 Hz |
3840 x 2160 |
- |
- |
|
Surface Go 2 |
60 Hz |
3840 x 2160 |
30 Hz |
3840 x 2160 |
|
Surface Go 2 with LTE Advanced |
60 Hz |
3840 x 2160 |
30 Hz |
3840 x 2160 |
|
Surface Go 3 |
60 Hz |
3840 x 2160 |
30 Hz |
3840 x 2160 |
|
Surface Go 4 |
60 Hz |
3840 x 2160 |
30 Hz |
3840 x 2160 |
|
Surface model |
Single display - Max refresh rate |
Single display - Max display resolution |
Dual display - Max refresh rate |
Dual display - Max display resolution |
|---|---|---|---|---|
|
Surface Laptop 2 with i5 or i7 processor |
60 Hz |
4096 x 2304 |
30 Hz 60 Hz |
4096 x 2304 2560 x 1600 |
|
Surface model |
Single display - Max refresh rate |
Single display - Max display resolution |
Dual display - Max refresh rate |
Dual display - Max display resolution |
|---|---|---|---|---|
|
Surface Laptop 3 with Intel processor |
30 Hz 60 Hz |
5120 x 3200 5120 x 2880 |
60 Hz |
3840 x 2160 |
|
Surface Laptop 3 with AMD processor |
30 Hz 60 Hz |
7680 x 4320 5120 x 2880 |
60 Hz |
3840 x 2160 |
|
Surface model |
Single display - Max refresh rate |
Single display - Max display resolution |
Dual display - Max refresh rate |
Dual display - Max display resolution |
|---|---|---|---|---|
|
Surface Laptop 4 with Intel processor |
30 Hz 60 Hz |
5120 x 3200 5120 x 2880 |
60 Hz - |
3840 x 2160 - |
|
Surface Laptop 4 with AMD processor |
30 Hz 60 Hz |
5120 x 2880 5120 x 2880 |
60 Hz - |
3840 x 2160 - |
|
Surface model |
Single display - Max refresh rate |
Single display - Max display resolution |
Dual display - Max refresh rate |
Dual display - Max refresh rate |
|---|---|---|---|---|
|
Surface Laptop 5 (USB-C Thunderbolt™ 4) |
60 Hz |
5120 x 2880 |
60 Hz |
3840 x 2160 |
|
Surface Laptop 5 (USB-C Surface Dock 2) |
60 Hz |
5120 x 2880 |
60 Hz |
4096 x 2160 |
|
Surface Laptop 5 (mDP Surface Dock 1) |
60 Hz - |
4096 x 2160 - |
60 Hz 30 Hz |
2560 x 1440 4096 x 2160 |
|
Surface model |
Single display - Max refresh rate |
Single display - Max display resolution |
Dual display - Max refresh rate |
Dual display - Max display resolution |
|---|---|---|---|---|
|
Surface Laptop Go |
60 Hz - |
4096 x 2304 - |
30 Hz 60 Hz |
4096 x 2304 2560 x 1600 |
|
Surface Laptop Go 2 (USB-C) |
30 Hz 60 Hz |
5120 x 4096 5120 x 3200 |
- 60 Hz |
- 3840 x 2160 |
|
Surface Laptop Go 2 (mDP Surface Dock) |
30 Hz 60 Hz |
5120 x 4096 5120 x 2880 |
30 Hz 60 Hz |
4096 x 2160 3840 x 2160 |
|
Surface Laptop Go 2 (USB-C Surface Dock 2) |
30 Hz 60 Hz |
7680 x 4320 5120 x 3200 |
30 Hz 60 Hz |
4096 x 2160 3840 x 2160 |
|
Surface Laptop Go 3 |
30 Hz 60 Hz |
5120 x 4096 5120 x 2880 |
30 Hz 60 Hz |
4096 x 2160 3840 x 2160 |
|
Surface model |
Single display - Max refresh rate |
Single display - Max display resolution |
Dual display - Max refresh rate |
Dual display - Max display resolution |
|---|---|---|---|---|
|
Surface Laptop SE |
60 Hz |
4096 x 2160 |
- |
- |
|
Surface model |
Single display - Max refresh rate |
Single display - Max display resolution |
Dual display - Max refresh rate |
Dual display - Max display resolution |
|---|---|---|---|---|
|
Surface Laptop Studio |
120 Hz 60 Hz |
5120 x 2880 4096 x 2304 |
60 Hz |
4096 x 2304 |
|
Surface Laptop Studio 2 |
120 Hz |
5120 x 3200 |
60 Hz |
4096 x 2304 |
|
Surface model |
Single display - Max refresh rate |
Single display - Max display resolution |
Dual display - Max refresh rate |
Dual display - Max display resolution |
|---|---|---|---|---|
|
Surface Pro 6 with i5 or i7 processor |
60 Hz |
4096 x 2304 |
30 Hz 60 Hz |
4096 x 2304 2560 x 1600 |
|
Surface model |
Single display - Max refresh rate |
Single display - Max display resolution |
Dual display - Max refresh rate |
Dual display - Max display resolution |
|---|---|---|---|---|
|
Surface Pro 7 |
30 Hz 60 Hz |
5120 x 3200 5120 x 2880 |
60 Hz |
3840 x 2160 |
|
Surface Pro 7+ |
30 Hz 60 Hz |
5120 x 3200 5120 x 2880 |
60 Hz |
3840 x 2160 |
|
Surface model |
Single display - Max refresh rate |
Single display - Max display resolution |
Dual display - Max refresh rate |
Dual display - Max display resolution |
|---|---|---|---|---|
|
Surface Pro X (USB-C) |
30 Hz 60 Hz |
4096 x 2160 4096 x 2304 |
- |
- |
|
Surface Pro X (USB-C Dual port) |
- |
- |
60 Hz |
4096 x 2304 |
|
Surface Pro X (mDP Surface Dock) |
- |
- |
60 Hz |
3840 x 2160 |
|
Surface model |
Single display - Max refresh rate |
Single display - Max display resolution |
Dual display - Max refresh rate |
Dual display - Max refresh rate |
|---|---|---|---|---|
|
Surface Pro 8 (USB-C) |
60 Hz |
5120 x 2880 |
- |
- |
|
Surface Pro 8 (USB-C Dual port) |
- |
- |
60 Hz |
3840 x 2160 |
|
Surface Pro 8 latest Surface Dock |
- |
- |
60 Hz |
3840 x 2160 |
|
Surface model |
Single display - Max refresh rate |
Single display - Max display resolution |
Dual display - Max refresh rate |
Dual display - Max refresh rate |
|---|---|---|---|---|
|
Surface Pro 9 (USB-C) |
60 Hz |
5120 x 2880 |
- |
- |
|
Surface Pro 9 (USB-C Dual port) |
- |
- |
60 Hz |
3840 x 2160 |
|
Surface Pro 9 latest Surface Dock |
- |
- |
60 Hz |
3840 x 2160 |
|
Surface Pro 9 with 5G (USB-C) |
60 Hz |
4096 x 2304 |
- |
- |
|
Surface Pro 9 with 5G (USB-C Dual port) |
- |
- |
60 Hz |
3840 x 2160 |
|
Surface Pro 9 with 5G latest Surface Dock |
- |
- |
60 Hz |
3840 x 2160 |
|
Surface model |
Single display - Max refresh rate |
Single display - Max display resolution |
Dual display - Max refresh rate |
Dual display - Max display resolution |
|---|---|---|---|---|
|
Surface Studio with i5 or i7 processor |
60 Hz - |
4096 x 2304 - |
60 Hz 30 Hz |
2560 x 1600 4096 x 2304 |
|
Surface Studio 2+ |
120 Hz 60 Hz |
5120 x 2880 4096 x 2304 |
60 Hz - |
4096 x 2304 - |
When using Surface Dock
When connecting through Surface Dock there’s a maximum display refresh or resolution possible, even if some Surface model capabilities exceed this. The following table specifies the max refresh rate and display resolution for Surface devices that are using either one or two external displays.
Connected to one external monitor
|
Surface Dock model |
Max refresh rate |
Max display resolution |
|
Surface Dock |
60 Hz |
4096 x 2304 |
|
Surface Dock 2 |
30 Hz |
7680 x 4320 |
|
Surface Dock 2 |
120 Hz |
3840 x 2160 |
|
Surface Thunderbolt™ 4 Dock |
60 Hz |
3840 x 2160 (USB4/Thunderbolt™ 4)* |
|
Surface Thunderbolt™ 4 Dock |
60 Hz (8 bit color) |
3840 x 2160 (USB-C, DisplayPort 1.3 or later - HBR3)* |
|
Surface Thunderbolt™ 4 Dock |
30 Hz (10 bit color) |
3840 x 2160 (USB-C, DisplayPort 1.2 or later - HBR2)* |
* Both the host device and the external display need to support the Thunderbolt™, DisplayPort, High Bit Rate (HBR) standards.
Connected to two external monitors
|
Surface Dock model |
Max refresh rate |
Max display resolution |
|
Surface Dock |
30 Hz |
4096 x 2304 |
|
Surface Dock |
60 Hz |
2560 x 1600 |
|
Surface Dock 2 |
60Hz |
3840 x 2160 |
|
Surface Thunderbolt™ 4 Dock |
60 Hz |
3840 x 2160 (USB4/Thunderbolt™ 4)* |
*Microsoft Surface Thunderbolt™ 4 Dock only supports one 4k external display when using a USB-C connection instead of a USB4/ Thunderbolt™ 4 connection to the host device.
When you use two external displays, you may be able to achieve a higher refresh or display resolution on one display by lowering the refresh or display resolution used on the other.
Solution 8: Try the adapter on a different external display
To see if your video adapter is working, connect your Surface to a different TV, monitor, or projector. If you can’t get what’s on your Surface display to show on a different external display, you might need to replace the adapter.
Solution 9: Clear your display cache
Note: Don't use these steps if you're running Windows in S mode.
Here's how to clear your cache:
-
Undock your Surface from the Surface Dock or disconnect the monitor from your Surface.
-
Download the Surface Dock registry file. Choose to Open the file. This file will clear your cache, whether you have a dock or not.
-
Select and run surface dock registry.reg.
-
Select Yes to allow changes to your Surface, select Yes to confirm, and then select OK to close.
-
Restart your Surface, reconnect the Dock and/or monitors, and try your external display again.
More connection help
If you are unable to resolve your issue with solutions above, please refer to Connect Surface to a TV, monitor, or projector for more information on how to connect your Surface to other devices.
Related topics
Before you begin troubleshooting
Often, downloading and installing the latest updates for Windows and your Surface will fix many issues. To find out how, see Download drivers and firmware for Surface.
For another possible quick solution, unplug your monitor from the power outlet and then plug it back in.
Setting up your multiple-monitor desktop
Find your device in this table to see what you need to set up a second monitor with your Surface device.
|
My Surface device |
Daisy chain support |
External display/audio output port |
|---|---|---|
|
Surface Pro Surface Studio Surface Laptop |
Yes |
Mini DisplayPort |
|
Surface Studio 2 Surface Book 2 Surface Go Surface Laptop 3 Surface Pro 7 Surface Laptop Studio 2 |
Yes |
USB-C |
|
Surface 3 |
No |
Mini DisplayPort |
Notes:
-
For the USB-C to HDMI adapter, we recommend using the HDMI adapter with a HDMI 2.0 cable or higher.
-
HDMI connections can also transmit audio signals. We also recommend you use Microsoft’s USB-C adapters on the devices equipped with the USB-C port. For more info, see Surface sound, volume, and audio accessories.
Troubleshooting solutions
If you have problems connecting your Surface to a TV, monitor, or projector, try these solutions to identify the issue.
Solution 1: Check the video input settings
If you’ve connected your Surface to a second screen and you don’t see video output from your Surface, check the source selection or video input settings on the second screen. For example, if you’re using an HDMI connection to a second screen, that screen must be set to recognize HDMI as the video input signal.
To check and, if necessary, change the video input setting on your second screen, follow the instructions in the owner’s manual for the screen or check the manufacturer’s website.
Note: Common video input settings include VGA, DVI, AUX, DisplayPort, HDMI, Line in, Input, and Source.
If you’ve checked the input settings on the second screen and it’s still not working, try Solution 3.
Solution 2: Check the DisplayPort version setting on the external screen
Most external screens have an on-screen menu that adjusts the DisplayPort version used by the monitor. Adjusting this setting may produce better results.
Follow the instructions in the screen's manual or check the manufacturer's website.
Solution 3: Duplicate or extend your display onto your external screen
Press the Windows logo key +P on your keyboard, or select the action center 
|
If you want to |
Choose |
|
See things only on your Surface display. |
PC screen only |
|
See the same things on both your Surface display and on the TV, monitor, or projector (to learn more about screen resolutions, go to Solution 7). |
Duplicate |
|
Move what's on the screen across your Surface display and onto the TV or monitor screen. When you have displays extended, you can drag and move items between the two screens and select a different resolution for your second screen (to learn more about screen resolutions, go to Solution 7). |
Extend |
|
See everything on the second screen (the display on your Surface will be blank). |
Second screen only |
|
Wirelessly connect to compatible displays by using Miracast (all Surface models can do this). |
Connect to a wireless display |
If you still don’t see what you expect to see on your second screen, try Solution 4.
Solution 4: Check the video cables
Use a good quality video cable that’s no more than 6 feet (1.8 meters) long. Longer cables can affect video quality. Make sure all the video connections are secure. Check the connection from the USB-C port, Mini DisplayPort on your Surface, docking station, any video adapter you are using, and the connection on the video port on your TV, monitor, or projector. Here are some tips:
-
Use the cable that came with your monitor or verify that the cable supports video. Always do this with Surface devices with USB-C ports.
-
If the cable that came with your monitor isn’t responding, use a different video cable to connect your Surface.
-
If you're using a video extension cable or video converter, remove it from your set up to see if it’s causing the problem.
-
If you're using a video adapter from another company and you're having trouble, contact the adapter's manufacturer for help.
For monitors that support DisplayPort
If your monitor supports DisplayPort, we recommend that you use a Mini DisplayPort-to-DisplayPort cable that’s no more than 6 feet (1.8 meters) long. DisplayPort will allow you to use the highest supported resolution and refresh rate with your Surface.
For a multiple monitor setup
If you're trying to daisy chain multiple monitors, here’s what you’ll need:
-
Two monitors with DisplayPort 1.2 input ports and at least one DisplayPort output port
-
Standard DisplayPort cables with at least one Mini DisplayPort end
For Surface devices that support daisy chaining, here’s how to set it up:
-
Using a Mini DisplayPort to DisplayPort cable, connect the Mini DisplayPort on your Surface to the DisplayPort input on the first monitor. If only one of your monitors has an output port, connect your Surface to that monitor first.
-
Connect the output port of the first monitor to the DisplayPort input port of the other monitor.
-
Follow the monitor manufacturer’s instructions to set both monitors to use DisplayPort 1.2 as an input source. For example, this might be called Multi-Stream Transport (MST), which allows the first monitor to pass the signal along to the second monitor.
If you've ruled out cables as the problem, go to Solution 5.
Solution 5: Check the display adapter
If you’re using an adapter (like a USB-C to HDMI Adapter, USB-C to DisplayPort Adapter, or USB-C to VGA Adapter), check your connection. Remove the adapter and reinsert it firmly to make sure it’s connected to your Surface.
If your monitor doesn’t support DisplayPort, we recommend using HDMI. Otherwise, use DVI or VGA. The adapters listed in the table have been tested for compatibility and can help solve video issues. For other options, see Officially licensed third-party accessories.
|
USB-C |
|
|
HDMI |
Surface Mini DisplayPort to HDMI 2.0 Adapter (Model 1819) - Active |
|
DVI |
Gofanco mDP to DVI Active Converter (Model mDPDVIA) - Active |
|
Cable Matters mDP-to-DVI (model 101022) - Active |
|
|
Note: For best results, use a DVI Dual Link Cable. |
|
|
|
|
|
VGA |
Note: Avoid using a “Y” or “dual-link” adapter that splits the signal between two or more monitors.
If you’re using a Mini DisplayPort adapter, make sure the adapter is plugged in correctly. The adapter will only work when the connector is plugged in with the flat side of the connector aligned with the flat side of the Mini DisplayPort.

Here’s what a Mini DisplayPort looks like. It might be located in a different place on your Surface or docking station.
If you still don't see what you expect to see on your second screen, try Solution 6.
Solution 6: Clear your display cache
Note: Don't use these steps if you're running Windows 10 in S mode.
Here's how to clear your cache:
-
Undock your Surface from the Surface Dock or disconnect the monitor from your Surface.
-
Download the Surface Dock registry file. Choose to Open the file. This file will clear your cache, whether you have a dock or not.
-
Select and run surface dock registry.reg.
-
Select Yes to allow changes to your Surface, select Yes to confirm, and then select OK to close.
-
Restart your Surface, reconnect the Dock and/or monitors, and try your external display again.
If you still don't see what you expect on your second screen, try Solution 7.
Solution 7: Change the supported resolution and refresh rates
When you connect your Surface to a TV or monitor, your Surface tries to set the best resolution based on the connector and the resolution of your TV or monitor.
The resolution and refresh rate supported for the external display depends on how many displays are connected and whether the display on your Surface is on or off. It also depends on which processor you have.
For one external display, here’s the supported resolution and refresh rate:
|
Surface |
Max refresh rate |
Max screen resolution |
|
Surface 3 |
30 Hz |
3840 x 2160 |
|
Surface Book |
60 Hz |
3840 x 2160 |
|
Surface Book with i5 or i7 processor |
30 Hz |
4096 x 2304 |
|
Surface Book 2 13” or 15” |
60 Hz |
4096 x 2304 |
|
Surface Book 3 13.5" or 15" |
120 Hz |
4096 X 2304 |
|
Surface Go |
60 Hz |
3840 x 2160 |
|
Surface Go with LTE Advanced |
60 Hz |
3840 x 2160 |
|
Surface Go 2 |
60 Hz |
3840 x 2160 |
|
Surface Go 4 |
60 Hz |
1920 x 1280 |
|
Surface Go 2 with LTE Advanced |
60 Hz |
3840 x 2160 |
|
Surface Laptop with i5 or i7 processor |
60 Hz |
4096 x 2304 |
|
Surface Laptop 2 with i5 or i7 processor |
60 Hz |
4096 x 2304 |
|
Surface Laptop 3 with Intel processor |
30 Hz |
5120 x 3200 |
|
Surface Laptop 3 with AMD processor |
30 Hz |
7680 x 4320 |
|
Surface Laptop 4 with Intel processor |
30 Hz |
5120 x 3200 |
|
Surface Laptop 4 with AMD processor |
30 Hz |
7580 x 4320 |
|
Surface Laptop 4 with AMD processor |
60 Hz |
5120 x 2880 |
|
Surface Laptop Go |
60 Hz |
4096 x 2304 |
|
Surface Laptop Go 2 |
30 Hz |
5120 x 4096 |
|
Surface Laptop Go 3 |
60 Hz |
1536 x 1024 |
|
Surface Pro 1796 with i5 or i7 processor |
60 Hz |
4096 x 2304 |
|
Surface Pro 1796 with m3 processor |
60 Hz |
3840 x 2160 |
|
Surface Pro 2 |
24 Hz |
4096 x 2160 |
|
Surface Pro 3 |
24 Hz |
4096 x 2160 |
|
Surface Pro 4 with Core M processor |
60 Hz |
3840 x 2160 |
|
Surface Pro 4 with i5 or i7 processor |
60 Hz |
4096 x 2304 |
|
Surface Pro 6 with i5 or i7 processor |
60 Hz |
4096 x 2304 |
|
Surface Pro 7 |
30 Hz |
5120 x 3200 |
|
Surface Pro 7+ |
30 Hz |
5120 x 3200 |
|
Surface Pro X (USB-C) |
30 Hz |
4096 x 2160 |
|
Surface Studio with i5 or i7 processor* |
60 Hz |
4096 x 2304 |
|
Surface Laptop Studio 2 |
120 Hz |
2400 x 1600 |
For two external displays, here’s the supported resolution and refresh rate:
|
Surface |
Max refresh rate |
Max screen resolution |
|
Surface Book |
60 Hz |
2560 x 1600 |
|
Surface Book with i5 or i7 processor |
30 Hz |
4096 x 2304 |
|
Surface Book 2 13” or 15” |
30 Hz |
4096 x 2304 |
|
Surface Book 3 13.5" or 15" |
60 Hz |
4096 x 2304 |
|
Surface Go |
30 Hz |
3840 x 2160 |
|
Surface Go with LTE Advanced |
30 Hz |
3840 x 2160 |
|
Surface Go 2 |
30 Hz |
3840 x 2160 |
|
Surface Go 4 |
30 Hz |
1920 x 1280 |
|
Surface Go 2 with LTE Advanced |
30 Hz |
3840 x 2160 |
|
Surface Laptop with i5 or i7 processor |
30 Hz |
4096 x 2304 |
|
Surface Laptop 2 with i5 or i7 processor |
30 Hz |
4096 x 2304 |
|
Surface Laptop 3 with Intel processor |
60 Hz |
3840 x 2160 |
|
Surface Laptop 3 with AMD processor |
60 Hz |
3840 x 2160 |
|
Surface Laptop 4 with Intel processor |
60 Hz |
3840 x 2160 |
|
Surface Laptop 4 with AMD processor |
60 Hz |
3840 x 2160 |
|
Surface Laptop Go |
30 Hz |
4096 x 2304 |
|
Surface Laptop Go 2 |
60 Hz |
3840x2160 |
|
Surface Laptop Go 3 |
30 Hz |
1536 x 1024 |
|
Surface Pro 1796 |
60 Hz |
2560 x 1600 |
|
Surface Pro 1796 with i5 or i7 processor |
30 Hz |
4096 x 2304 |
|
Surface Pro 1796 with m3 processor |
30 Hz |
3840 x 2160 |
|
Surface Pro 2 |
30 Hz |
3840 x 2160 |
|
Surface Pro 3 with i3 processor |
60 Hz |
1920 x 1200 |
|
Surface Pro 3 with i5 or i7 processor |
30 Hz |
3840 x 2160 |
|
Surface Pro 4 |
60 Hz |
2560 x 1600 |
|
Surface Pro 4 with Core M processor |
30 Hz |
3840 x 2160 |
|
Surface Pro 4 with i5 or i7 processor |
30 Hz |
4096 x 2304 |
|
Surface Pro 6 with i5 or i7 processor |
30 Hz |
4096 x 2304 |
|
Surface Pro 7 |
60 Hz |
3840 x 2160 |
|
Surface Pro 7+ |
60 Hz |
3840 x 2160 |
|
Surface Pro X (USB-C Dual port) |
60 Hz |
4096 x 2304 |
|
Surface Pro X (mDP Surface Dock) |
60 Hz |
3840 x 2160 |
|
Surface Studio with i5 or i7 processor* |
30 Hz |
4096 x 2304 |
|
Surface Laptop Studio 2 |
120 Hz |
2400 x 1600 |
When using Surface Dock
When connecting through Surface Dock there’s a maximum screen refresh or resolution possible, even if some Surface model capabilities exceed this. The following table specifies the max refresh rate and screen resolution for Surface devices that are using either one or two external displays.
Connected to one external monitor
|
Surface Dock model |
Max refresh rate |
Max screen resolution |
|
Surface Dock |
60Hz |
4096 x 2304 |
|
Surface Dock 2 |
30Hz |
7680 x 4320 |
|
Surface Dock 2 |
120Hz |
3840 x 2160 |
|
Surface Thunderbolt™ 4 Dock |
60 Hz |
3840 x 2160 (USB4/Thunderbolt™ 4)* |
|
Surface Thunderbolt™ 4 Dock |
60 Hz (8 bit color) |
3840 x 2160 (USB-C, DisplayPort 1.3 or later - HBR3)* |
|
Surface Thunderbolt™ 4 Dock |
30 Hz (10 bit color) |
3840 x 2160 (USB-C, DisplayPort 1.2 or later - HBR2)* |
* Both the host device and the external display need to support the Thunderbolt™, DisplayPort, High Bit Rate (HBR) standards.
Connected to two external monitors
|
Surface Dock model |
Max refresh rate |
Max screen resolution |
|
Surface Dock |
30Hz |
4096 x 2304 |
|
Surface Dock |
60Hz |
2560 x 1600 |
|
Surface Dock 2 |
60Hz |
3840 x 2160 |
|
Surface Thunderbolt™ 4 Dock |
60 Hz |
3840 x 2160 (USB4/Thunderbolt™ 4)* |
*Microsoft Surface Thunderbolt™ 4 Dock only supports one 4k external display when using a USB-C connection instead of a USB4/ Thunderbolt™ 4 connection to the host device.
When you use two external displays, you may be able to achieve a higher refresh or screen resolution on one display by lowering the refresh or screen resolution used on the other.
If changing the resolution of your display and adjusting desktop sizes don’t help, try Solution 8.
Solution 8: Check your monitor’s compatibility
You can find a wide variety of compatible monitors for your Surface. Check your monitor and cables to make sure they have the right certifications.
|
Connection |
Certification |
|
HDMI |
HDMI |
|
USB-C video input |
USB-IF and VESA |
|
USB-C cable |
USB-IF |
|
DisplayPort |
VESA |
If you find that your monitor is compatible, but you still need help, try Solution 9.
Solution 9: Try the adapter on a different external display
To see if your video adapter is working, connect your Surface to a different TV, monitor, or projector. If you can’t get what’s on your Surface display to show on a different external screen, you might need to replace the adapter.
Solution 10: Consider these possibilities if your display is wireless
All Surface models can wirelessly connect to compatible displays using Miracast. To do this, press Windows logo key + P and select Connect to a wireless display. You can also wirelessly connect your Surface to an HDMI-compatible display by using the Microsoft Wireless Display Adapter.
If you're having problems wirelessly connecting your Surface to a display, try the following solutions in order. For info about how to fix problems with your Microsoft Wireless Display Adapter, see Troubleshooting Microsoft Wireless Display Adapter with Surface.
Make sure your display supports Miracast
To wirelessly connect your Surface to a display without using the Microsoft Wireless Display Adapter, the display must be compatible with Miracast. Visit the manufacturer's website to see if your TV, monitor, or projector supports Miracast.
Restart your Surface and your TV, monitor, or projector
Sometimes, a simple restart can resolve the issue. On your Surface, select Start > Power > Restart . If there's an update available, it might say Update and restart . Turn the TV or other display off and on, then try connecting them again.
To learn more, see Restore or reset Surface for Windows.
Install the latest updates
In many cases, downloading and installing the latest updates for Windows and your Surface will fix the issue. To see how, go to Download drivers and firmware for Surface.
Turn off Bluetooth on your Surface
Bluetooth can occasionally interfere with Miracast. Select action center