Identify your Surface Pen and features
If you're not sure which pen you have, use this page to help you identify it and see what features are available. For info on how to use your pen, go to How to use your Surface Pen.
Note: Your Surface Pen might work with other Surface and Windows PCs. To check if it works, go to Use a Surface Pen with another Windows PC.
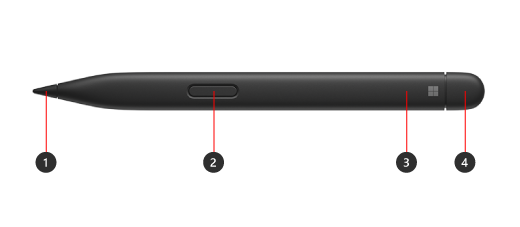
-
Pen tip
-
Right-click and select button
-
LED light
-
Eraser and top button
Find your Surface model to see which pen features will be available on your device.
Tactile signals in Surface Slim Pen 2 can be experienced in some apps on Surface Laptop Studio and Surface Pro 8 running Windows 11.
Note: If your Surface Slim Pen 2 isn't charging in your charger, you might need to update it. For info on how to update it, see Fix problems with charging Surface Slim Pen.
|
Surface model |
Supports pen and inking |
Supports Bluetooth |
Magnet attach |
Tilt |
Tactile signals |
Zero force inking |
|
Surface Pro 8 |
Yes, with 4096 pressure points |
Yes |
Yes, with Surface Pro Signature Keyboard |
Yes |
Yes |
Yes |
|
Surface Pro X |
Yes, with 4096 pressure points |
Yes |
Yes, with Surface Pro X Signature Keyboard or Surface Pro Signature Keyboard |
Yes |
No |
Yes |
|
Surface Laptop Studio |
Yes, with 4096 pressure points |
Yes |
Yes, in the charging area |
Yes |
Yes |
Yes |
|
Surface Duo 2 |
Yes, with 4096 pressure points |
Yes |
Yes, with Surface Duo 2 Pen Cover |
No |
No |
No |
|
Surface Hub 2S |
Yes, with 4096 pressure points |
Yes |
No |
No |
No |
No |
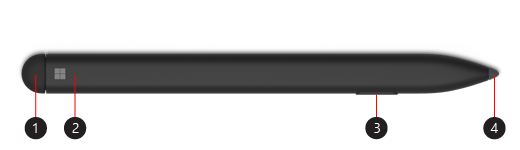
-
Eraser and top button
-
LED Light
-
Right-click and select button
-
Pen tip
Find your Surface model to see which pen features will be available on your device.
|
Surface model |
Supports pen and inking |
Supports Bluetooth |
Magnet attach |
Tilt |
|
Surface Pro X |
Yes, with 4096 pressure points |
Yes |
Yes, with Surface Pro X Signature Keyboard |
Yes |
|
Surface Duo |
Yes, with 4096 pressure points |
No |
No |
No |
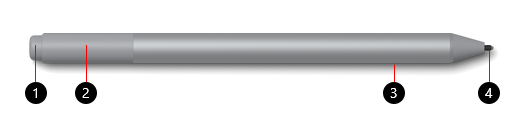
-
Eraser and top button
-
LED light
-
Right-click and select button
-
Pen tip
Find your Surface model to see which pen features will be available on your device.
For info on changing the battery, go to Change Surface Pen batteries.
|
Surface model |
Supports pen and inking |
Supports Bluetooth |
Magnet attach |
Tilt |
||
|
Surface Pro (5th Gen) |
Yes, with 4096 pressure points |
Yes |
Yes |
Yes |
||
|
Surface Laptop (1st Gen) |
Yes, with 1024 pressure points |
Yes |
No |
No |
||
|
Surface Laptop 3 (all models) |
Yes, with 4096 pressure points |
Yes |
No |
Yes |
||
|
Surface Laptop Studio |
Yes, with 4096 pressure points |
Yes |
No |
Yes |
||
|
Surface Book (all models) |
Yes, with 1024 pressure points |
Yes |
Yes |
No |
||
|
Surface Book 2 (all models) |
Yes, with 4096 pressure points |
Yes |
Yes |
Yes |
||
|
Surface Go |
Yes, with 4096 pressure points |
Yes |
Yes |
Yes |
||
|
Surface Studio |
Yes, with 4096 pressure points |
Yes |
Yes |
Yes |
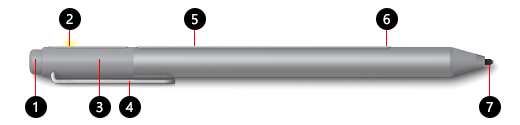
-
Eraser and top button
-
LED light
-
Cap
-
Clip
-
Magnet
-
Right-click and select button
-
Pen tip
Find your Surface model to see which pen features will be available on your device.
For info on changing the battery, go to Change Surface Pen batteries.
|
Surface model |
Supports pen and inking |
Supports Bluetooth |
Magnet attach |
Tilt |
|
Surface Pro 3 |
Yes, with 1024 pressure points |
Yes |
Yes |
No |
|
Surface Laptop (1st Gen) |
Yes, with 1024 pressure points |
Yes |
No |
No |
|
Surface 3 |
Yes, with 1024 pressure points |
Yes |
Yes |
No |
|
Surface Studio |
Yes, with 4096 pressure points |
Yes |
Yes |
No |
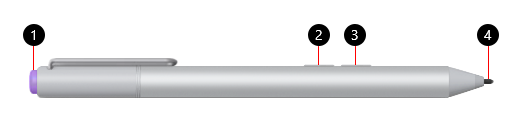
-
Top button
-
Right-click and select button
-
Eraser button
-
Pen tip
Find your Surface model to see which pen features will be available on your device.
For info on changing the battery, go to Change Surface Pen batteries.
|
Surface model |
Supports pen and inking |
Supports Bluetooth |
Magnet attach |
Tilt |
|
Surface Pro 3 |
Yes, with 1024 pressure points |
Yes |
No |
No |
|
Surface 3 |
Yes, with 1024 pressure points |
Yes |
No |
No |
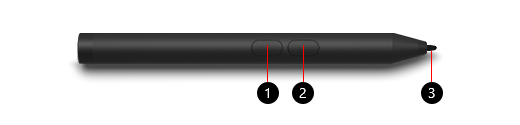
-
Right-click and select button
-
Eraser button
-
Pen tip
Find your Surface model to see which pen features will be available on your device.
For info on changing the battery, go to Change Surface Pen batteries.
|
Surface model |
Supports pen and inking |
Supports Bluetooth |
Magnet attach |
Tilt |
|
Surface Go |
Yes, with 1024 pressure points |
No |
No |
No |
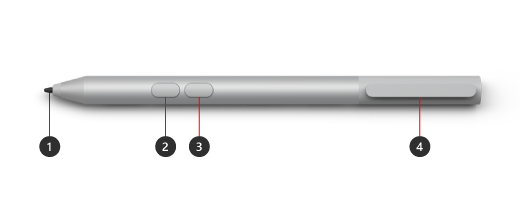
-
Pen tip
-
Eraser button
-
Right-click and select button
-
Storage Clip and tether slot for secure storage
Find your Surface model to see which pen features will be available on your device.
For info on changing the battery, go to Change Surface Pen batteries.
|
Surface model |
Supports pen and inking |
Supports Bluetooth |
Magnet attach |
Tilt |
|
Surface Pro 7+ |
Yes, with 1024 pressure points |
No |
No |
No |
|
Surface Go |
Yes, with 4096 pressure points |
No |
No |
No |
|
Surface Go 4 |
Yes, with 4096 pressure points |
No |
No |
No |
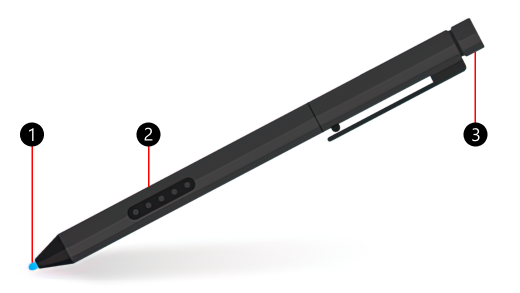
-
Pen tip
-
Right-click and select button
-
Eraser cap
Find your Surface model to see which pen features will be available on your device. If you don't see your Surface listed, it isn't compatible with this pen.
The Surface Pro Pen doesn't have any batteries and doesn't require charging.
|
Surface model |
Supports pen and inking |
Supports Bluetooth |
Magnet attach |
Tilt |
|
Surface Pro (1st Gen) |
Yes, with 1024 pressure points |
No |
No |
No |
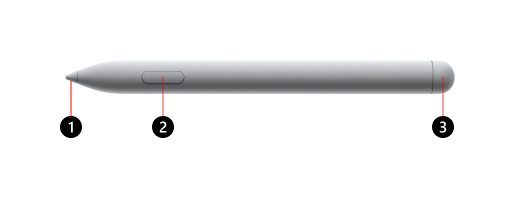
-
Pen tip
-
Right-click and select button
-
Eraser cap
Find your Surface model to see which pen features will be available on your device.
For info on changing the battery, go to Change Surface Pen batteries.
|
Surface model |
Supports pen and inking |
Supports Bluetooth |
Magnet attach |
Tilt |
Tactile signals |
Zero force inking |
Dual Pen support |
|
Surface Hub 3 50" |
Yes, with 4096 pressure points |
Yes |
Yes, on the sides and top of device |
Yes |
No |
Yes |
Yes |
|
Surface Hub 3 85" |
Yes, with 4096 pressure points |
Yes |
Yes, on the sides of device |
Yes |
No |
Yes |
Yes |
|
Surface Hub 2S 50" |
Yes, with 4096 pressure points |
Yes |
Yes, on the sides and top of device |
Yes |
No |
Yes |
Yes |
|
Surface Hub 2S 85" |
Yes, with 4096 pressure points |
Yes |
Yes, on the sides of device |
Yes |
No |
Yes |
Yes |











