Create a site in SharePoint
Create a site
-
Select + Create site on the SharePoint start page.
-
Select whether you'd like to create a Team site or a Communication site.
-
Select the template that you want to use to create your new site.
-
Select Use template to begin creating a site from your selected template.
-
Enter the name for the site. When you start to enter a name for the site, other fields appear.
-
You can enter a site description and edit the site address and the group email address (for a team site) if you want.
Important: The only symbols allowed in the site address are underscores, dashes, single quotes, and periods, and can't start or end with a period.
-
If prompted, select privacy settings for your site information.
-
Select the default language for your site.
-
Select Create site.
-
You can choose to add site members and owners if you want.
-
Select Finish.
A modern SharePoint site is created and ready for use in seconds. If you selected a team site, a Microsoft 365 group is also created.
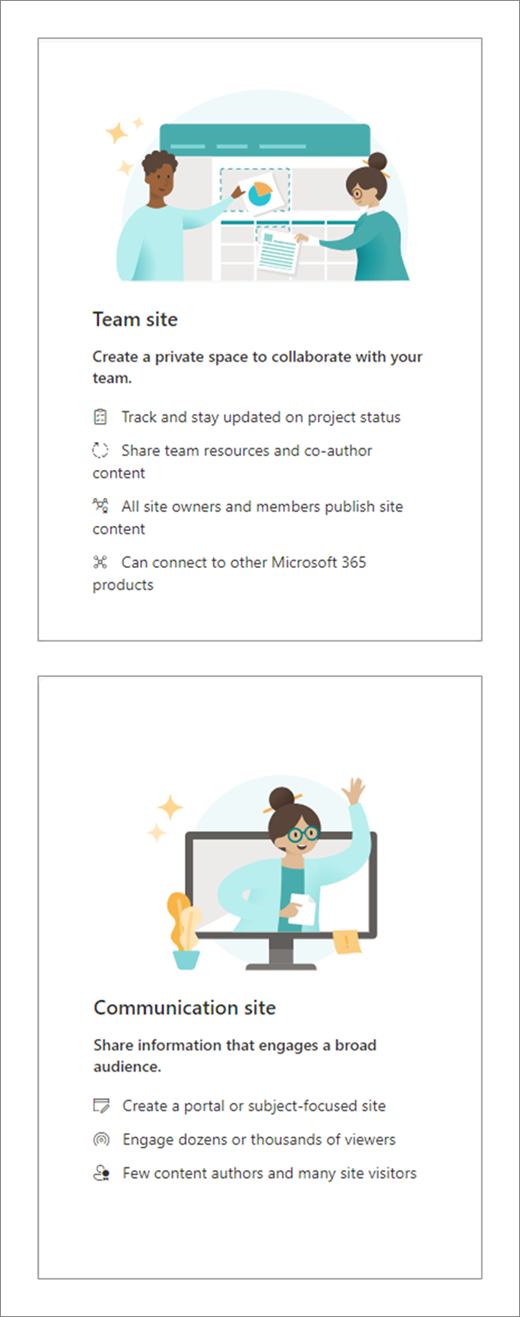
Add a list or document library
-
Open the site that you want to add the list or library to.
-
Select New.
-
Select List or Document library.
-
Select Blank list or Blank library to add a list or document library to the site.
-
In the Create pane:
-
Enter a name for the list or library (and a description, if you want).
-
Select Create.
-
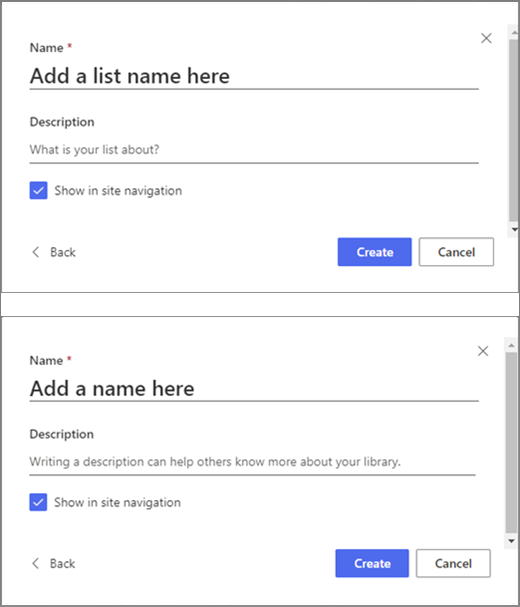
Use filters to modify what you see
-
Go to a list or library that you want to filter.
-
Select Open the filters pane .
-
Select how you want to filter your list or library from the options available.
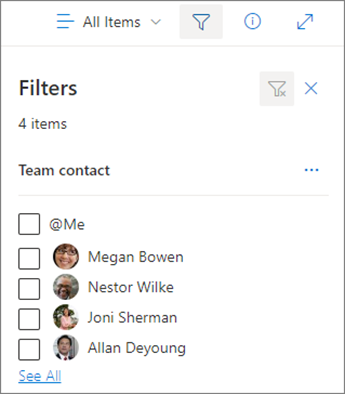
Add a page
-
Open the site that you want to add a page to.
-
Select New.
-
Select Page.
-
Select a template, then select Create page.
-
Type a name of your page, then add any other content you want.
Use web parts to add text, images, and other content.
-
Select Publish when you're ready.
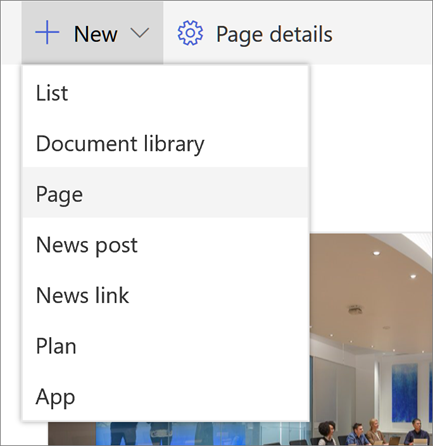
Add a web part
-
In your news post or page, select the plus sign

-
Select the web part you want to use: Text, Image, Quick links, News, …
-
When you have added all the web parts that you want, select Publish.
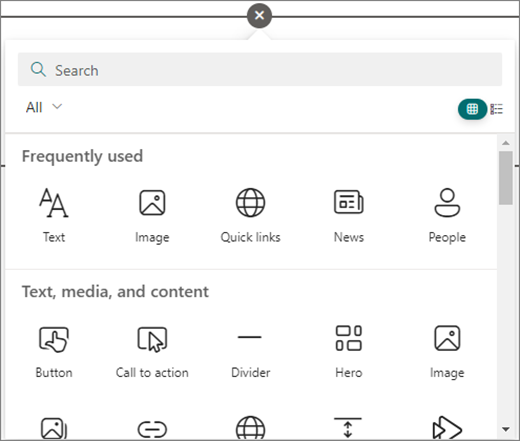
Some functionality is introduced gradually to organizations that have set up the targeted release options in Microsoft 365. This means that you may not yet see this feature or it may look different than what is described in the help articles.










