Create a new presentation with Copilot in PowerPoint
Note: This feature is available to customers with a Copilot for Microsoft 365 license or Copilot Pro license.
-
Create a new presentation in PowerPoint.
-
Select the Copilot button in the Home tab of the ribbon.

-
Click or type Create a presentation.
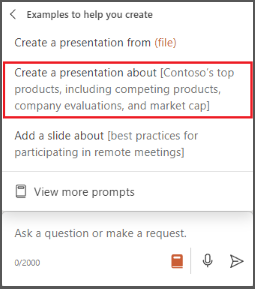
-
Complete the prompt with what you would like Copilot to help you draft.
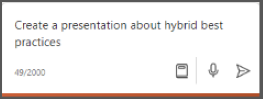
-
Select Send . Copilot will draft a presentation for you!
Edit the presentation to suit your needs, ask Copilot to add a slide , or start over with a new presentation and refine your prompt to include more specifics. For example, "Create a presentation about hybrid meeting best practices that includes examples for team building.”
Create a presentation with a template
Note: This feature is only available to customers with a Copilot for Microsoft 365 (work) license. It is not currently available to customers with a Copilot Pro (home) license.
Copilot can use your existing themes and templates to create a presentation. Learn more about making your presentations look great with Copilot in PowerPoint .
-
Open an existing presentation with your theme or create a new presentation using a theme or template from File > New or Office.com.

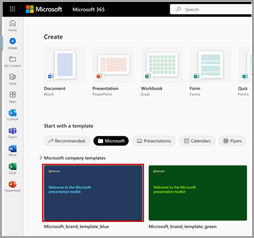
-
Select the Copilot button in the Home tab of the ribbon.

-
Enter your prompt or select Create presentation from file to create a first draft of your presentation using your theme or template.
-
Copilot will replace your current presentation with a new one. If needed, save a copy first and rerun the steps above. If you already have a copy, confirm with Copilot to proceed with creating your new draft.

-
Edit the presentation to suit your needs, ask Copilot to add a slide, organize your presentation, or add images.
Create a presentation from a file with Copilot
Note: This feature is only available to customers with a Copilot for Microsoft 365 (work) license. It is not currently available to customers with a Copilot Pro (home) license.

With Copilot in PowerPoint, you can create a presentation from an existing Word document. Point Copilot in PowerPoint to your Word document, and it will generate slides, apply layouts, create speaker notes, and choose a theme for you.
-
Create a new presentation in PowerPoint.
-
Select the Copilot button in the Home tab of the ribbon.

-
Click or type Create presentation from file.

-
Select the Word document you want from the picker that appears. If you don't see the document you want, start typing any part of the filename to search for it.
Note: If the file picker doesn't appear type a front slash (/) to cause it to pop up.
-
Select Send .
Copilot will draft a presentation for you! -
Edit the presentation to suit your needs, ask Copilot to add a slide, organize your presentation, or add images.
Best practices when creating a presentation from a Word document
Leverage Word Styles to help Copilot understand the structure of your document
By using Styles in Word to organize your document, Copilot will better understand your document structure and how to break it up into slides of a presentation. Structure your content under Titles and Headers when appropriate and Copilot will do its best to generate a presentation for you.
Include images that are relevant to your presentation
When creating a presentation, Copilot will try to incorporate the images in your Word document. If you have images that you would like to be brought over to your presentation, be sure to include them in your Word document.
Start with your organization’s template
If your organization uses a standard template, start with this file before creating a presentation with Copilot. Starting with a template will let Copilot know that you would like to retain the presentation’s theme and design. Copilot will use existing layouts to build a presentation for you. Learn more about Making your presentations look great with Copilot in PowerPoint .
Tip: Copilot works best with Word documents that are less than 24 MB.
Learn more
Welcome to Copilot in PowerPoint
Frequently Asked Questions about Copilot in PowerPoint











