Check your spelling in multiple languages in Microsoft Teams
Teams checks your spelling as you type and underlines misspelled words in red. Now, you can write naturally across multiple languages, and Teams will automatically detect the language you’re using to adapt spell checking accordingly.
When you write messages in different languages, you’ll see spell checking relevant to the language you’re actively using while composing your message.
Note: For now, language-aware spell checking is only available for Teams desktop users on Windows.
You can switch the spell check language in Teams in two ways.
Option 1
Write several messages in a chat or channel in a different language to activate the language-aware spell checking automatically. In this case, you may see a message asking you to confirm which language you’re currently using.
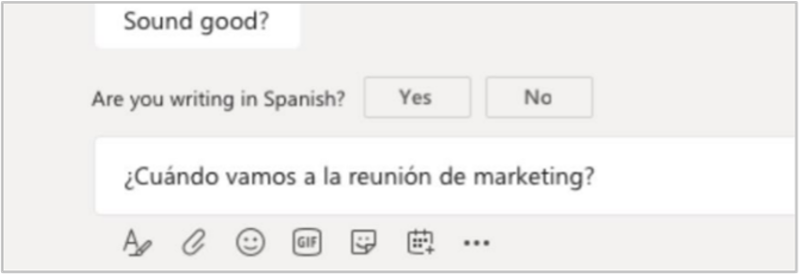
Option 2
Switch between languages that use different keyboard layouts by using the Language bar. Your Windows keyboard language is what controls the default spell check language in Teams. Click the language icon on the Language bar, which should appear on your taskbar in Windows near where the clock is, and then click the language that you want to use.
Keyboard shortcut: To switch between keyboard layouts on Windows devices, press Alt+Shift.
For more information about adding additional editing languages and keyboard layouts, see Switch between languages using the Language bar.
Tip: You can turn off spell check completely by selecting Settings and more 










