Share calendars in Outlook on the web
In Outlook for the web you use Import calendar to add another person's calendar to your list. You can also add a calendar from a file or from the web, like a subscribed calendar.
When you create an additional calendar, often referred to as a secondary calendar, you might add events to that calendar and expect those events to also impact your availability. However, when others view your availability using the Scheduling Assistant, the secondary calendar events aren’t shown. This behavior is by design. Only events on your primary calendar impact your availability.
Share your calendar
-
Select Share.
-
Choose the calendar you want to share.
-
Enter the email address or contact name.
-
For people Inside your organization, choose how much access to allow.
-
Select Share.
Learn more here: Share your calendar in Outlook on the web
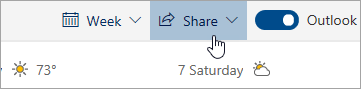
Add a co-worker's calendar
-
Select Add calendar.
-
Select Add a person's calendar.
-
Type in the person's name or email address.
-
Select Add.
You can also add a calendar from a file or the web. Learn more here: Working with multiple calendars in Outlook on the web.
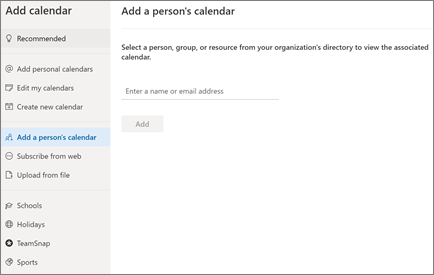
Import your Google calendar
As you make the switch, it'll be important to transfer your G Suite Calendar to Outlook. Here's how:
-
Export your calendar from your Google account and save it to your computer. Your export is downloaded to a compressed folder, so you will need to extract the calendar from the compressed folder.
-
In Outlook on the web, select Calendar.
-
Select Add calendar > Upload from file.
-
Browse to the file you extracted and select it.
-
Choose the calendar you want to add the events to.
-
Select Import.

Let someone else manage your calendar
When you share or delegate access to your calendar, this gives the person the ability to manage your calendar.
-
Select Calendar.
-
Select Share > Calendar.
-
In the Sharing and permissions page, type the name or email address of who you want to share with.
-
After the name is added, choose either Can edit to give them permission to make changes to your calendar or Delegate to give them the same permission as an editor, plus they will receive meeting requests and responses on your behalf.
-
Select Share.
The person you shared your calendar with will receive an email message telling them about it. When they select the Accept button in the invitation, it will add your calendar to their list of calendars.
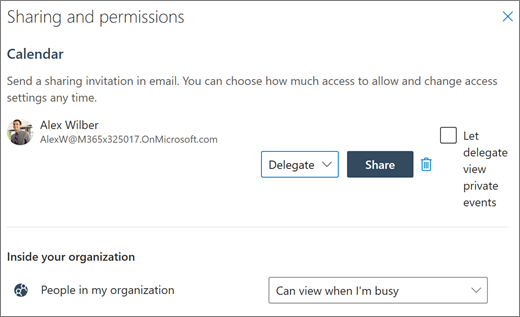
Note: Features and information in this guide apply to Outlook on the web as available through Microsoft 365.










