Εύρεση σημειώσεων, σελίδων ή καρτελών του OneNote
Εάν δεν μπορείτε να βρείτε ορισμένες από τις σημειώσεις OneNote σας, αυτό δεν σημαίνει ότι έχουν χαθεί. Οι σημειώσεις μπορεί να έχουν βρεθεί σε διάφορες θέσεις.
Ποια έκδοση του OneNote έχω;
|
Εάν η εφαρμογή σας έχει την παρακάτω εμφάνιση, επιλέξτε την καρτέλα της εφαρμογήςWindows 10 παραπάνω για οδηγίες σχετικά με τον τρόπο εύρεσης των σημειώσεών σας. |
Εάν η εφαρμογή σας έχει την παρακάτω εμφάνιση, αυτές οι οδηγίες αφορούν εσάς. |
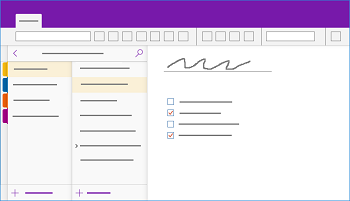 |
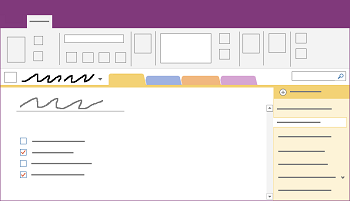 |
Για να μάθετε περισσότερα, ανατρέξτε στο θέμα Ποια είναι η διαφορά μεταξύ των εκδόσεων του OneNote;
Εάν αντιμετωπίζετε προβλήματα με την εύρεση των σημειώσεών σας στο OneNote 2016 ή 2013, δοκιμάστε ένα από τα εξής:
Ο πιο γρήγορος και εύκολος τρόπος για να βρείτε ξανά οτιδήποτε στο OneNote είναι να πραγματοποιήσετε αναζήτηση για αυτό. OneNote μπορούν να βρουν λέξεις σε κείμενο, χειρόγραφα, εικόνες, ακόμα και σε εγγραφές ήχου και βίντεο.
-
Στο πλαίσιο αναζήτησης στην επάνω δεξιά γωνία, επιλέξτε το βέλος στα δεξιά του εικονιδίου του μεγεθυντικού φακού και, στη λίστα που εμφανίζεται, επιλέξτε Όλα τα σημειωματάρια.
Σημείωση: Εάν προτιμάτε να χρησιμοποιήσετε συντομεύσεις πληκτρολογίου, πατήστε τον συνδυασμό πλήκτρων Ctrl+E για να διευρύνετε την αναζήτηση σε όλα τα σημειωματάρια.
-
Στο πλαίσιο αναζήτησης, πληκτρολογήστε μια λέξη-κλειδί ή φράση.
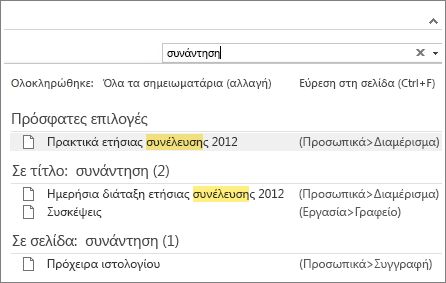
-
Καθώς πληκτρολογείτε, OneNote αρχίζει να επιστρέφει αποτελέσματα σελίδων που ταιριάζουν με τη λέξη ή τη φράση αναζήτησης. Επιλέξτε ένα αποτέλεσμα αναζήτησης για να ανακτήσετε τη σημείωση στην οποία αντιστοιχεί.
-
Όταν ολοκληρώσετε την αναζήτηση, πατήστε το πλήκτρο Esc.
Σημείωση: Οι ενότητες που προστατεύονται με κωδικό πρόσβασης δεν περιλαμβάνονται στις αναζητήσεις σημειωματαρίου. Για να συμπεριλάβετε μια προστατευμένη ενότητα σε μια αναζήτηση, θα πρέπει πρώτα να ξεκλειδώσετε την ενότητα.
Αναζήτηση για λέξεις σε αποσπάσματα ήχου και βίντεο
OneNote μπορούν να αναγνωρίσουν τις εκφωνούμενες λέξεις στις εγγραφές ήχου και βίντεο, αν είναι ενεργοποιημένη η Αναζήτηση ήχου. Η δυνατότητα αυτή είναι απενεργοποιημένη από προεπιλογή, επειδή επιβραδύνει την αναζήτηση.
Για να ενεργοποιήσετε την Αναζήτηση ήχου:
-
Επιλέξτε Αρχείο > Επιλογές > Ήχος και βίντεο.
-
Στην περιοχή Αναζήτηση ήχου, επιλέξτε το πλαίσιο ελέγχου Ενεργοποίηση αναζήτησης εγγραφών ήχου και βίντεο για λέξεις και κάντε κλικ στο κουμπί OK.
Εάν οι σημειώσεις σας είναι αποθηκευμένες σε ένα σημειωματάριο που έχετε ήδη κλείσει, θα χρειαστεί να το ανοίξετε ξανά, ώστε αυτές οι σημειώσεις να συμπεριληφθούν στις αναζητήσεις σας.
-
Επιλέξτε Αρχείο > Άνοιγμα.
-
Στην περιοχή Πρόσφατα σημειωματάρια, επιλέξτε το σημειωματάριο που θέλετε να ανοίξετε.
-
Εξετάστε τις ενότητες και τις σελίδες των σημειωματαρίων που ανοίξατε ξανά ή εκτελέστε άλλη αναζήτηση σημειωματαρίου.
Εάν κάνατε αναβάθμιση σε OneNote 2016 από προηγούμενη έκδοση, ορισμένες από τις σημειώσεις σας μπορεί να έχουν συλλεχθεί σε μια ειδική ενότητα που ονομάζεται Γρήγορες σημειώσεις. Πριν από OneNote 2013, αυτή η ενότητα ονομαζόταν "Μη αρχειοθετημένες σημειώσεις". Σε κάθε περίπτωση, ελέγξτε για να δείτε εάν στο προεπιλεγμένο σημειωματάριό σας υπάρχει μια ενότητα αυτού του τύπου.
-
Ανοίξτε το παράθυρο "Σημειωματάριο" κάνοντας κλικ στο όνομα του τρέχοντος σημειωματαρίου, το οποίο εμφανίζεται στην αριστερή πλευρά ακριβώς κάτω από την κορδέλα. (Παραλείψτε αυτό το βήμα εάν το παράθυρο "Σημειωματάριο" είναι αγκυρωμένο στην οθόνη.)
-
Στο κάτω μέρος του παραθύρου "Σημειωματάριο", επιλέξτε Γρήγορες σημειώσεις.
-
Στην ενότητα Γρήγορες σημειώσεις , επιλέξτε τις καρτέλες ενοτήτων στο επάνω μέρος ή τις καρτέλες σελίδων στα δεξιά για να περιηγηθείτε σε οποιεσδήποτε σημειώσεις που μπορεί να έχουν συλλέξει OneNote εδώ.
Σημείωση: Συνήθως, οι τυχαίες σημειώσεις που αποθηκεύονται στην ενότητα "Γρήγορες σημειώσεις" περιλαμβάνονται σε μια αναζήτηση όλων των σημειωματαρίων. Ωστόσο, εάν έχετε μετακινήσει αυτή την ενότητα σε ένα άλλο σημειωματάριο που έχει κλείσει από τότε, δεν θα συμπεριληφθεί στα αποτελέσματα αναζήτησης.
Εάν εργάζεστε σε ένα ή περισσότερα κοινόχρηστα σημειωματάρια που είναι αποθηκευμένα σε OneDrive, OneNote ενδέχεται να μην συγχρονίζονται σωστά με αυτές τις κοινόχρηστες θέσεις. Ο συγχρονισμός κοινόχρηστων σημειωματαρίων με μη αυτόματο τρόπο θα σας βοηθήσει να διαπιστώσετε εάν υπάρχει πρόβλημα.
-
Ανοίξτε το κοινόχρηστο σημειωματάριο στο οποίο αναμένατε να βρείτε τις χαμένες σημειώσεις σας.
-
Επιλέξτε Αρχείο > Προβολή κατάστασης συγχρονισμού.
-
Στο παράθυρο διαλόγου Συγχρονισμός κοινόχρηστου σημειωματαρίου, βεβαιωθείτε ότι είναι ενεργοποιημένη η επιλογή Αυτόματος συγχρονισμός όταν υπάρχουν αλλαγές.
-
Επιλέξτε Συγχρονισμός όλων.
Εάν δείτε τυχόν μηνύματα σφάλματος για οποιοδήποτε από τα κοινόχρηστα σημειωματάρια στη λίστα σας, κάντε κλικ στο κουμπί Λήψη βοήθειας δίπλα σε κάθε μήνυμα για να ξεκινήσετε την αντιμετώπιση του προβλήματος. Εάν δεν επιλύσετε τυχόν σφάλματα συγχρονισμού, δεν θα βλέπετε τις σημειώσεις που έχουν προσθέσει άλλοι χρήστες στο κοινόχρηστο σημειωματάριο και δεν θα βλέπετε τις σημειώσεις που έχετε προσθέσει από άλλους υπολογιστές ή συσκευές.
Εάν υποπτεύεστε ότι οι σημειώσεις σας βρίσκονται σε OneDrive και η αναζήτησή τους στο OneNote δεν έχει αποτέλεσμα, προσπαθήστε να τις εντοπίσετε απευθείας στους φακέλους OneDrive, χωρίς να χρησιμοποιήσετε OneNote.
-
Πραγματοποιήστε είσοδο στον λογαριασμό σας OneDrive από την αρχική σελίδα του OneDrive ή χρησιμοποιώντας την εφαρμογή OneDrive για Windows 10.
-
Περιηγηθείτε στους φακέλους OneDrive σας (για παράδειγμα, Έγγραφα ή Σημειωματάρια) για τα αρχεία σημειωματαρίου που αναζητάτε.
-
Όταν βρείτε το σημειωματάριο που θέλετε, κάντε κλικ για να το ανοίξετε σε OneNote για το web.
-
Στο OneNote για το web, κάντε κλικ στην επιλογή Άνοιγμα σε OneNote.
Εάν έχετε δοκιμάσει όλα τα παραπάνω βήματα και εξακολουθείτε να μην έχετε βρει τις σημειώσεις σας, ίσως τις έχετε διαγράψει —εσείς ή κάποιος άλλος που έχει πρόσβαση στα σημειωματάριά σας.) Ευτυχώς, OneNote αποθηκεύει αυτόματα τις σημειώσεις για περιορισμένο χρονικό διάστημα μετά τη διαγραφή τους από το κοινόχρηστο σημειωματάριο, ώστε να προσπαθήσετε να τις ανακτήσετε.
-
Ανοίξτε το κοινόχρηστο σημειωματάριο στο οποίο αναμένατε να βρείτε τις χαμένες σημειώσεις.
-
Επιλέξτε Ιστορικό > Κάδος ανακύκλωσης σημειωματαρίου > Κάδος ανακύκλωσης σημειωματαρίου.
Εάν βρείτε τις διαγραμμένες σημειώσεις εδώ, μπορείτε να τις ανακτήσετε, μετακινώντας ξανά τις σελίδες πίσω στις προβλεπόμενες θέσεις τους:
-
Κάντε δεξιό κλικ στην καρτέλα οποιασδήποτε σελίδας θέλετε να ανακτήσετε και, στη συνέχεια, επιλέξτε Μετακίνηση ή αντιγραφή.
-
Στο παράθυρο διαλόγου Μετακίνηση ή αντιγραφή σελίδων, επιλέξτε την ενότητα του σημειωματαρίου όπου θέλετε να μετακινήσετε τη σελίδα και, στη συνέχεια, επιλέξτε Μετακίνηση. Εάν θέλετε να μετακινήσετε τη σελίδα σε μια ενότητα ενός άλλου σημειωματαρίου, κάντε πρώτα κλικ στο σύμβολο + (συν) δίπλα στο συγκεκριμένο σημειωματάριο στη λίστα και, στη συνέχεια, επιλέξτε μια ενότητα μέσα σε αυτό.
-
Επαναλάβετε τα βήματα 1-2 με οποιεσδήποτε άλλες σελίδες θέλετε να μετακινήσετε εκτός του Κάδου ανακύκλωσης σημειωματάριου.
Περισσότερη βοήθεια
Εάν οι προτάσεις σε αυτό το άρθρο δεν σας βοήθησαν να ανακτήσετε σημειώσεις που είστε βέβαιοι ότι έχετε χάσει, εξετάστε το ενδεχόμενο να αναφέρετε το ζήτημα στα φόρουμ του OneNote στο Microsoft Answers. Ένας άλλος πελάτης μπορεί να έχει αντιμετωπίσει το ίδιο πρόβλημα ή ένα μέλος της ομάδας προϊόντος του OneNote μπορεί να είναι σε θέση να σας βοηθήσει.
Ποια έκδοση του OneNote έχω;
|
Εάν η εφαρμογή σας έχει την παρακάτω εμφάνιση, αυτές οι οδηγίες αφορούν εσάς. |
Εάν η εφαρμογή σας έχει την παρακάτω εμφάνιση, επιλέξτε την καρτέλα Windows παραπάνω για οδηγίες σχετικά με τον τρόπο εύρεσης των σημειώσεών σας. |
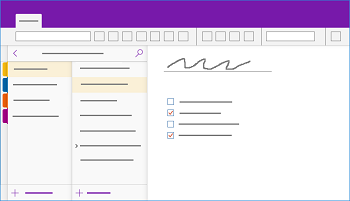 |
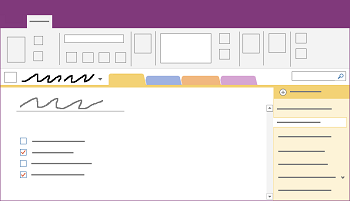 |
Για να μάθετε περισσότερα, ανατρέξτε στο θέμα Ποια είναι η διαφορά μεταξύ των εκδόσεων του OneNote;
Εάν δεν μπορείτε να βρείτε τις σημειώσεις σας στο OneNote για Windows 10, δοκιμάστε ένα από τα εξής:
Ο πιο γρήγορος και εύκολος τρόπος για να βρείτε ξανά οτιδήποτε στο OneNote είναι να πραγματοποιήσετε αναζήτηση για αυτό. OneNote μπορούν να αναζητούν πληκτρολογημένο κείμενο, χειρόγραφες σημειώσεις και λέξεις που εμφανίζονται σε εισαγόμενες εικόνες.

-
Στο πληκτρολόγιό σας, πατήστε τον συνδυασμό πλήκτρων Ctrl+F ή κάντε κλικ στο εικονίδιο μεγεθυντικού φακού κοντά στο επάνω μέρος της λίστας σελίδων.
-
Στο πλαίσιο αναζήτησης που εμφανίζεται, πληκτρολογήστε μια λέξη ή φράση και, στη συνέχεια, πατήστε το πλήκτρο Enter.
-
Κάτω ακριβώς από το πλαίσιο αναζήτησης, κάντε κλικ στο βέλος για να προσαρμόσετε το εύρος της αναζήτησής σας, εάν χρειάζεται. Μπορείτε να κάνετε αναζήτηση σε Όλα τα σημειωματάρια, στο Τρέχον σημειωματάριο, στην Τρέχουσα ενότητα ή στην Τρέχουσα σελίδα.
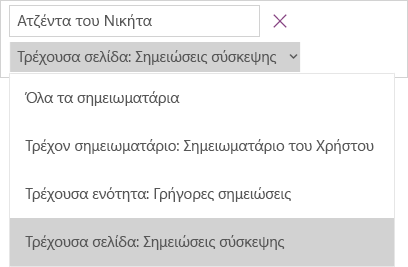
-
Εάν το κείμενο αναζήτησης βρέθηκε σε οποιαδήποτε από τις σημειώσεις σας, κάντε κλικ για να επιλέξετε οποιαδήποτε σελίδα στη λίστα των αποτελεσμάτων αναζήτησης που εμφανίζεται. OneNote θα ανοίξει τη σελίδα που επιλέξατε και, στη συνέχεια, θα επισημάνει όλες τις εμφανίσεις του κειμένου αναζήτησης σε αυτήν τη σελίδα.
Σημείωση: Οι ενότητες που προστατεύονται με κωδικό πρόσβασης δεν περιλαμβάνονται στις αναζητήσεις σημειωματαρίου. Για να συμπεριλάβετε μια προστατευμένη ενότητα σε μια αναζήτηση, θα πρέπει πρώτα να ξεκλειδώσετε την ενότητα.
Εάν οι σημειώσεις σας είναι αποθηκευμένες σε ένα σημειωματάριο που έχετε ήδη κλείσει, θα χρειαστεί να το ανοίξετε ξανά, ώστε αυτές οι σημειώσεις να συμπεριληφθούν στις αναζητήσεις σας.
-
Σε οποιαδήποτε σελίδα, κάντε κλικ στο κουμπί Εμφάνιση σημειωματαρίων

-
Επιλέξτε Περισσότερα σημειωματάρια και επιλέξτε το σημειωματάριο ή τα σημειωματάρια που θέλετε να ανοίξετε.
Σημείωση: Αν δεν βλέπετε το σημειωματάριο που θέλετε κάντε κλικ στην επιλογή Προσθήκη λογαριασμού και, στη συνέχεια, πραγματοποιήστε είσοδο με τον λογαριασμό όπου είναι αποθηκευμένο το σημειωματάριό σας.
-
Εξετάστε τις ενότητες και τις σελίδες των σημειωματαρίων που ανοίξατε ξανά ή εκτελέστε άλλη αναζήτηση σημειωματαρίου.
Εάν εργάζεστε σε ένα ή περισσότερα κοινόχρηστα σημειωματάρια που είναι αποθηκευμένα σε OneDrive, OneNote ενδέχεται να μην συγχρονίζονται σωστά με αυτές τις κοινόχρηστες θέσεις. Ο συγχρονισμός κοινόχρηστων σημειωματαρίων με μη αυτόματο τρόπο θα σας βοηθήσει να διαπιστώσετε εάν υπάρχει πρόβλημα.
-
Σε οποιαδήποτε σελίδα, κάντε κλικ στο κουμπί Εμφάνιση σημειωματαρίων

-
Στο παράθυρο που εμφανίζεται, κάντε δεξί κλικ στο όνομα του σημειωματαρίου το οποίο θέλετε να συγχρονίσετε. (Σε μια συσκευή αφής, πατήστε και κρατήστε πατημένο το όνομα του σημειωματαρίου.)
-
Επιλέξτε Συγχρονισμός και, στη συνέχεια, επιλέξετε Συγχρονισμός αυτού του σημειωματαρίου, ή Συγχρονισμός όλων των σημειωματαρίων.
Εάν υποπτεύεστε ότι οι σημειώσεις σας βρίσκονται σε OneDrive και η αναζήτησή τους στο OneNote δεν έχει αποτέλεσμα, προσπαθήστε να τις εντοπίσετε απευθείας στους φακέλους OneDrive, χωρίς να χρησιμοποιήσετε OneNote.
-
Πραγματοποιήστε είσοδο στον λογαριασμό σας OneDrive από την αρχική σελίδα του OneDrive ή χρησιμοποιώντας την εφαρμογή OneDrive για Windows 10.
-
Περιηγηθείτε στους φακέλους OneDrive σας (για παράδειγμα, Έγγραφα ή Σημειωματάρια) για τα αρχεία σημειωματαρίου που αναζητάτε.
-
Όταν βρείτε το σημειωματάριο που θέλετε, κάντε κλικ για να το ανοίξετε σε OneNote για το web.
Εάν έχετε δοκιμάσει όλα τα παραπάνω βήματα και εξακολουθείτε να μην έχετε βρει τις σημειώσεις σας, ίσως τις έχετε διαγράψει —εσείς ή κάποιος άλλος που έχει πρόσβαση στα σημειωματάριά σας.) Ευτυχώς, OneNote αποθηκεύει αυτόματα τις σημειώσεις για περιορισμένο χρονικό διάστημα μετά τη διαγραφή τους.
-
Ανοίξτε το σημειωματάριο στο οποίο αναμένατε να βρείτε τις χαμένες σημειώσεις.
-
Επιλέξτε Προβολή > Διαγραμμένες σημειώσεις.
Εάν βρείτε τις διαγραμμένες σημειώσεις εδώ, μπορείτε να τις ανακτήσετε, μετακινώντας ξανά τις σελίδες πίσω στις προβλεπόμενες θέσεις τους:
-
Πατήστε και κρατήστε πατημένο ή κάντε δεξιό κλικ στο όνομα οποιασδήποτε σελίδας θέλετε να ανακτήσετε και, στη συνέχεια, επιλέξτε Επαναφορά σε.
-
Επιλέξτε την ενότητα του σημειωματάριου όπου θέλετε να μετακινήσετε τη σελίδα και, στη συνέχεια, επιλέξτε Επαναφορά.
Εάν θέλετε να μετακινήσετε τη σελίδα σε μια ενότητα ενός άλλου σημειωματαρίου , πρώτα κάντε κλικ<δίπλα στο όνομα του σημειωματαρίου, επιλέξτε το σημειωματάριο και, στη συνέχεια, επιλέξτε μια ενότητα μέσα σε αυτό.
-
Επαναλάβετε τα βήματα 1-2 με οποιεσδήποτε άλλες σελίδες θέλετε να μετακινήσετε εκτός του φακέλου Διαγραμμένες σημειώσεις.
Περισσότερη βοήθεια
Εάν οι προτάσεις σε αυτό το άρθρο δεν σας βοήθησαν να ανακτήσετε σημειώσεις που είστε βέβαιοι ότι έχετε χάσει, εξετάστε το ενδεχόμενο να αναφέρετε το ζήτημα στα φόρουμ του OneNote στο Microsoft Community. Ένας άλλος πελάτης μπορεί να έχει αντιμετωπίσει το ίδιο πρόβλημα ή ένα μέλος της ομάδας προϊόντος του OneNote μπορεί να είναι σε θέση να σας βοηθήσει.
Εάν δεν μπορείτε να βρείτε τις σημειώσεις σας στο OneNote στο Mac σας, δοκιμάστε ένα από τα εξής:
Σημαντικό:
-
Αυτό το άρθρο προϋποθέτει ότι χρησιμοποιείτε την πιο πρόσφατη έκδοση του OneNote για Mac. Εάν εγκαταστήσατε αρχικά την εφαρμογή από το Mac App Store, κάντε κλικ στο μενού Apple > App Store και, στη συνέχεια, κάντε κλικ στην επιλογή Ενημερώσεις για να δείτε εάν είναι διαθέσιμη μια νεότερη έκδοση του OneNote για Mac. Φροντίστε να διατηρείτε πάντα ενημερωμένες τις OneNote και όλες τις άλλες εφαρμογές σας από το Mac App Store.
-
Εάν έχετε εγκαταστήσει OneNote ως μέρος μιας συνδρομής Office για Mac, ανατρέξτε στο θέμα Αυτόματος έλεγχος για ενημερώσεις του Office για Mac.
Ο πιο γρήγορος και εύκολος τρόπος για να βρείτε ξανά οτιδήποτε στο OneNote είναι να πραγματοποιήσετε αναζήτηση για αυτό. OneNote μπορούν να βρουν λέξεις σε κείμενο, σε χειρόγραφα, ακόμα και σε εικόνες και στιγμιότυπα οθόνης.
-
Στη γραμμή μενού OneNote, κάντε κλικ στην επιλογή Επεξεργασία > Εύρεση > Αναζήτηση σε όλα τα σημειωματάρια.
Σημείωση: Εάν προτιμάτε να χρησιμοποιήσετε συντομεύσεις πληκτρολογίου, μπορείτε να πατήσετε Option + Command + F για να πραγματοποιήσετε αναζήτηση για σημειώσεις σε όλα τα ανοιχτά σημειωματάρια.
-
Στο πλαίσιο αναζήτησης, πληκτρολογήστε μια λέξη-κλειδί ή φράση για αναζήτηση.
-
Καθώς αρχίζετε να πληκτρολογείτε, OneNote αρχίζει να επιστρέφει αποτελέσματα αναζήτησης που ταιριάζουν με τη λέξη ή τη φράση σας. Κάντε κλικ σε οποιοδήποτε στοιχείο στη λίστα των αποτελεσμάτων αναζήτησης, για να ανακτήσετε τη σημείωση στην οποία αντιστοιχεί.
-
Όταν ολοκληρώσετε την αναζήτηση, κάντε κλικ στην επιλογή Τέλος ή πατήστε το πλήκτρο Esc στο πληκτρολόγιό σας.
Σημείωση: Οι ενότητες που προστατεύονται με κωδικό πρόσβασης δεν περιλαμβάνονται στις αναζητήσεις σημειωματαρίου. Για να συμπεριλάβετε μια προστατευμένη ενότητα σε μια αναζήτηση, θα πρέπει πρώτα να ξεκλειδώσετε την ενότητα.
Εάν οι σημειώσεις σας είναι αποθηκευμένες σε ένα σημειωματάριο που έχετε ήδη κλείσει, θα χρειαστεί να το ανοίξετε ξανά, ώστε αυτές οι σημειώσεις να συμπεριληφθούν στις αναζητήσεις σας.
-
Επιλέξτε Αρχείο > Άνοιγμα πρόσφατων.
-
Από το μενού Πρόσφατα, επιλέξτε το Σημειωματάριο που θέλετε να ανοίξετε.
-
Επαναλάβετε αυτά τα βήματα για να ανοίξετε πρόσθετα πρόσφατα σημειωματάρια και, στη συνέχεια, δείτε τις ενότητες και τις σελίδες των σημειωματαρίων που ανοίξατε ξανά για να δείτε εάν μπορείτε να εντοπίσετε αυτό που αναζητάτε. Εάν είναι απαραίτητο, εκτελέστε μια άλλη πλήρη αναζήτηση σε όλα τα σημειωματάρια.
Εάν υποπτεύεστε ότι οι σημειώσεις σας βρίσκονται σε OneDrive και η αναζήτησή τους στο OneNote δεν έχει αποτέλεσμα, προσπαθήστε να τις εντοπίσετε απευθείας στους φακέλους OneDrive, χωρίς να χρησιμοποιήσετε OneNote.
-
Χρησιμοποιώντας τον ίδιο λογαριασμό που χρησιμοποιείτε με OneNote, πραγματοποιήστε είσοδο σε OneDrive από την αρχική σελίδα του OneDrive ή χρησιμοποιώντας την εφαρμογή OneDrive για Mac.
-
Περιηγηθείτε σε όλους τους φακέλους σας για να αναζητήσετε τις πληροφορίες που αναζητάτε. Ελέγξτε άλλα έγγραφα και αρχεία σε περίπτωση που οι σημειώσεις σας βρίσκονται εκεί αντί για OneNote.
-
Όταν βρείτε το σημειωματάριο που θέλετε, κάντε κλικ για να το ανοίξετε σε OneNote για το web.
-
Στο OneNote για το web, κάντε κλικ στην επιλογή Άνοιγμα σε OneNote.
Εάν εργάζεστε σε ένα ή περισσότερα κοινόχρηστα σημειωματάρια, OneNote ενδέχεται να μην συγχρονίζονται σωστά με τις κοινόχρηστες θέσεις τους. Η προσπάθεια συγχρονισμού αυτών των σημειωματαρίων με μη αυτόματο τρόπο μπορεί να σας βοηθήσει να διαπιστώσετε εάν υπάρχει πρόβλημα.
-
Ανοίξτε το κοινόχρηστο σημειωματάριο στο οποίο αναμένατε να βρείτε τις χαμένες σημειώσεις σας.
-
Κάντε ένα από τα εξής:
-
Κάντε κλικ στην επιλογή Αρχείο > Συγχρονισμός αυτού του σημειωματαρίου για να εκτελέσετε συγχρονισμό μόνο στο τρέχον σημειωματάριο.
-
Κάντε κλικ στην επιλογή Αρχείο > Συγχρονισμός όλων των σημειωματαρίων για να συγχρονίσετε όλα τα ανοιχτά σημειωματάρια ταυτόχρονα.
-
Εάν δείτε τυχόν μηνύματα σφάλματος για οποιοδήποτε από τα κοινόχρηστα σημειωματάρια στη λίστα σας, αναζητήστε τον κωδικό σφάλματος online για να ξεκινήσετε την αντιμετώπιση του προβλήματος. Εάν δεν επιλύσετε σφάλματα συγχρονισμού, δεν θα βλέπετε τις σημειώσεις που ενδέχεται να έχουν προσθέσει ή αλλάξει άλλοι χρήστες σε ένα κοινόχρηστο σημειωματάριο και δεν θα βλέπετε τις σημειώσεις που έχετε προσθέσει ή αλλάξει από τους άλλους υπολογιστές ή συσκευές σας.
Εάν έχετε δοκιμάσει όλα τα παραπάνω βήματα και εξακολουθείτε να μην έχετε βρει τις σημειώσεις σας, ίσως τις έχετε διαγράψει — εσείς ή κάποιος άλλος που έχει πρόσβαση στα κοινόχρηστα σημειωματάριά σας. Ευτυχώς, OneNote αποθηκεύει αυτόματα τις σημειώσεις για έως και 60 ημέρες μετά τη διαγραφή τους από τα κοινόχρηστα σημειωματάρια, ώστε να προσπαθήσετε να τις ανακτήσετε.
-
Ανοίξτε το κοινόχρηστο σημειωματάριο στο οποίο αναμένατε να βρείτε τις χαμένες σημειώσεις.
-
Στη γραμμή μενού, κάντε κλικ στην επιλογή Σημειωματάρια > Διαγραμμένες σημειώσεις > Προβολή διαγραμμένων σημειώσεων.
Εάν βρείτε τις σημειώσεις σας εδώ, μπορείτε να τις ανακτήσετε, μετακινώντας ξανά τις σελίδες πίσω στις προβλεπόμενες θέσεις τους:
-
Στην ενότητα Διαγραμμένες σημειώσεις, πατήστε Control-κλικ στο όνομα οποιασδήποτε σελίδας θέλετε να ανακτήσετε και, στη συνέχεια, επιλέξτε Επαναφορά σε.
-
Επιλέξτε την ενότητα του σημειωματαρίου όπου θέλετε να μετακινήσετε τη διαγραμμένη σελίδα και, στη συνέχεια, επιλέξτε Επαναφορά. Εάν θέλετε να επαναφέρετε τη σελίδα σε μια ενότητα ενός άλλου σημειωματαρίου, κάντε πρώτα κλικ στο βέλος δίπλα στο συγκεκριμένο σημειωματάριο στη λίστα και, στη συνέχεια, επιλέξτε μια ενότητα κάτω από το όνομα αυτού του σημειωματαρίου.
-
Επαναλάβετε τα βήματα 1-2 για οποιεσδήποτε άλλες σελίδες θέλετε να μετακινήσετε εκτός της ενότητας Διαγραμμένες σημειώσεις.
Περισσότερη βοήθεια
Εάν οι προτάσεις σε αυτό το άρθρο δεν σας βοήθησαν να ανακτήσετε σημειώσεις που είστε βέβαιοι ότι έχετε χάσει, εξετάστε το ενδεχόμενο να αναφέρετε το ζήτημα στα φόρουμ του OneNote στο Microsoft Answers. Ένα μέλος της ομάδας προϊόντων OneNote μπορεί να είναι σε θέση να σας βοηθήσει.
Εάν δεν μπορείτε να βρείτε τις σημειώσεις σας στο OneNote στο iPad ή το iPhone σας , δοκιμάστε ένα από τα εξής:
Ο πιο γρήγορος και εύκολος τρόπος για να βρείτε ξανά οτιδήποτε στο OneNote στο iPad ή το iPhone σας είναι να το αναζητήσετε.
-
Σε μια σελίδα ενός σημειωματαρίου, πατήστε το εικονίδιο του μεγεθυντικού φακού

-
Πληκτρολογήστε μια λέξη-κλειδί ή φράση στο πλαίσιο αναζήτησης στο επάνω μέρος της οθόνης και έπειτα πατήστε Αναζήτηση.
Σημείωση: Εάν χρησιμοποιείτε OneNote σε ένα iPad, μπορείτε να πατήσετε Όλα τα σημειωματάρια για να επιλέξετε εάν OneNote θα πρέπει να κάνει αναζήτηση μέσα στο τρέχον σημειωματάριο ή μόνο στην τρέχουσα ενότητα.
-
Στη λίστα των αποτελεσμάτων, πατήστε τη σελίδα στην οποία βρίσκεται το κείμενο αναζήτησης και OneNote θα μεταβείτε σε αυτήν τη σελίδα.
Στο iPad σας , κάθε εμφάνιση της λέξης-κλειδιού ή φράσης θα επισημαίνεται στη σελίδα.
Σημείωση: Οι ενότητες που προστατεύονται με κωδικό πρόσβασης δεν περιλαμβάνονται στις αναζητήσεις σημειωματαρίου. Για να συμπεριλάβετε μια προστατευμένη ενότητα σε μια αναζήτηση, θα πρέπει πρώτα να ξεκλειδώσετε την ενότητα.
Εάν οι σημειώσεις σας είναι αποθηκευμένες σε ένα σημειωματάριο που έχετε ήδη κλείσει, θα χρειαστεί να το ανοίξετε ξανά, ώστε αυτές οι σημειώσεις να συμπεριληφθούν στις αναζητήσεις σας.
-
Στη λίστα σημειωματάριων, πατήστε Περισσότερα σημειωματάρια.
-
Πατήστε για να ανοίξετε τα σημειωματάρια που θέλετε.
Για να δείτε πρόσθετα σημειωματάρια, πατήστε Άνοιγμα περισσότερων από OneDrive.
Εάν εργάζεστε σε ένα ή περισσότερα κοινόχρηστα σημειωματάρια που είναι αποθηκευμένα σε OneDrive, OneNote ενδέχεται να μην συγχρονίζονται σωστά με αυτές τις κοινόχρηστες θέσεις. Ο συγχρονισμός κοινόχρηστων σημειωματαρίων με μη αυτόματο τρόπο θα σας βοηθήσει να διαπιστώσετε εάν υπάρχει πρόβλημα.
-
Σε οποιαδήποτε σελίδα, πατήστε το κουμπί Εμφάνιση σημειωματαρίων

-
Στο παράθυρο που εμφανίζεται, πατήστε και σύρετε προς τα κάτω στη λίστα σημειωματαρίων.
Συμβουλή: Για να συγχρονίσετε μία ενότητα, μεταβείτε στη συγκεκριμένη ενότητα και σύρετε προς τα κάτω στη λίστα σελίδων. Για να συγχρονίσετε ένα σημειωματάριο, μεταβείτε σε οποιαδήποτε ενότητα στο συγκεκριμένο σημειωματάριο και σύρετε προς τα κάτω στη λίστα ενοτήτων.
Εάν υποπτεύεστε ότι οι σημειώσεις σας βρίσκονται σε OneDrive και η αναζήτησή τους στο OneNote δεν έχει αποτέλεσμα, προσπαθήστε να τις εντοπίσετε απευθείας στους φακέλους OneDrive, χωρίς να χρησιμοποιήσετε OneNote.
-
Πραγματοποιήστε είσοδο στον λογαριασμό σας OneDrive από την αρχική σελίδα του OneDrive ή χρησιμοποιώντας την εφαρμογή Microsoft OneDrive για iOS.
-
Περιηγηθείτε στους φακέλους OneDrive σας (για παράδειγμα, Έγγραφα ή Σημειωματάρια) για τα αρχεία σημειωματαρίου που αναζητάτε.
-
Όταν βρείτε το σημειωματάριο που θέλετε, κάντε κλικ για να το ανοίξετε σε OneNote.
Περισσότερη βοήθεια
Εάν οι προτάσεις σε αυτό το άρθρο δεν σας βοήθησαν να ανακτήσετε σημειώσεις που είστε βέβαιοι ότι έχετε χάσει, εξετάστε το ενδεχόμενο να αναφέρετε το ζήτημα στα φόρουμ του OneNote στο Microsoft Community. Ένας άλλος πελάτης μπορεί να έχει αντιμετωπίσει το ίδιο πρόβλημα ή ένα μέλος της ομάδας προϊόντος του OneNote μπορεί να είναι σε θέση να σας βοηθήσει.
Δείτε επίσης
Συγχρονισμός των σημειωματάριων του OneNote σε Mac ή PC με το iPad ή το iPhone
Ταχύτερος συγχρονισμός μεγάλων σημειωματάριων στο Microsoft OneNote











