Η μπαταρία του Surface δεν φορτίζεται ή το Surface δεν λειτουργεί με μπαταρία
Αφού ενεργοποιηθεί το Surface, ενδέχεται να αντιμετωπίσετε πρόβλημα με την μπαταρία σας ή με την αναγνώριση της μπαταρίας από τα Windows. Για παράδειγμα, ενδέχεται να αντιμετωπίσετε ένα από τα ακόλουθα προβλήματα:
-
Λαμβάνετε ένα σφάλμα χαμηλής μπαταρίας, όπως:
-
Συνδεδεμένη, δεν φορτίζεται
-
Δεν εντοπίστηκε μπαταρία
-
Εκτός σύνδεσης
-
Συνδεδεμένο, φορτίζεται (δεν λειτουργεί με μπαταρία)
-
-
Το Surface απενεργοποιείται όταν το αποσυνδέετε από την πρίζα.
Ελέγξτε ότι το τροφοδοτικό λειτουργεί
Ελέγξτε για στοιχεία που μπορεί να εμποδίζουν την εκκίνηση της συσκευής Surface ή των Windows ή τη φόρτιση της μπαταρίας. Βεβαιωθείτε ότι οι συνδέσεις είναι σταθερές και ότι τίποτα δεν είναι συνδεδεμένο στη θύρα φόρτισης USB στο τροφοδοτικό. Αν δείτε ζημιά στη θύρα φόρτισης, το βύσμα τροφοδοσίας ή το καλώδιο ρεύματος, επικοινωνήστε μαζί μας.
Η λυχνία LED θα πρέπει να είναι αναμμένη όταν ο ακροδέκτης τροφοδοσίας είναι συνδεδεμένος στο Surface σας. Αν η ένδειξη LED δεν είναι αναμμένη, ενδέχεται να υπάρχει πρόβλημα με το τροφοδοτικό. Για περισσότερες πληροφορίες, ανατρέξτε στο θέμα Τι πρέπει να κάνετε, αν το τροφοδοτικό ή ο φορτιστής του Surface δεν λειτουργεί.
Επιβολή επανεκκίνησης
Επιλέξτε Έναρξη > Παροχή ενέργειας > Τερματισμός λειτουργίας και περιμένετε λίγο μέχρι να τερματιστεί η λειτουργία του Surface. Στη συνέχεια, πατήστε παρατεταμένα το κουμπί τροφοδοσίας για 20 δευτερόλεπτα. Αν εμφανιστεί η οθόνη με το λογότυπο μετά από μερικά δευτερόλεπτα, συνεχίστε να κρατάτε για τα 20 ολόκληρα δευτερόλεπτα μέχρι να εμφανιστεί ξανά η οθόνη με το λογότυπο. Ανατρέξτε στο θέμα: Υποχρεωτικός τερματισμός λειτουργίας και επανεκκίνηση του Surface, για περισσότερες πληροφορίες.
Λάβετε τις πιο πρόσφατες ενημερώσεις
Μπορείτε να ελέγξετε γρήγορα την εύρυθμη λειτουργία των προγραμμάτων οδήγησης και του υλικολογισμικού του Surface χρησιμοποιώντας την εφαρμογή Surface.
-
Στην εφαρμογή Surface, αναπτύξτε τη Βοήθεια και υποστήριξη για να ελέγξετε αν η κατάσταση της ενημέρωσης είναι "Είστε ενημερωμένοι" ή κάτι άλλο.
-
Αν είναι απαραίτητο, ενεργοποιήστε την επιλογή για να ενημερώσετε τις συσκευές.
Σημείωση: Αν δεν έχετε εγκαταστήσει την εφαρμογή Surface, μπορείτε να κάνετε λήψη της εφαρμογής Surface από το Microsoft Store. Όταν ολοκληρωθεί η λήψη του, επιλέξτε Έναρξη, αναζητήστε το Surfaceκαι, στη συνέχεια, επιλέξτε την εφαρμογή από τη λίστα των αποτελεσμάτων.
Ελέγξτε το εικονίδιο κατάστασης της μπαταρίας στο Surface
Για πληροφορίες σχετικά με τη φόρτιση και την κατάσταση της μπαταρίας, ελέγξτε το εικονίδιο μπαταρίας στη δεξιά πλευρά της γραμμής εργασιών. Δείτε ή τοποθετήστε το δείκτη του ποντικιού επάνω στο εικονίδιο μπαταρίας για να δείτε την κατάσταση της μπαταρίας σας στην περιοχή ειδοποιήσεων της επιφάνειας εργασίας. Ενδέχεται να δείτε ένα σύμβολο επάνω από το εικονίδιο μπαταρίας που παρέχει περισσότερες πληροφορίες σχετικά με την τρέχουσα κατάσταση φόρτισης. Επιλέξτε την παρακάτω ενότητα που αντιστοιχεί καλύτερα σε αυτό που βλέπετε στην οθόνη σας.
Αν το εικονίδιο μπαταρίας έχει ένα σύμβολο φόρτισης ή κεραυνού, πάνω από την μπαταρία στη γραμμή εργασιών και το Surface δεν φορτίζει την μπαταρία, δοκιμάστε τις ακόλουθες λύσεις.
Λύση 1: Βεβαιωθείτε ότι χρησιμοποιείτε το τροφοδοτικό που περιλαμβάνεται
Το Surface έχει σχεδιαστεί έτσι ώστε να λειτουργεί καλύτερα με το παρεχόμενο τροφοδοτικό, το οποίο εξασφαλίζει ότι το Surface λαμβάνει αρκετή ενέργεια για τη λειτουργία της συσκευής και τη φόρτιση της μπαταρίας. Ανατρέξτε στο θέμα Τροφοδοτικά Surface και απαιτήσεις φόρτισης για περισσότερες πληροφορίες.
Λύση 2: Καταργήστε το πρόγραμμα οδήγησης μπαταρίας και εγκαταστήστε ενημερώσεις (μην το κάνετε αυτό για Surface Pro X)
Σημείωση: Το πρόγραμμα οδήγησης της μπαταρίας πρέπει να καταργηθεί πριν από την ενημέρωση ή ενδέχεται να μην λειτουργήσει η ενημέρωση και ενδέχεται να εμφανιστεί Windows Update σφάλμα 8024004C.
-
Συνδέστε το Surface στην πρίζα.
-
Επιλέξτε Αναζήτηση στη γραμμή εργασιών, εισαγάγετε διαχείριση συσκευώνκαι, στη συνέχεια, επιλέξτε Διαχείριση συσκευών από τη λίστα αποτελεσμάτων.
-
Επιλέξτε το βέλος δίπλα στην κατηγορία Μπαταρίες.
-
Πατήστε δύο φορές ή κάντε διπλό κλικ στην επιλογή Μπαταρία μεθόδου ελέγχου συμβατή με το Microsoft Surface ACPI ή της Μπαταρία του Surface, επιλέξτε την καρτέλα Πρόγραμμα οδήγησης και επιλέξτε Κατάργηση εγκατάστασης συσκευής > OK.
Μπορείτε επίσης να κάνετε δεξιό κλικ στην επιλογή Μπαταρία συμβατή με το Microsoft Surface ACPI ή Μπαταρία του Surface και, στη συνέχεια, να επιλέξετε Κατάργηση εγκατάστασης συσκευής. -
Επιλέξτε τον υπολογιστή στο επάνω μέρος όλων των κατηγοριών, επιλέξτε το μενού Ενέργεια και, στη συνέχεια, επιλέξτε Σάρωση για αλλαγές υλικού.
-
Επιλέξτε Έναρξη > Παροχή ενέργειας > Επανεκκίνηση.
Αν το εικονίδιο μπαταρίας έχει ένα X πάνω από την μπαταρία στη γραμμή εργασιών, το Surface εντοπίζει το τροφοδοτικό, αλλά δεν μπορεί να εντοπίσει την μπαταρία. Αν το Surface αποσυνδεθεί όταν αφαιρέσετε την τροφοδοσία, μεταβείτε στην Επισκευή συσκευής και επισκευές για να ξεκινήσετε μια αίτηση επισκευής.
Αν το εικονίδιο μπαταρίας δεν διαθέτει φόρτιση ή αστραπές, σύμβολο επάνω από την μπαταρία στη γραμμή εργασιών, ακόμα και όταν το τροφοδοτικό είναι συνδεδεμένο και η λυχνία του ακροδέκτη τροφοδοσίας είναι αναμμένη, το Surface δεν εντοπίζει το τροφοδοτικό και δεν φορτίζει την μπαταρία.
Λύση 1: Αλλάξτε τον προσανατολισμό του ακροδέκτη τροφοδοσίας
Προειδοποίηση: Μην δοκιμάσετε αυτήν τη λύση στο Surface 3.
-
Για να καταργήσετε το βύσμα τροφοδοσίας από το Surface, στρέψτε το και συνδέστε το ξανά. Βεβαιωθείτε ότι έχει γίνει σωστά η σύνδεση και ότι η λυχνία στον ακροδέκτη τροφοδοσίας έχει ανάψει.
-
Περιμένετε 10 λεπτά και ελέγξτε αν το Surface φορτίζεται.
Λύση 2: Καταργήστε το πρόγραμμα οδήγησης μπαταρίας και εγκαταστήστε ενημερώσεις (μην το κάνετε αυτό για Surface Pro X)
Σημείωση: Το πρόγραμμα οδήγησης μπαταρίας πρέπει πρώτα να καταργηθεί ή η ενημέρωση ενδέχεται να αποτύχει με Windows Update σφάλμα 8024004C.
Για να καταργήσετε το πρόγραμμα οδήγησης μπαταρίας:
-
Συνδέστε το Surface στην πρίζα.
-
Επιλέξτε Αναζήτηση στη γραμμή εργασιών, εισαγάγετε διαχείριση συσκευώνκαι, στη συνέχεια, επιλέξτε Διαχείριση συσκευών από τη λίστα αποτελεσμάτων.
-
Επιλέξτε το βέλος δίπλα στην κατηγορία Μπαταρίες.
-
Πατήστε δύο φορές ή κάντε διπλό κλικ στην επιλογή Μπαταρία μεθόδου ελέγχου συμβατή με το Microsoft Surface ACPI ή Μπαταρία του Surface, επιλέξτε την καρτέλα Πρόγραμμα οδήγησης και επιλέξτε Κατάργηση εγκατάστασης > OK.
Μπορείτε επίσης να κάνετε δεξί κλικ στην επιλογή Μπαταρία μεθόδου ελέγχου συμβατή με το Microsoft Surface ACPIή Μπαταρία του Surface και επιλέξτε Κατάργηση εγκατάστασης. -
Επιλέξτε τον υπολογιστή στην κορυφή όλων των κατηγοριών, επιλέξτε το μενού Ενέργεια και κατόπιν επιλέξτε Ανίχνευση για αλλαγές υλικού.
-
Επιλέξτε Έναρξη > Παροχή ενέργειας > Επανεκκίνηση.
Αν το εικονίδιο μπαταρίας έχει ένα σύμβολο φόρτισης ή κεραυνού πάνω από την μπαταρία στη γραμμή εργασιών και η μπαταρία εμφανίζει ένα φορτίο, το Surface εντοπίζει το τροφοδοτικό και προσπαθεί να φορτίσει την μπαταρία.
Καθαρίστε τον ακροδέκτη στο τροφοδοτικό
-
Αποσυνδέστε το τροφοδοτικό από την πρίζα.
-
Καθαρίστε την ακίδες στον ακροδέκτη με μια γόμα μολυβιού. Τρίψτε τη γόμα μπρος-πίσω πάνω σε όλες τις ακίδες.
-
Βρέξτε μια μπατονέτα με οινόπνευμα εντριβής. Καθαρίστε τις ακίδες στο μακρύ, στενό τμήμα του φορτιστή που συνδέετε στο Surface.
-
Βεβαιωθείτε ότι όλες οι ακίδες του ακροδέκτη είναι στεγνές, συνδέστε το τροφοδοτικό στον τοίχο και, στη συνέχεια, συνδέστε ξανά το βύσμα στο Surface.
Αν το εικονίδιο μπαταρίας έχει ένα σύμβολο καρδιάς πάνω από την μπαταρία στη γραμμή εργασιών και η μπαταρία φορτίζεται, αλλά σταματά στο 80%, η έξυπνη φόρτιση μπορεί να είναι ενεργοποιημένη.
Για πληροφορίες σχετικά με την έξυπνη φόρτιση του Surface, ανατρέξτε στο θέμα Έξυπνη φόρτιση στο Surface.
Αν το εικονίδιο μπαταρίας έχει ένα θαυμαστικό πάνω από την μπαταρία στη γραμμή εργασιών, αυτό υποδεικνύει ότι το Surface λαμβάνει ισχύ, αλλά δεν αρκεί για τη φόρτιση της μπαταρίας. Το Surface λειτουργεί καλύτερα όταν χρησιμοποιείτε το τροφοδοτικό που έχει σχεδιαστεί για το Surface σας, το οποίο διασφαλίζει ότι το Surface λαμβάνει αρκετή ισχύ για τη λειτουργία της συσκευής και τη φόρτιση της μπαταρίας. Ανατρέξτε στο θέμα Τροφοδοτικά Surface και απαιτήσεις φόρτισης για περισσότερες πληροφορίες.
Αν δεν χρησιμοποιείτε το τροφοδοτικό που έχει σχεδιαστεί για το Surface σας, μεταβείτε σε αυτό το τροφοδοτικό. Αν χρησιμοποιείτε το τροφοδοτικό που συνόδευε το Surface, δοκιμάστε να επανεκκινήσετε το Surface επιλέγοντας Έναρξη > Παροχή ενέργειας > Επανεκκίνηση.
Αν το Surface εξακολουθεί να μην φορτίζεται, υποβάλετε μια παραγγελία επισκευής
Υπάρχει ένα τελευταίο βήμα που μπορείτε να κάνετε. Εάν αυτά τα βήματα δεν επιλύσουν το πρόβλημα, οι επιλογές εξυπηρέτησης και υποστήριξης ενδέχεται να είναι διαθέσιμες για να σας βοηθήσουν.
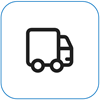
Αποστολή στη Microsoft
Για να προετοιμάσετε τη συσκευή σας για αποστολή στη Microsoft, μπορείτε να εκτυπώσετε μια ετικέτα αποστολής, να ελέγξετε την εγγύηση της Microsoft και να δημιουργήσετε παραγγελίες επισκευής.
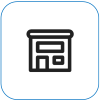
Εύρεση αυτοπρόσωπης υποστήριξης
Προς το παρόν η Κίνα, η Ινδία και η Ιαπωνία διαθέτουν αυτοπρόσωπη υποστήριξη, η οποία ενδέχεται να περιλαμβάνει επαγγελματική επιθεώρηση υλικού, αντιμετώπιση προβλημάτων και αποκατάσταση συστήματος.
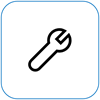
Αυτο-επισκευή
Αν έχετε εμπειρία τεχνικά και έχετε τα κατάλληλα εργαλεία, η Microsoft διαθέτει μια επιλεγμένη σειρά στοιχείων με δυνατότητα αντικατάστασης και οδηγούς υπηρεσιών που σας επιτρέπουν να εκτελέσετε τις επιδιορθώσεις.
Σημείωση: Η διαθεσιμότητα μπορεί να είναι περιορισμένη για ορισμένες χώρες/περιοχές ή προϊόντα.
Για να μάθετε περισσότερα, ανατρέξτε στο θέμα Πώς να λάβετε υπηρεσίες συντήρησης ή επισκευής για το Surface.
Σχετικά θέματα
Αφού ενεργοποιηθεί το Surface, ενδέχεται να αντιμετωπίσετε πρόβλημα με την μπαταρία σας ή με την αναγνώριση της μπαταρίας από τα Windows. Για παράδειγμα, ενδέχεται να αντιμετωπίσετε ένα από τα ακόλουθα προβλήματα:
-
Λαμβάνετε ένα σφάλμα χαμηλής μπαταρίας, όπως:
-
Συνδεδεμένη, δεν φορτίζεται
-
Δεν εντοπίστηκε μπαταρία
-
Εκτός σύνδεσης
-
Συνδεδεμένο, φορτίζεται (δεν λειτουργεί με μπαταρία)
-
-
Το Surface απενεργοποιείται όταν το αποσυνδέετε από την πρίζα.
Ελέγξτε ότι το τροφοδοτικό λειτουργεί
Ελέγξτε για στοιχεία που μπορεί να εμποδίζουν την εκκίνηση της συσκευής Surface ή των Windows ή τη φόρτιση της μπαταρίας. Βεβαιωθείτε ότι οι συνδέσεις είναι σταθερές και ότι τίποτα δεν είναι συνδεδεμένο στη θύρα φόρτισης USB στο τροφοδοτικό. Αν δείτε ζημιά στη θύρα φόρτισης, το βύσμα τροφοδοσίας ή το καλώδιο ρεύματος, επικοινωνήστε μαζί μας.
Η λυχνία LED θα πρέπει να είναι αναμμένη όταν ο ακροδέκτης τροφοδοσίας είναι συνδεδεμένος στο Surface σας. Αν η ένδειξη LED δεν είναι αναμμένη, ενδέχεται να υπάρχει πρόβλημα με το τροφοδοτικό. Για περισσότερες πληροφορίες, ανατρέξτε στο θέμα Τι πρέπει να κάνετε, αν το τροφοδοτικό ή ο φορτιστής του Surface δεν λειτουργεί.
Επιβολή επανεκκίνησης
Επιλέξτε Έναρξη > Παροχή ενέργειας > Τερματισμός λειτουργίας και περιμένετε λίγο μέχρι να τερματιστεί η λειτουργία του Surface. Στη συνέχεια, πατήστε παρατεταμένα το κουμπί τροφοδοσίας για 20 δευτερόλεπτα. Αν εμφανιστεί η οθόνη με το λογότυπο μετά από μερικά δευτερόλεπτα, συνεχίστε να κρατάτε για τα 20 ολόκληρα δευτερόλεπτα μέχρι να εμφανιστεί ξανά η οθόνη με το λογότυπο. Ανατρέξτε στο θέμα: Υποχρεωτικός τερματισμός λειτουργίας και επανεκκίνηση του Surface, για περισσότερες πληροφορίες.
Λάβετε τις πιο πρόσφατες ενημερώσεις
Μπορείτε να ελέγξετε γρήγορα την εύρυθμη λειτουργία των προγραμμάτων οδήγησης και του υλικολογισμικού του Surface χρησιμοποιώντας την εφαρμογή Surface.
-
Στην εφαρμογή Surface, αναπτύξτε τη Βοήθεια και υποστήριξη για να ελέγξετε αν η κατάσταση της ενημέρωσης είναι "Είστε ενημερωμένοι" ή κάτι άλλο.
-
Αν είναι απαραίτητο, ενεργοποιήστε την επιλογή για να ενημερώσετε τις συσκευές.
Σημείωση: Αν δεν έχετε εγκαταστήσει την εφαρμογή Surface, μπορείτε να κάνετε λήψη της εφαρμογής Surface από το Microsoft Store. Όταν ολοκληρωθεί η λήψη του, επιλέξτε Έναρξη, αναζητήστε το Surfaceκαι, στη συνέχεια, επιλέξτε την εφαρμογή από τη λίστα των αποτελεσμάτων.
Ελέγξτε το εικονίδιο κατάστασης της μπαταρίας στο Surface
Για πληροφορίες σχετικά με τη φόρτιση και την κατάσταση της μπαταρίας, ελέγξτε το εικονίδιο μπαταρίας στη δεξιά πλευρά της γραμμής εργασιών. Δείτε ή τοποθετήστε το δείκτη του ποντικιού επάνω στο εικονίδιο μπαταρίας για να δείτε την κατάσταση της μπαταρίας σας στην περιοχή ειδοποιήσεων της επιφάνειας εργασίας. Ενδέχεται να δείτε ένα σύμβολο επάνω από το εικονίδιο μπαταρίας που παρέχει περισσότερες πληροφορίες σχετικά με την τρέχουσα κατάσταση φόρτισης. Επιλέξτε την παρακάτω ενότητα που αντιστοιχεί καλύτερα σε αυτό που βλέπετε στην οθόνη σας.
Αν το εικονίδιο μπαταρίας εμφανίζει ένα βύσμα τροφοδοσίας στη γραμμή εργασιών, αλλά όταν το επιλέγετε, εμφανίζεται η ένδειξη "Συνδεδεμένο", δεν φορτίζεταικαι, στη συνέχεια, το Surface εντοπίζει το τροφοδοτικό, αλλά δεν φορτίζει την μπαταρία.
Λύση 1: Βεβαιωθείτε ότι χρησιμοποιείτε το τροφοδοτικό που περιλαμβάνεται
Το Surface έχει σχεδιαστεί έτσι ώστε να λειτουργεί καλύτερα με το παρεχόμενο τροφοδοτικό, το οποίο εξασφαλίζει ότι το Surface λαμβάνει αρκετή ενέργεια για τη λειτουργία της συσκευής και τη φόρτιση της μπαταρίας. Ανατρέξτε στο θέμα Τροφοδοτικά Surface και απαιτήσεις φόρτισης για περισσότερες πληροφορίες.

Σημείωση: Αυτό το βίντεο είναι διαθέσιμο μόνο στα Αγγλικά.
Λύση 2: Καταργήστε το πρόγραμμα οδήγησης μπαταρίας και εγκαταστήστε ενημερώσεις (μην το κάνετε αυτό για Surface Pro X)
Σημείωση: Το πρόγραμμα οδήγησης της μπαταρίας πρέπει να καταργηθεί πριν από την ενημέρωση ή ενδέχεται να μην λειτουργήσει η ενημέρωση και ενδέχεται να εμφανιστεί Windows Update σφάλμα 8024004C.
-
Συνδέστε το Surface στην πρίζα.
-
Επιλέξτε το πλαίσιο αναζήτησης στη γραμμή εργασιών, πληκτρολογήστε διαχείριση συσκευών και έπειτα επιλέξτε τη Διαχείριση Συσκευών από τη λίστα αποτελεσμάτων.
-
Επιλέξτε το βέλος δίπλα στην κατηγορία Μπαταρίες.
-
Πατήστε δύο φορές ή κάντε διπλό κλικ στο Microsoft Surface ACPI-Compliant Control Method Battery, επιλέξτε την καρτέλα Πρόγραμμα οδήγησης και επιλέξτε Κατάργηση εγκατάστασης > OK.
Μπορείτε επίσης να κάνετε δεξιό κλικ στην επιλογή Μπαταρία μεθόδου ελέγχου του Microsoft Surface ACPI-Compliant και να επιλέξετε Κατάργηση εγκατάστασης. -
Επιλέξτε τον υπολογιστή στην κορυφή όλων των κατηγοριών, επιλέξτε το μενού Ενέργεια και κατόπιν επιλέξτε Ανίχνευση για αλλαγές υλικού.
-
Επιλέξτε Έναρξη > Παροχή ενέργειας > Επανεκκίνηση.
Αν το εικονίδιο μπαταρίας εμφανίζει ένα βύσμα τροφοδοσίας και ένα κόκκινο X, το Surface εντοπίζει το τροφοδοτικό, αλλά δεν μπορεί να εντοπίσει την μπαταρία. Αν το Surface αποσυνδεθεί όταν αφαιρέσετε την τροφοδοσία, μεταβείτε στην Επισκευή συσκευής και επισκευές για να ξεκινήσετε μια αίτηση επισκευής.
Αν το εικονίδιο μπαταρίας δεν εμφανίζει ένα βύσμα τροφοδοσίας στη γραμμή εργασιών, ακόμα και όταν το τροφοδοτικό είναι συνδεδεμένο και η λυχνία του ακροδέκτη τροφοδοσίας είναι αναμμένη, το Surface δεν εντοπίζει το τροφοδοτικό και δεν φορτίζει την μπαταρία. Αν το επίπεδο φόρτισης είναι κάτω από 10%, θα εμφανίζεται ένα κόκκινο σύμβολο X.
Λύση 1: Αλλάξτε τον προσανατολισμό του ακροδέκτη τροφοδοσίας
Προειδοποίηση: Μην δοκιμάσετε αυτήν τη λύση στο Surface 3.
-
Για να καταργήσετε το βύσμα τροφοδοσίας από το Surface, στρέψτε το και συνδέστε το ξανά. Βεβαιωθείτε ότι έχει γίνει σωστά η σύνδεση και ότι η λυχνία στον ακροδέκτη τροφοδοσίας έχει ανάψει.
-
Περιμένετε 10 λεπτά και ελέγξτε αν το Surface φορτίζεται.
Λύση 2: Καταργήστε το πρόγραμμα οδήγησης της μπαταρίας και εγκαταστήστε ενημερώσεις
Σημείωση: Αν δεν καταργήσετε πρώτα το πρόγραμμα οδήγησης της μπαταρίας, η εγκατάσταση ενημερώσεων για τα Windows και το Surface ενδέχεται να αποτύχει με σφάλμα του Windows Update 8024004C.
Δείτε πώς θα καταργήσετε το πρόγραμμα οδήγησης της μπαταρίας:
-
Συνδέστε το Surface στην πρίζα.
-
Επιλέξτε το πλαίσιο αναζήτησης στη γραμμή εργασιών, πληκτρολογήστε διαχείριση συσκευών και έπειτα επιλέξτε τη Διαχείριση Συσκευών από τη λίστα αποτελεσμάτων.
-
Επιλέξτε το βέλος δίπλα στην κατηγορία Μπαταρίες.
-
Πατήστε δύο φορές ή κάντε διπλό κλικ στο Microsoft Surface ACPI-Compliant Control Method Battery, επιλέξτε την καρτέλα Πρόγραμμα οδήγησης και επιλέξτε Κατάργηση εγκατάστασης > OK.
Μπορείτε να κάνετε δεξί κλικ στην Μπαταρία μεθόδου ελέγχου συμβατή με το Microsoft Surface ACPIκαι επιλέξτεΚατάργηση εγκατάστασης. -
Επιλέξτε τον υπολογιστή στην κορυφή όλων των κατηγοριών, επιλέξτε το μενού Ενέργεια και κατόπιν επιλέξτε Ανίχνευση για αλλαγές υλικού.
-
Επιλέξτε Έναρξη > Παροχή ενέργειας > Επανεκκίνηση.
Αν το εικονίδιο μπαταρίας εμφανίζει ένα βύσμα τροφοδοσίας στη γραμμή εργασιών και η μπαταρία εμφανίζει φόρτιση, το Surface εντοπίζει το τροφοδοτικό και προσπαθεί να φορτίσει την μπαταρία.
Καθαρίστε τον ακροδέκτη στο τροφοδοτικό
-
Αποσυνδέστε το τροφοδοτικό από την πρίζα.
-
Καθαρίστε την ακίδες στον ακροδέκτη με μια γόμα μολυβιού. Τρίψτε τη γόμα μπρος-πίσω πάνω σε όλες τις ακίδες.
-
Βρέξτε μια μπατονέτα με οινόπνευμα εντριβής. Καθαρίστε τις ακίδες στο μακρύ, στενό τμήμα του φορτιστή που συνδέετε στο Surface.
-
Βεβαιωθείτε ότι όλες οι ακίδες του ακροδέκτη είναι στεγνές, συνδέστε το τροφοδοτικό στον τοίχο και, στη συνέχεια, συνδέστε ξανά το βύσμα στο Surface.
Αν δοκιμάσατε τα πάντα και εξακολουθείτε να αντιμετωπίζετε προβλήματα, μεταβείτε στην Υπηρεσία συσκευής και επιδιορθώσεις για να ξεκινήσετε μια αίτηση εξυπηρέτησης.
Αν το Surface εξακολουθεί να μην φορτίζεται, υποβάλετε μια παραγγελία επισκευής
Υπάρχει ένα τελευταίο βήμα που μπορείτε να κάνετε. Εάν αυτά τα βήματα δεν επιλύσουν το πρόβλημα, οι επιλογές εξυπηρέτησης και υποστήριξης ενδέχεται να είναι διαθέσιμες για να σας βοηθήσουν.
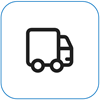
Αποστολή στη Microsoft
Για να προετοιμάσετε τη συσκευή σας για αποστολή στη Microsoft, μπορείτε να εκτυπώσετε μια ετικέτα αποστολής, να ελέγξετε την εγγύηση της Microsoft και να δημιουργήσετε παραγγελίες επισκευής.
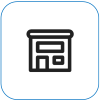
Εύρεση αυτοπρόσωπης υποστήριξης
Προς το παρόν η Κίνα, η Ινδία και η Ιαπωνία διαθέτουν αυτοπρόσωπη υποστήριξη, η οποία ενδέχεται να περιλαμβάνει επαγγελματική επιθεώρηση υλικού, αντιμετώπιση προβλημάτων και αποκατάσταση συστήματος.
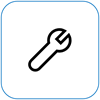
Αυτο-επισκευή
Αν έχετε εμπειρία τεχνικά και έχετε τα κατάλληλα εργαλεία, η Microsoft διαθέτει μια επιλεγμένη σειρά στοιχείων με δυνατότητα αντικατάστασης και οδηγούς υπηρεσιών που σας επιτρέπουν να εκτελέσετε τις επιδιορθώσεις.
Σημείωση: Η διαθεσιμότητα μπορεί να είναι περιορισμένη για ορισμένες χώρες/περιοχές ή προϊόντα.
Για να μάθετε περισσότερα, ανατρέξτε στο θέμα Πώς να λάβετε υπηρεσίες συντήρησης ή επισκευής για το Surface.











