Κοινωνική μάθηση με Viva Learning

Πληθοποιός η μάθησή σας
Viva Learning διευκολύνει την εύρεση και την κοινή χρήση περιεχομένου εκμάθησης με τους συναδέλφους σας. Βρείτε και κοινοποιήστε περιεχόμενο εκμάθησης στο Teams, σε μια σύσκεψη 1:1, σε μια ομαδική συνομιλία ή σε μια δημοσίευση καναλιού. Για να κάνετε κοινή χρήση περιεχομένου με μια ομάδα, μπορείτε επίσης να καρφιτσώσετε το περιεχόμενο εκμάθησης στην καρτέλα Learning ενός καναλιού.
Κοινή χρήση περιεχόμενου εκμάθησης σε μια συνομιλία ή κανάλι
Μπορείτε να αναζητήσετε και να μοιραστείτε περιεχόμενο εκμάθησης σε μια συνομιλία ή στο κανάλι του Teams.
-
Μεταβείτε στο κανάλι ή στη συνομιλία του Teams όπου θέλετε να κοινοποιήσετε περιεχόμενο εκμάθησης. Για να δημοσιεύσετε σε ένα κανάλι, επιλέξτε Νέα συνομιλία.
-
Κάτω πληκτρολογήστε ένα νέο μήνυμα, επιλέξτε το εικονίδιο Εκμάθηση Viva ή επιλέξτε τα αποσιωπητικά (...) και επιλέξτε Viva Learning.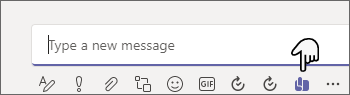
-
Αναζητήστε το περιεχόμενο εκμάθησης που θέλετε να μοιραστείτε και επιλέξτε το.
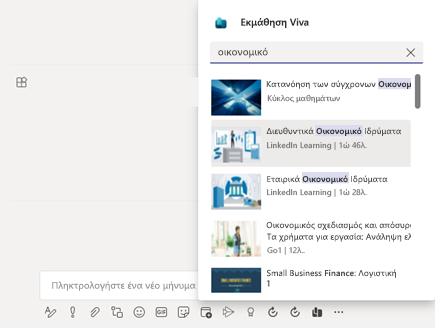
-
Προσθέστε την προαιρετική περιγραφή του μηνύματος ή @αναφέρετε άτομα για να παράσχετε συγκείμενο.
-
Όταν είστε έτοιμοι, επιλέξτε Αποστολή.
Χρήση της καρτέλας Εκμάθηση
Η καρτέλα Εκμάθηση σάς επιτρέπει να βρίσκετε, να επιμελείστε και να καρφιτσώνετε περιεχόμενο που έχει επιλεγεί από όλους τους πόρους εκμάθησης που είναι διαθέσιμοι μέσω του καταλόγου εκμάθησης του οργανισμού σας. Αυτό σας επιτρέπει να οργανώσετε συγκεκριμένο περιεχόμενο που είναι σχετικό με την ομάδα ή το έργο σας σε ένα κανάλι ή μια συνομιλία.
Δημιουργία μιας καρτέλας Εκμάθησης
-
Επιλέξτε Προσθέστε μια καρτέλα+ δίπλα στις υπάρχουσες καρτέλες σε ένα κανάλι ή συνομιλία και επιλέξτε Εκμάθηση από τη συλλογή καρτελών.
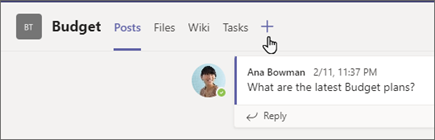
-
Πληκτρολογήστε ένα όνομα καρτέλας.
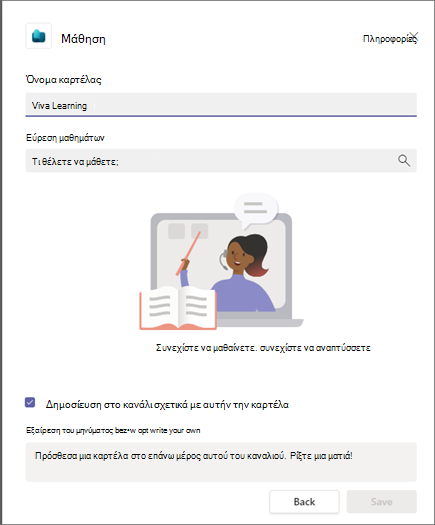
-
Αναζητήστε και επιλέξτε περιεχόμενο εκμάθησης. Μπορείτε να επιλέξετε πολλά στοιχεία και να εκτελέσετε πολλές αναζητήσεις.
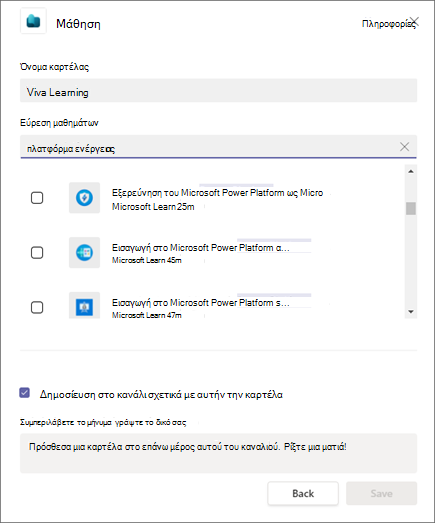
-
Επιλέξτε το πλαίσιο ελέγχου για Δημοσίευση στο κανάλι ή σχετικά με αυτήν την καρτέλα.
-
Επιλέξτε Αποθήκευση.
-
Μπορείτε να επιλέξετε ένα εκπαιδευτικό περιεχόμενο στην καρτέλα εκμάθησης για να δείτε τις λεπτομέρειες του κύκλου μαθημάτων. Μπορείτε επίσης να επιλέξετε τα αποσιωπητικά (...) για να δείτε λεπτομέρειες, αντιγραφή σύνδεσης ή ξεκαρφίτσωμα.
Καρφίτσωμα νέου περιεχομένου σε μια καρτέλα Εκμάθηση
-
Επιλέξτε + Προσθήκη νέου στην επάνω πλευρά της καρτέλας Εκμάθηση tab.
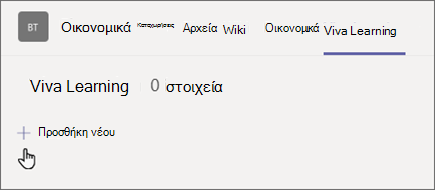
-
Αναζητήστε και επιλέξτε περιεχόμενο εκμάθησης. Μπορείτε να επιλέξετε πολλά στοιχεία και να εκτελέσετε πολλές αναζητήσεις.
-
Επιλέξτε Αποθήκευση για να καρφιτσώσετε περιεχόμενο εκμάθησης στην καρτέλα Εκμάθηση.
Καταργήστε περιεχόμενο από την καρτέλα Εκμάθηση
-
Τοποθετήστε το δείκτη του ποντικιού επάνω σε ένα καρφιτσωμένο περιεχόμενο εκμάθησης.
-
Επιλέξτε Περισσότερες επιλογές… και μετά Ξεκαρφίτσωμα για να καταργήσετε το στοιχείο από την καρτέλα Εκμάθησης.
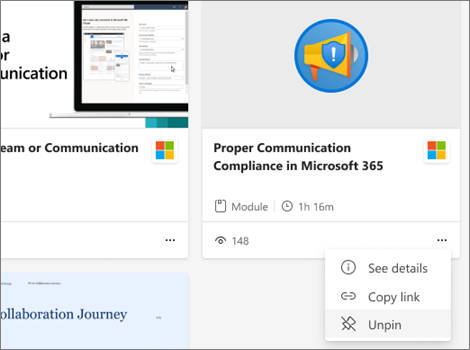
Κοινή χρήση περιεχομένου από Viva Learning σε συνομιλίες και κανάλια του Teams
-
Επιλέξτε το εικονίδιο "Κοινή χρήση" στην προβολή λεπτομερειών ενός τμήματος περιεχομένου εκμάθησης.
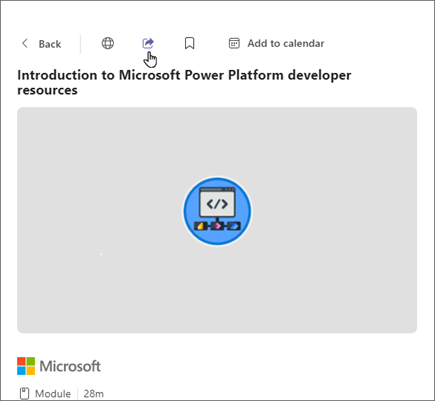
-
Επιλέξτε το άτομο, τη συνομιλία ή το κανάλι για να κάνετε κοινή χρήση του περιεχομένου.
Αντιγραφή συνδέσεων σε περιεχόμενο εκμάθησης
Μπορείτε να αντιγράψετε συνδέσεις σε τμήματα περιεχομένου εκμάθησης, τα οποία μπορείτε να μοιραστείτε τόσο εντός όσο και εκτός του Microsoft Teams.
-
Επιλέξτε το εικονίδιο "Κοινή χρήση" στην προβολή λεπτομερειών ή επιλέξτε τα αποσιωπητικά (…) σε μια κάρτα περιεχομένου εκμάθησης.
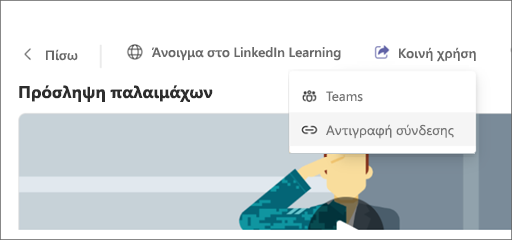
-
Θα εμφανιστεί ένα παράθυρο με τη σύνδεση που αντιγράφηκε.










