Καταγράψτε τις ενέργειές σας ως δέσμες ενεργειών του Office
Μπορείτε να αυτοματοποιήσετε τις επαναλαμβανόμενες εργασίες σας με την Καταγραφή ενεργειών δεσμών ενεργειών του Office στο Excel και να καταγράψετε τις ενέργειές σας ως δέσμες ενεργειών για επανάληψη όποτε θέλετε. Μπορείτε να επεξεργαστείτε τις δέσμες ενεργειών σας καθώς αλλάζει η ροή εργασιών σας. Οι δέσμες ενεργειών του Office αποθηκεύονται στο cloud, επιτρέποντας σε εσάς και την ομάδα σας να ενημερώνετε όλα τα βιβλία εργασίας σας όπως απαιτείται.
Σημείωση: Για να μπορέσετε να χρησιμοποιήσετε τις δέσμες ενεργειών του Office, ο διαχειριστής πρέπει να τις ενεργοποιήσει.
Η Καταγραφή ενεργειών δημιουργεί μια δέσμη ενεργειών με βάση τις αλλαγές σας σε ένα βιβλίο εργασίας. Αυτές οι ενέργειες μπορεί να περιλαμβάνουν την εισαγωγή κειμένου ή αριθμών, την εκτέλεση εντολών από την κορδέλα ή από τα μενού, τη μορφοποίηση κελιών, γραμμών ή στηλών, τη δημιουργία πινάκων του Excel και ούτω καθεξής. Το παράθυρο εργασιών εμφανίζει μια περιγραφική λίστα με όλα τα βήματα που κάνετε.
Σημείωση: Δεν χρειάζεστε εμπειρία κωδικοποίησης για την εγγραφή και την εκτέλεση δεσμών ενεργειών του Office. Μπορείτε να επιλέξετε να επεξεργαστείτε τις ενέργειές σας από το Πρόγραμμα επεξεργασίας κώδικα, όπου θα εργαστείτε με τον κώδικα TypeScript της δέσμης ενεργειών. Μάθετε τα πάντα σχετικά με τη σύνταξη δεσμών ενεργειών με το Πρόγραμμα επεξεργασίας κώδικα με το πρόγραμμα εκμάθησης Εγγραφή, επεξεργασία και δημιουργία δεσμών ενεργειών του Office στο Excel.
Έναρξη
-
Πρώτα, επιλέξτε την καρτέλα Αυτοματοποίηση στην κορδέλα. Αυτό εμφανίζει τις δύο κύριες επιλογές σας στην ομάδα Εργαλεία δέσμης ενεργειών : Ενέργειες εγγραφής και Νέα δέσμη ενεργειών.
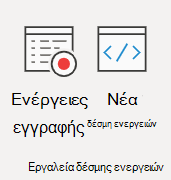
-
Για να δημιουργήσετε μια νέα δέσμη ενεργειών του Office, πατήστε το κουμπί Ενέργειες εγγραφής και, στη συνέχεια, ξεκινήστε τα βήματα που θέλετε να αυτοματοποιήσετε. Για αυτό το παράδειγμα, παίρνουμε μια περιοχή δεδομένων, τη μετατρέπουμε σε πίνακα του Excel, προσθέτουμε μια στήλη αθροίσματος και τη γραμμή αθροίσματος και ολοκληρώνουμε μορφοποιώντας τις τιμές μας ως νομισματικές μονάδες.
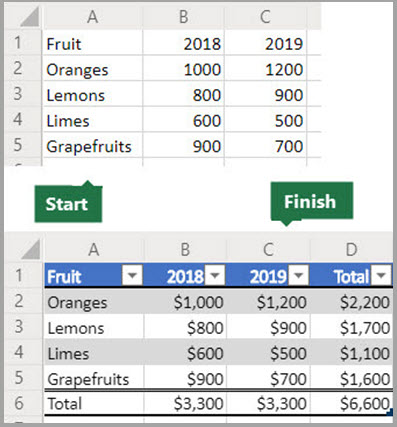
-
Όταν ξεκινάτε την εγγραφή μιας νέας δέσμης ενεργειών του Office, ανοίγει ένα παράθυρο εργασιών Ενέργειες εγγραφής στη δεξιά πλευρά. Εδώ θα δείτε μια ταξινομημένη λίστα με τις ενέργειες που κάνετε. Όταν ολοκληρώσετε όλα τα βήματά σας, πατήστε το κουμπί Διακοπή.
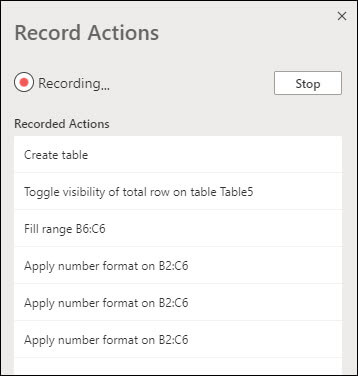
-
Αφού πατήσετε το κουμπί Διακοπή , το παράθυρο του Προγράμματος επεξεργασίας κώδικα εμφανίζει τη νέα δέσμη ενεργειών.
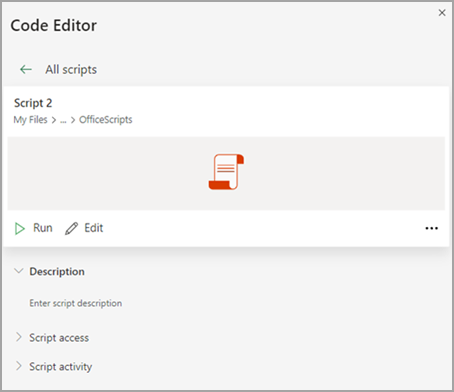
-
Από προεπιλογή, το Excel ονομάζει τις δέσμες ενεργειών σας "Δέσμη ενεργειών 1", "Δέσμη ενεργειών 2" και ούτω καθεξής. Ωστόσο, θα πρέπει να δώσετε στις δέσμες ενεργειών σας χαρακτηριστικά ονόματα και περιγραφές. Για να δώσετε ένα νέο όνομα στη δέσμη ενεργειών σας, επιλέξτε το μενού Περισσότερες επιλογές (...) και επιλέξτε Μετονομασία από το αναδυόμενο μενού.
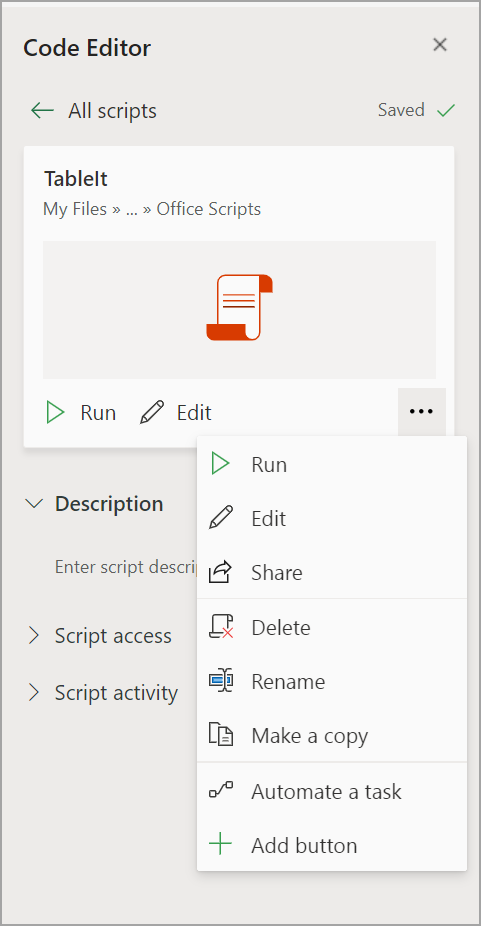
Εφαρμογή σχετικής λειτουργίας
Η σχετική λειτουργία βοηθά την καταγεγραμμένη δέσμη ενεργειών να είναι πιο ευέλικτη. Όταν δεν έχετε ακριβώς τις ίδιες θέσεις κελιών με τα δεδομένα στα οποία εργάζεστε, μπορείτε να ενεργοποιήσετε τη σχετική λειτουργία.
Προεπιλεγμένη απόλυτη κατάσταση λειτουργίας vs
-
Καταγράφονται οι ακριβείς θέσεις των κελιών: η επεξεργασία του A3 θα επεξεργάζεται το κελί A3 κάθε φορά που εκτελείται η δέσμη ενεργειών.
-
Καλύτερα όταν τα κελιά με τα οποία εργάζεστε είναι οι ίδιες διευθύνσεις κελιών κάθε φορά.
Σχετική λειτουργία
-
Οι θέσεις κελιών βασίζονται στο επιλεγμένο κελί. Εάν ξεκινήσετε την εγγραφή της δέσμης ενεργειών με επιλεγμένο το κελί A1 και επεξεργαστείτε το κελί A3, η δέσμη ενεργειών επεξεργάζεται πάντα το κελί που βρίσκεται δύο γραμμές κάτω από το τρέχον επιλεγμένο κελί.
-
Χρησιμοποιείται καλύτερα όταν η δέσμη ενεργειών σας λειτουργεί στο τρέχον κελί ή στα περιβάλλοντα κελιά.
-
Επιλέξτε το αναπτυσσόμενο μενού στο παράθυρο εργασιών Καταγραφή ενεργειών .
-
Επιλέξτε Σχετική λειτουργία.
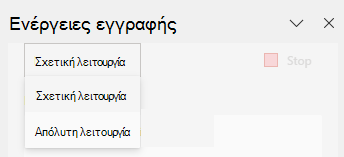
Χρειάζεστε περισσότερη βοήθεια;
Μπορείτε πάντα να ρωτήσετε έναν ειδικό στην Κοινότητα τεχνικής υποστήριξης του Excel ή να λάβετε υποστήριξη στην Κοινότητα απαντήσεων.
Δείτε επίσης
Εισαγωγή στις δέσμες ενεργειών του Office
Τεχνική τεκμηρίωση δεσμών ενεργειών του Office
Εγγραφή, επεξεργασία και δημιουργία δεσμών ενεργειών του Office στο Excel
Αντιμετώπιση προβλημάτων δεσμών ενεργειών του Office
Δείγματα δεσμών ενεργειών για δέσμες ενεργειών του Office στο Excel
Δημιουργία κουμπιού για την εκτέλεση μιας δέσμης ενεργειών του Office










