
Δοκιμάστε το!
Εάν διατηρείτε δεδομένα σε άλλες προελεύσεις, όπως υπολογιστικά φύλλα του Excel και τοποθεσίες του SharePoint, αντί να τα αντιγράψετε στην Access, συνδεθείτε με τα δεδομένα από τη βάση δεδομένων της Access. Αυτό εξασφαλίζει ότι εργάζεστε πάντα με τα πιο πρόσφατα δεδομένα από αυτή την προέλευση.
Σημείωση: Η Access εμφανίζει πάντα τις πιο πρόσφατες αλλαγές από ένα συνδεδεμένο έγγραφο, όπως ένα υπολογιστικό φύλλο του Excel ή ένα αρχείο XML, αλλά δεν ενημερώνει το αρχείο προέλευσης με τις αλλαγές που κάνετε στην Access. Μια συνδεδεμένη λίστα του SharePoint ή μια βάση δεδομένων της Access ενημερώνει και τους δύο τρόπους.
Σύνδεση με δεδομένα σε κοινόχρηστο έγγραφο
-
Στην καρτέλα Εξωτερικά δεδομένα , επιλέξτε τον τύπο των δεδομένων με τα οποία θέλετε να συνδεθείτε (Excel, Access, Αρχείο κειμένου, αρχείο XML ή αρχείο HTML).

-
Επιλέξτε Αναζήτηση, επιλέξτε ένα αρχείο και, στη συνέχεια, επιλέξτε Άνοιγμα.
-
Εάν είναι απαραίτητο, καθορίστε με ποια δεδομένα θέλετε να συνδεθείτε και με ποιον τρόπο και, στη συνέχεια, ονομάστε τον νέο πίνακα. Στη συνέχεια, επιλέξτε OK ή Τέλος.
Εάν είναι απαραίτητο, καθορίστε με ποια δεδομένα θέλετε να συνδεθείτε και με ποιον τρόπο και, στη συνέχεια, ονομάστε τον νέο πίνακα. Στη συνέχεια, επιλέξτε OK ή Τέλος.
Το παράθυρο περιήγησης εμφανίζει τον νέο, συνδεδεμένο πίνακα.
Σύνδεση με δεδομένα σε μια λίστα του SharePoint
-
Στην καρτέλα Εξωτερικά δεδομένα , επιλέξτε Περισσότερα > λίστα του SharePoint.
-
Καθορίστε την τοποθεσία του SharePoint.
-
Επιλέξτε Σύνδεση με το αρχείο προέλευσης δεδομένων μέσω της δημιουργίας ενός συνδεδεμένου πίνακα και, στη συνέχεια, κάντε κλικ στο κουμπί Επόμενο.
-
Επιλέξτε τη λίστα με την οποία θέλετε να συνδεθείτε και, στη συνέχεια, κάντε κλικ στο κουμπί OK.
Το παράθυρο περιήγησης εμφανίζει τη νέα, συνδεδεμένη λίστα του SharePoint. Το μπλε βέλος υποδεικνύει ότι πρόκειται για συνδεδεμένο πίνακα:
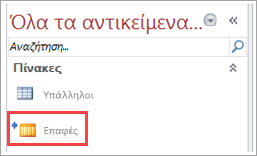
Το SharePoint μπορεί να συνδεθεί με πρόσθετους, σχετικούς πίνακες στη βάση δεδομένων, που υποδεικνύονται επίσης από ένα μπλε βέλος. Για να συνεχίσετε να εργάζεστε σωστά, φροντίστε να διατηρήσετε αυτά τα αντικείμενα στη βάση δεδομένων.
Θέλετε περισσότερα;
Εισαγωγή ή σύνδεση με δεδομένα σε ένα βιβλίο εργασίας του Excel
Εισαγωγή δεδομένων ή σύνδεση δεδομένων σε μια λίστα SharePoint










