Zusammenarbeiten mit Viva Goals
Microsoft Viva Goals ermöglicht es Ihnen, mit Kollegen zusammenzuarbeiten, wenn Sie Ziele und wichtige Ergebnisse planen. Es gibt mehrere Möglichkeiten, wie Viva Goals die Ausrichtung visuell anzeigt, sodass Sie Ihre Zusammenarbeit anzeigen und nachverfolgen und Ihre OKRs an Ihrem Team und organization ausrichten können.

In diesem Artikel:
Anzeigen von OKRs in Viva Goals
Ausrichten von Zielen, wichtigen Ergebnissen und Initiativen
Anzeigen von OKRs in Viva Goals
Es gibt drei Möglichkeiten, ziele, wichtige Ergebnisse und Initiativen in Viva Goals.
Listenansicht
Die Standardansicht in Viva Goals. Erstellen, Überprüfen und Nachverfolgen des Fortschritts für OKRs und Initiativen in einem oder mehreren Zeiträumen in der Listenansicht.
So zeigen Sie die Ziele Ihres Unternehmens an:
-
Wählen Sie in der linken Navigationsleiste Ihr Unternehmen aus.
-
Wählen Sie das Erweiterungspfeilsymbol neben einem Ziel, einem Schlüsselergebnis oder einer Initiative aus, um geschachtelte Ziele anzuzeigen.
-
Ziele werden durch das Zielsymbol identifiziert.
-
Die wichtigsten Ergebnisse werden über das Geschwindigkeitsmessersymbol angezeigt.
-
Initiativen werden durch das Kalendersymbol identifiziert.
3. Fahren Sie mit der Auswahl des Erweiterungspfeilsymbols fort, um die verschiedenen Bereiche Ihrer organization zu erkunden.
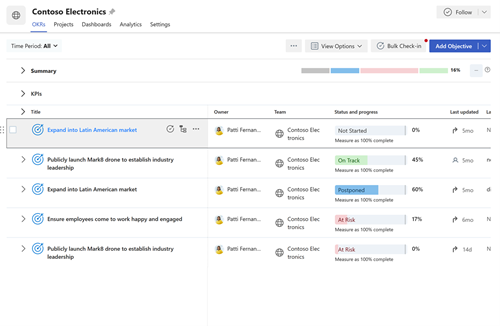
Schnellansicht
Die Schnellansicht ist ein Bereich, der auf der rechten Seite der Seite angezeigt wird, wenn Sie den Titel eines Ziels, eines Schlüsselergebnisses oder einer Initiative auswählen. Diese Ansicht bietet eine Übersicht über Fortschritt, Details, Ausrichtung, untergeordnete Ziele und Aktivitäten für ein OKR oder eine Initiative.
Um diese Details anzuzeigen, wählen Sie ein beliebiges Ziel, ein wichtiges Ergebnis oder eine Initiative aus, um die Schnellansicht zu erweitern.
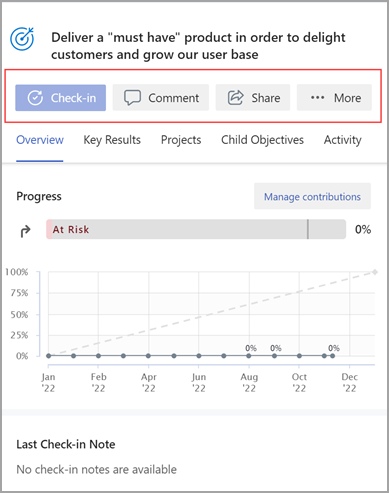
Diagrammansicht
In der Diagrammansicht werden alle OKRs und Initiativen in einer hierarchischen Struktur angezeigt, z. B. in einem Organigramm.
So ändern Sie die OKR-Ansicht von einer Listenansicht in eine Diagrammansicht:
-
Wählen Sie Ansichtsoptionen aus.
-
Wählen Sie Als Diagramm anzeigen aus.
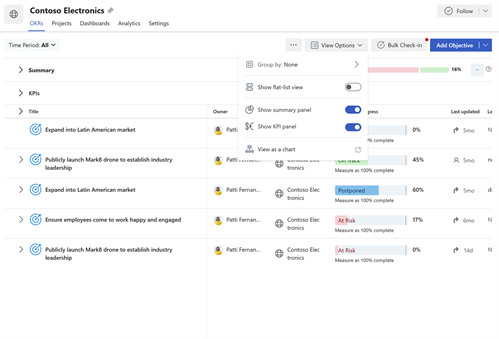
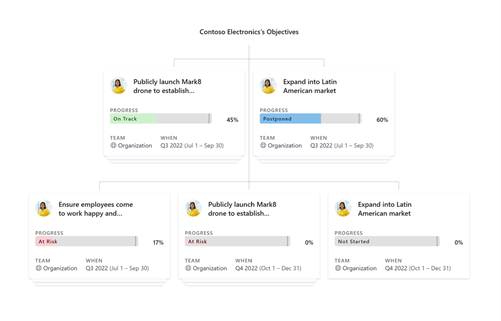
Ausrichten von Zielen, wichtigen Ergebnissen und Initiativen
Die Zusammenarbeit mit anderen Benutzern und Teams ist eine wichtige Komponente für die Vorteile von OKRs. Wenn Sie Ihre Ziele im Team und auf organization Ebene nach oben und unten ausrichten, kann jeder auf ein gemeinsames Ziel hinarbeiten.
Beim Erstellen eines neuen Ziels:
-
Wählen Sie den Erweiterungspfeil neben Ausrichtung und dann Ziel ausrichten aus.
-
Suchen Sie in der Suchleiste nach Zielen, Teams, Besitzern oder Zeiträumen, oder wählen Sie aus den vorgeschlagenen Zeiträumen und Entitäten aus.
-
Aktivieren Sie das Kontrollkästchen neben dem gewünschten Element.
-
Wählen Sie Speichern.
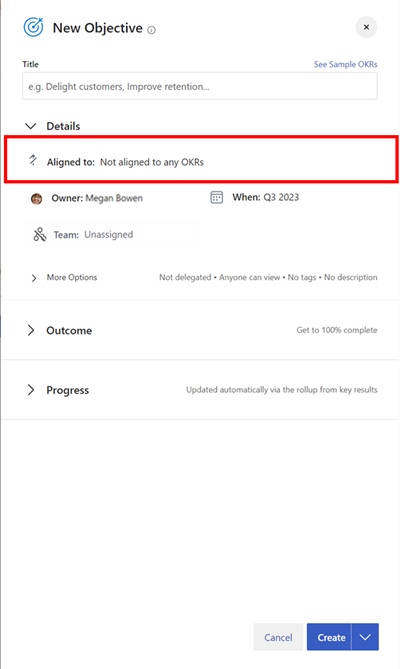
Beim Bearbeiten eines vorhandenen Ziels, eines Schlüsselergebnisses oder einer Initiative:
-
Wählen Sie weitere Optionen > Bearbeiten aus.
-
Wählen Sie das Chevron neben Ausrichtung und dann Ziel ausrichten aus.
-
Suchen Sie in der Suchleiste nach Zielen, Teams, Besitzern oder Zeiträumen, oder wählen Sie aus den vorgeschlagenen Zeiträumen und Entitäten aus.
-
Aktivieren Sie das Kontrollkästchen neben dem gewünschten Element.
-
Wählen Sie Speichern.
Tipp: Sie können ein Ziel an mehreren Zielen ausrichten, um teamübergreifende Zusammenarbeit zu zeigen. Mehrfachausrichtung funktioniert auf die gleiche Weise wie eine einzelne Ausrichtung. Aktivieren Sie die Kontrollkästchen neben den Elementen, an denen Sie ausrichten möchten. Mehrfach ausgerichtete Ziele werden durch ein Doppelpfeilsymbol unterschieden.
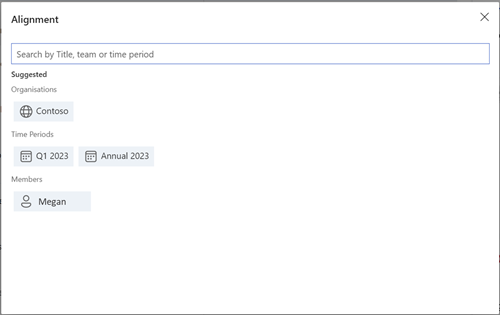
Berechtigungen ausrichten
OKR-Besitzer können Berechtigungen zum Anzeigen, Ausrichten und Bearbeiten eines OKR oder einer Initiative festlegen. Durch das Festlegen von Ausrichtungsberechtigungen für ein OKR können OKR-Besitzer eine falsche Ausrichtung von OKRs durch andere Benutzer zu ihren OKRs vermeiden, was sich andernfalls auf den Fortschritt ihrer OKR auswirken würde. Ebenso können OKR-Besitzer die Viewer oder Editoren eines OKR oder einer Initiative steuern.
Im Abschnitt "Berechtigungen verwalten" eines OKR oder einer Initiative sind die folgenden drei Optionen verfügbar:
-
Jeder organization kann Folgendes anzeigen und ausrichten:Dies ist die Standardoption, die es jedem Benutzer in Ihrem organization ermöglicht, Ihre OKRs anzuzeigen und auszurichten. OKR-Besitzer können die Benutzer steuern, die diese OKR oder Initiative bearbeiten können.
-
EinYone in der organization kann anzeigen, nur ausgewählte Personen können sich ausrichten: Mit dieser Option können alle Benutzer in Ihrem organization Ihre OKRs anzeigen, aber nur die spezifischen Personen, denen Sie Zugriff gewähren, können sich an Ihren OKRs ausrichten. OKR-Besitzer können die Benutzer steuern, die diese OKR oder Initiative bearbeiten und daran ausrichten können.
-
Nur ausgewählte Personen können Folgendes anzeigen und ausrichten: Wenn Sie diese Option auswählen, dürfen nur die bestimmten Personen, denen Sie Zugriff gewähren, Ihre OKRs anzeigen und/oder ausrichten. OKR-Besitzer können die Benutzer steuern, die diese OKR oder Initiative bearbeiten, ausrichten und anzeigen können.
Hinweis: Standardmäßig ist jedes OKR für alle Benutzer im organization sichtbar, und alle Benutzer im organization können an ihnen ausgerichtet werden. Sie können diese Konfiguration jedoch ändern und eine geeignete Einstellung für alle OKR-Einstellungen auswählen.
Berechtigungen hinzufügen
-
Navigieren Sie zu der spezifischen OKR, für die Sie die Ausrichtungsberechtigungen festlegen möchten.
-
Wählen Sie weitere Optionen > Details aus.
-
Wählen Sie Berechtigungseinstellungen aus, und wählen Sie in der Dropdownliste die entsprechende Option aus.
Hinweis: Standardmäßig ist die Option Jeder kann anzeigen und ausrichten ausgewählt. Ändern Sie nach Bedarf.
-
Wählen Sie Speichern aus, um die Einstellungen zu speichern.
Hinzufügen von Berechtigungen mit Azure AD
OKR-Besitzer können auch Azure AD-Gruppen verwenden, die Teil eines Mandanten und/oder der Teams in Viva Goals sind, um den Zugriff auf ein OKR oder eine Initiative basierend auf den oben ausgewählten Optionen anzuzeigen, auszurichten und zu bearbeiten.
-
Navigieren Sie zu der spezifischen OKR, für die Sie die Ausrichtungsberechtigungen festlegen möchten.
-
Wählen Sie weitere Optionen > Details aus.
-
Wählen Sie Berechtigungseinstellungen aus, und wählen Sie in der Dropdownliste die entsprechende Option aus.
-
Suchen Sie nach Azure AD-Gruppen, die Teil des Mandanten sind, und weisen Sie ihnen Berechtigungen zu.
-
Wählen Sie Speichern aus, um die Einstellungen zu speichern.
Berechtigungen entfernen
-
Navigieren Sie zu dem OKR, für den Sie die Ausrichtungsberechtigungen entfernen möchten.
-
Wählen Sie weitere Optionen > Details aus.
-
Wählen Sie Berechtigungseinstellungen und dann die entsprechende Option aus.
-
Entfernen Sie den Benutzer, indem Sie die Dropdownliste für den Namen des Benutzers und dann Entfernen auswählen.
Hinweis: Standardmäßig verfügen die folgenden Benutzer über die Berechtigung zum Anzeigen und Ausrichten an OKRs, und ihr Zugriff kann nicht widerrufen werden: OKR-Besitzer und -Ersteller; und delegierten Benutzern oder personen, die für Eincheckvorgänge verantwortlich sind
Verbinden und Lernen von Experten und Peers
Nehmen Sie an der Diskussion teil und sehen Sie sich die neuesten Ereignisse in der Viva Goals Community an.










