Hinweis: Dies ist ein Thema zur Datenüberprüfung für Fortgeschrittene. Eine Einführung zur Datenüberprüfung und zur Überprüfung einer Zelle oder eines Zellbereichs finden Sie unter Hinzufügen einer Datenüberprüfung zu einer Zelle oder einem Bereich.
Sie können die Datenüberprüfung verwenden, um den Typ der Daten oder die Werte einzuschränken, die Benutzer in Zellen eingeben können. Beispielsweise können Sie Datenüberprüfung verwenden, um den maximal zulässigen Wert in einer Zelle auf der Grundlage eines Werts an einer anderen Stelle in der Arbeitsmappe zu berechnen. Im folgenden Beispiel hat der Benutzer abc eingegeben, was kein zulässiger Wert für diese Zelle ist.
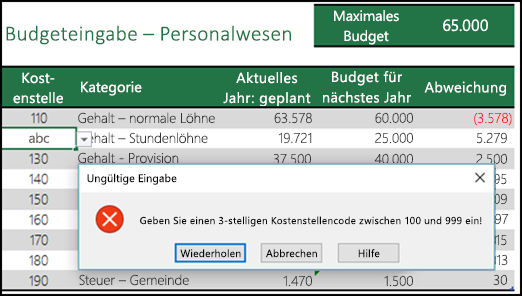
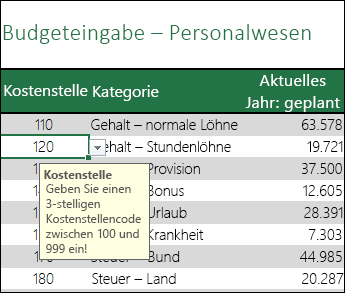
Wann ist eine Datenüberprüfung nützlich?
Eine Datenüberprüfung ist von besonderem Nutzen, wenn Sie eine Arbeitsmappe mit anderen Mitarbeitern gemeinsam verwenden möchten und die eingegebenen Daten genau und konsistent sein sollen. Unter anderem können Sie Datenüberprüfung für folgende Zwecke einsetzen:
-
Einschränken von Einträgen auf vordefinierte Elemente in einer Liste: Beispielsweise können Sie die Abteilungsauswahl für Benutzer auf "Buchhaltung", "Lohnabrechnung", "Personalwesen" einschränken, um nur einige zu nennen.
-
Einschränken von Zahlen auf einen festgelegten Bereich: Beispielsweise können Sie für den Anstieg des Jahresbonus für einen Mitarbeiter einen maximalen Prozentsatz festlegen, sagen wir 3 %, oder nur ganze Zahlen zwischen 1 und 100 zulassen.
-
Einschränken von Datumswerten auf einen bestimmten Zeitraum: Beispielsweise können Sie für Urlaubsanträge von Mitarbeitern die Auswahl eines Datums vor dem aktuellen Datum verhindern.
-
Einschränken von Uhrzeiten auf einen bestimmten Zeitraum: Beispielsweise können Sie das Ansetzen von Besprechungen nur zwischen 08:00 und 17:00 Uhr zulassen.
-
Beschränken der Zeichenanzahl für Texte: Beispielsweise können Sie den zulässigen Text in einer Zelle auf 10 Zeichen oder weniger einschränken.
-
Überprüfen von Daten auf Grundlage von Formeln oder Werten in anderen Zellen: Sie können die Datenüberprüfung beispielsweise verwenden, um einen Höchstwert für Provisionen und Boni basierend auf dem erwarteten Gesamtlohnwert festzulegen. Wenn ein Benutzer mehr als den Grenzbetrag in die Zelle eingibt, wird eine Fehlermeldung angezeigt.
Eingabe- und Fehlermeldungen der Datenüberprüfung
Sie können angeben, dass beim Auswählen der Zelle eine Eingabemeldung angezeigt wird. Eingabemeldungen werden in der Regel für Anweisungen verwendet, die den Benutzer informieren, welcher Datentyp in die Zelle eingegeben werden soll. Diese Art von Meldung wird in der Nähe der Zelle angezeigt. Sie können diese Meldung verschieben, sie wird jedoch weiterhin angezeigt, bis Sie zu einer anderen Zelle wechseln oder die ESC-TASTE drücken.
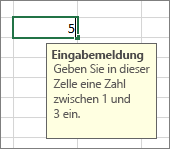
Eingabemeldungen werden auf der zweiten Registerkarte zur Datenüberprüfung eingerichtet.
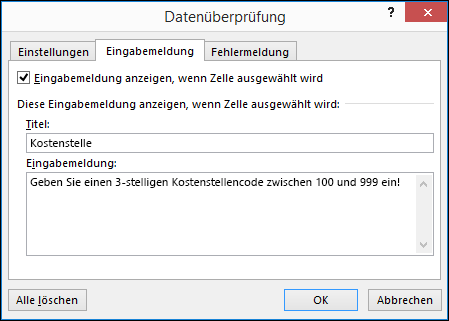
Nachdem sich Ihre Benutzer an die Eingabemeldung gewöhnt haben, können Sie die Option Eingabemeldung anzeigen, wenn Zelle ausgewählt wird deaktivieren.
Sie können auch eine Fehlerwarnung anzeigen lassen, die Benutzern nur nach der Eingabe ungültiger Daten angezeigt wird.
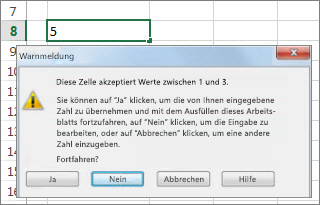
Es stehen drei Arten von Fehlermeldungen zur Auswahl:
|
Symbol |
Typ |
Verwendung |
 |
Stopp |
Benutzer an der Eingabe ungültiger Daten in eine Zelle hindern. Eine Stopp-Warnmeldung besitzt zwei Optionen: Wiederholen oder Abbrechen. |
 |
Warnung |
Benutzer warnen, dass die von ihnen eingegebenen Daten ungültig sind, ohne sie an der Eingabe der Daten zu hindern. Wird eine Fehlermeldung des Typs Warnung angezeigt, können die Benutzer auf Ja klicken, um die ungültige Eingabe zu akzeptieren, auf Nein klicken, um die ungültige Eingabe zu bearbeiten, oder auf Abbrechen klicken, um die ungültige Eingabe zu entfernen. |
 |
Information |
Die Benutzer informieren, dass die von ihnen eingegebenen Daten ungültig sind, ohne sie an der Eingabe der Daten zu hindern. Dieser Typ Fehlerwarnung bietet die größte Flexibilität. Wenn eine Warnmeldung vom Typ Information angezeigt wird, können die Benutzer auf OK klicken, um den ungültigen Wert zu akzeptieren, oder auf Abbrechen, um ihn abzulehnen. |
Tipps für das Arbeiten mit der Datenüberprüfung
Verwenden Sie die folgenden Tipps und Tricks für das Arbeiten mit der Datenüberprüfung in Excel:
Hinweis: Wenn Sie Datenüberprüfung für Arbeitsmappen in Excel Services oder der Excel Web App verwenden möchten, müssen Sie die Datenüberprüfung zuerst in der Excel-Desktopversion einrichten.
-
Die Breite der Dropdownliste wird durch die Breite der Zelle bestimmt, für die die Datenüberprüfung ausgeführt wird. Sie müssen möglicherweise die Breite der Zelle anpassen, um zu verhindern, dass gültige Einträge, die die Breite der Dropdownliste überschreiten, abgeschnitten werden.
-
Wenn Sie das Arbeitsblatt oder die Arbeitsmappe schützen möchten, aktivieren Sie den Schutz nach dem Festlegen aller Überprüfungseinstellungen. Stellen Sie sicher, dass die Sperre für alle überprüften Zellen aufgehoben ist, bevor Sie das Arbeitsblatt schützen. Andernfalls können die Benutzer keine Daten in die Zellen eingeben. Weitere Informationen finden Sie unter Schützen eines Arbeitsblatts
-
Wenn Sie die Arbeitsmappe teilen möchten, nehmen Sie die Freigabe erst nach dem Festlegen der Überprüfungs- und Schutzeinstellungen vor. Nach dem Teilen einer Arbeitsmappe können die Überprüfungseinstellungen erst wieder geändert werden, nachdem die Freigabe aufgehoben wurde.
-
Sie können eine Datenüberprüfung auf Zellen anwenden, in die bereits Daten eingegeben wurden. Sie werden jedoch nicht automatisch von Excel benachrichtigt, dass die bereits vorhandenen Zellen ungültige Daten enthalten. In diesem Szenario können Sie ungültige Daten hervorheben, indem Sie Excel anweisen, einen Kreis um diese Daten im Arbeitsblatt zu ziehen. Nachdem Sie die ungültigen Daten ermittelt haben, können Sie die Kreise wieder ausblenden. Wenn Sie einen ungültigen Eintrag korrigieren, wird der Kreis automatisch entfernt.
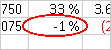
Um die Kreise anzuwenden, markieren Sie die Zellen, die Sie auswerten möchten, und navigieren Sie zu Daten > Datentools > Datenüberprüfung > Ungültige Daten einkreisen.
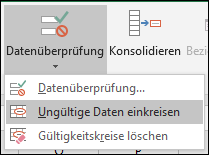
-
Um die Datenüberprüfung für eine Zelle schnell zu entfernen, markieren Sie die Zelle, und navigieren Sie dann zu Daten > Datentools > Datenüberprüfung > Einstellungen > Alle löschen.
-
Um die Zellen im Arbeitsblatt zu ermitteln, für die eine Datenüberprüfung festgelegt ist, klicken Sie auf der Registerkarte Start in der Gruppe Bearbeiten auf Suchen und Auswählen, und klicken Sie dann auf Datenüberprüfung. Nachdem Sie die Zellen mit Datenüberprüfung ermittelt haben, können Sie die Überprüfungseinstellungen ändern, kopieren oder entfernen.
-
Beim Erstellen einer Dropdownliste können Sie den Befehl Namen definieren (Registerkarte Formeln, Gruppe Definierte Namen) verwenden, um einen Namen für den Bereich zu definieren, der die Liste enthält. Nachdem Sie die Liste in einem anderen Arbeitsblatt erstellt haben, können Sie das Arbeitsblatt mit der Liste ausblenden und dann die Arbeitsmappe schützen, damit die Benutzer nicht auf die Liste zugreifen können.
-
Wenn Sie die Überprüfungseinstellungen für eine Zelle ändern, können die Änderungen automatisch für alle anderen Zellen mit denselben Einstellungen übernommen werden. Aktivieren Sie dazu auf der Registerkarte Einstellungen das Kontrollkästchen Änderungen auf alle Zellen mit den gleichen Einstellungen anwenden.
-
Wenn die Datenüberprüfung nicht funktioniert, stellen Sie Folgendes sicher:
-
Daten werden von den Benutzern nicht anhand eines Kopier- oder Ausfüllvorgangs eingegeben – Die Datenüberprüfung dient nur dazu, zu verhindern, dass Benutzer ungültige Daten direkt in eine Zelle eingeben, und entsprechende Meldungen anzuzeigen. Werden Daten anhand eines Kopier- oder Ausfüllvorgangs eingegeben, werden die Nachrichten nicht angezeigt. Um zu verhindern, dass Benutzer Daten durch Ziehen und Ablegen von Zellen kopieren und ausfüllen, wechseln Sie zu Datei > Optionen > Erweitert > Bearbeitungsoptionen deaktivieren Sie das Kontrollkästchen Ausfüllkästchen und Drag & Drop von Zellen aktivieren, und schützen Sie das Arbeitsblatt.
-
Manuelle Neuberechnung ist ausgeschaltet: Wenn die manuelle Neuberechnung eingeschaltet ist, kann durch nicht berechnete Zellen eine korrekte Überprüfung von Daten verhindert werden. Zum Ausschalten der manuellen Neuberechnung navigieren Sie zur Registerkarte Formeln in der Gruppe > Berechnung > Berechnungsoptionen > klicken Sie auf Automatisch.
-
Formeln sind fehlerfrei: Stellen Sie sicher, dass durch Formeln in überprüften Zellen keine Fehler wie #BEZUG! oder #DIV/0! verursacht werden. Die Datenüberprüfung wird von Excel ignoriert, bis Sie den Fehler behoben haben.
-
Zellen, auf die in Formeln Bezug genommen wird, sind korrekt: Wenn sich eine Zelle, auf die Bezug genommen wird, so ändert, dass mit einer Formel in einer überprüften Zelle ein ungültiges Ergebnis berechnet wird, wird die Überprüfungsmeldung für die Zelle nicht angezeigt.
-
Möglicherweise ist eine Excel-Tabelle mit einer SharePoint-Website verknüpft: Sie können keine Datenüberprüfung zu einer Excel-Tabelle hinzufügen, die mit einer SharePoint-Website verknüpft ist. Um eine Datenüberprüfung hinzuzufügen, müssen Sie die Verknüpfung mit der Excel-Tabelle entfernen oder die Excel-Tabelle in einen Bereich konvertieren.
-
Möglicherweise werden momentan Daten eingegeben: Der Befehl "Datenüberprüfung" ist nicht verfügbar, während Sie Daten in eine Zelle eingeben. Drücken Sie die EINGABETASTE oder die ESC-TASTE, um die Dateneingabe zu beenden.
-
Möglicherweise wird das Arbeitsblatt geschützt oder geteilt: Sie können die Einstellungen für die Datenüberprüfung nicht ändern, wenn die Arbeitsmappe teilen oder geschützt ist. Sie müssen zuerst die Freigabe oder den Schutz der Arbeitsmappe aufheben.
-
Aktualisieren oder Entfernen der Datenüberprüfung in einer geerbten Arbeitsmappe
Wenn Sie eine Arbeitsmappe mit Datenüberprüfung erben, können Sie die Datenüberprüfung ändern oder entfernen, sofern das Arbeitsblatt nicht geschützt ist. Wenn das Arbeitsblatt mit einem Kennwort geschützt ist, das Ihnen nicht bekannt ist, versuchen Sie, sich an den Vorbesitzer zu wenden, um den Blattschutz aufzuheben, da Excel keine Möglichkeit zum Wiederherstellen unbekannter oder verlorener Kennwörter bietet. Sie können die Daten auch in eine andere Arbeitsmappe kopieren und dann die Datenüberprüfung entfernen.
Wenn eine Datenüberprüfungswarnung ausgegeben wird, während Sie versuchen, Daten in eine Zelle einzugeben oder hierin zu ändern, und Sie nicht sicher sind, was Sie eingeben können, wenden Sie sich an den Besitzer der Arbeitsmappe.
Benötigen Sie weitere Hilfe?
Sie können jederzeit einen Experten in der Excel Tech Community fragen oder Unterstützung in den Communities erhalten.










