Video in Microsoft Teams verwenden
Es gibt viele Möglichkeiten, Ihre Videofunktionen – und das Video, das Sie mit anderen teilen – anzupassen, wenn Sie an einer Teams-Besprechung oder einem Teams-Anruf teilnehmen.
In diesem Artikel
Kamera ein- oder ausschalten
Vor einer Besprechung
Um Ihr Videobild vor einer Besprechung zu aktivieren, wählen Sie einfach Kamera 
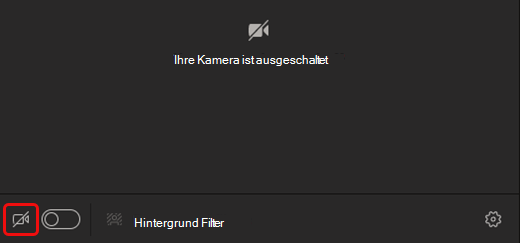
Während einer Besprechung
Möglicherweise möchten Sie das Video während einer Besprechung ein- und ausschalten – z. B. wenn Sie möchten, dass andere Personen Sie nur sehen können, während Sie gerade sprechen. Wechseln Sie zu jeder Zeit während der Besprechung zu den Besprechungssteuerelementen, und wählen Sie Kamera 

Ändern Ihres Videohintergrunds
Wenn Sie ändern möchten, was in Ihrem Video hinter Ihnen erscheint, können Sie den Hintergrund entweder weichzeichnen oder durch ein beliebiges Bild ganz ersetzen.
Wenn Sie Audio und Video vor einer Besprechung einrichten, wählen Sie Hintergrundfilter 
Hinweis: Wenn die Option zur Aktivierung Ihrer Hintergrundeffekte nicht angezeigt wird, ist das Feature auf Ihrem Gerät möglicherweise noch nicht verfügbar.
Weitere Details zum Anpassen des Hintergrunds finden Sie unter Ändern Ihres Hintergrunds für eine Teams-Besprechung.
Auswählen eines Videolayouts
Wenn Sie in Teams Desktop- oder mobilen App an einer Besprechung teilnehmen, werden die Videostreams von bis zu neun anderen Personen gleichzeitig auf Ihrem Bildschirm angezeigt. Das ist die standardmäßige Profilfotoansicht.
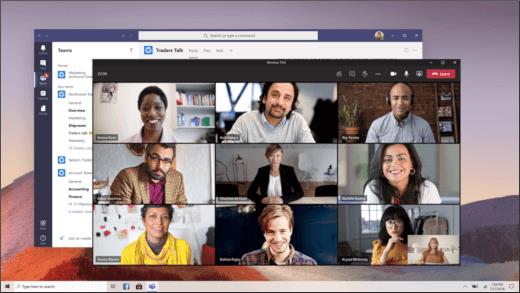
Hinweis: Um die bestmögliche Audio- und Videoqualität bereitzustellen, wird möglicherweise die Anzahl von Videos, die Sie gleichzeitig sehen können, verringert, wenn Ihre Bandbreite oder der Computerspeicher etwas knapp sind.
Je nach Größe der Besprechung, aus der Sie teilnehmen und der Anzahl der Personen, die auf Ihrem Bildschirm gleichzeitig angezeigt werden sollen, stehen Ihnen mehrere verschiedene Videolayouts zur Auswahl.
2 x 2
Wenn Sie mit Teams im Web (Edge- oder Chrome-Browser) verwenden, können Sie bis zu vier Videostreams gleichzeitig anzeigen. Nehmen Sie Teams Edge- oder Chrome-Browser an einer Besprechung teil, und bitten Sie die Teilnehmer, ihre Kameras zu aktivieren, um ein Raster von vier Teilnehmervideos gleichzeitig im 2x2-Raster anzuzeigen.
Hinweis: 2x2-Video auf Teams im Web (Edge und Chrome) steht im Rahmen des Public Preview-Programms zur Verfügung und kann weiteren Änderungen unterzogen werden, bevor sie öffentlich veröffentlicht werden. Um Zugriff auf dieses und andere anstehende Features zu erhalten, wechseln Sie zur öffentlichen Teams Preview.
Wählen Sie Teams Desktop- oder mobilen App in den Besprechungssteuerelementen weitere Optionen 
Profilfotoansicht
Die Standardansicht, wenn Sie einer Besprechung auf dem Desktop oder mobilen Gerät beitreten. Wenn mehr als neun weitere Personen an der Besprechung teilnehmen, priorisiert Teams die Personen, die Ihr Video aktiviert haben sowie die Personen, die am meisten sprechen.
Für Personen, die Ihr Video nicht aktiviert haben, wird stattdessen ihr Profilbild angezeigt (oder ihre Initialen, wenn Sie keins hinzugefügt haben).
Große Galerieansicht
Ermöglicht es Ihnen, die Videos von bis zu 49 anderen Personen gleichzeitig anzuzeigen. Diese Option steht zur Verfügung, wenn mindestens zehn Personen Ihre Kameras aktiviert haben.
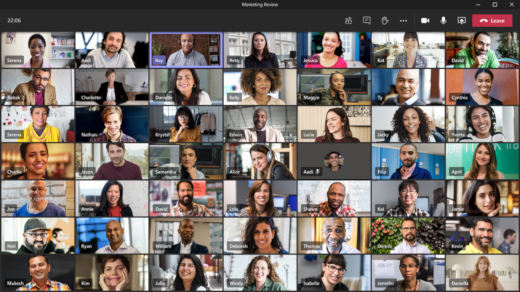
Hinweis: Wenn niemand sein Video teilt, kann „Große Galerieansicht“ im Menü nicht ausgewählt werden.
Wenn mehr als 49 Teilnehmer an einer Besprechung Teams, sehen Sie alle in einem Katalog mit Seiten. In der Großen Katalogansicht werden < > unten im Katalog angezeigt, wenn mehr als 49 Teilnehmer beteiligt sind. Verwenden Sie diese Navigationssteuerelemente, um weitere Teilnehmer zu sehen oder sich mit ihnen zu beschäftigen.
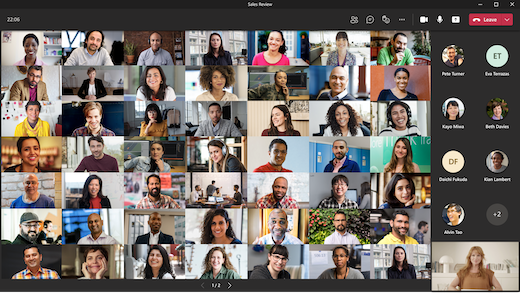
Together Mode
Gibt Ihnen das Gefühl, dass Sie sich mit allen Besprechungsteilnehmern an einem gemeinsamen Ort befinden. Der Together Mode ist verfügbar, wenn sich mindestens fünf Personen in der Besprechung befinden.
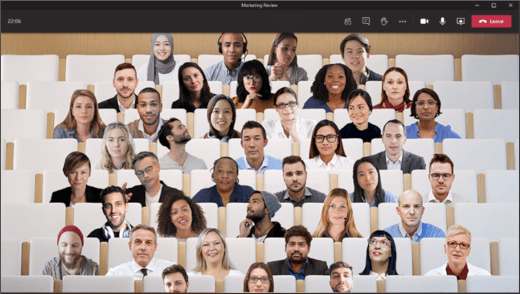
Wenn Sie Besprechungsorganisator oder Organisator sind, können Sie unter verschiedenen Szenen wählen. Wenn Sie die Szene ändern möchten, klicken Sie in der unteren linken Ecke des Bildschirms auf den Namen der Szene.
Wählen Sie unter Szene auswählendie zu verwendende Szene und dann Übernehmen aus. Die Szene ändert sich für alle Personen, die sich im Together-Modus befinden.
Hinweis: In der Kursraumszene werden die Besprechungsorganisatoren (oder der Organisator, der als erster teilt) automatisch von den anderen Teilnehmern getrennt.
Fokus
Verfügbar, wenn Inhalt freigegeben wird. Wählen Sie diese Option aus, wenn Sie sich auf den Inhalt fokussieren möchten, ohne von den Video-Feeds anderer Personen abgelenkt zu werden.
Hinweis: Sie müssen neue Besprechungserfahrung aktivieren, um Große Galerieansicht, Together Mode und Fokus zu verwenden.
Video einer Person anheften
Um das Video einer Person an Ihre Ansicht anheften, unabhängig davon, wer gerade spricht, wählen Sie weitere Optionen 
Empfehlen eines Videos
Das Empfehlen eines Videos ist so, als würde man es für alle Teilnehmer der Besprechung anheften. Wenn Sie ein Organisator oder Moderator sind, können Sie ein beliebiges Video (einschließlich Ihres eigenen) als Hauptvideo auswählen, das angezeigt wird.
Wenn Sie das Video einer anderen Person ins Rechte setzen möchten, klicken Sie mit der rechten Maustaste auf das von Ihnen ausgewählte Video, und wählen Sie Spotlight aus.
Um Ihr eigenes Video zu zeigen, wählen Sie zuerst Teilnehmer anzeigen aus. Klicken Sie dann unter Teilnehmer mit derrechten Maustaste auf Ihren Namen, und wählen Sie Spotlight aus. Auf diese Weise können Sie auch das Video einer anderen Person empfehlen.
Weitere Details finden Sie unter Spotlight eines Videos einer Person in einer Teams Besprechung.
Zuschneiden eines Videos
Teams schneidet einige Videos zu, damit Sie besser auf Ihren Bildschirm passen. Wenn Sie eine andere Ansicht eines bestimmten Videos wünschen , z. B. wenn jemand aus dem Video zugeschnitten wurde oder nur einen Teil des Gesichts zeigt, wählen Sie in ihrem Videofeed Weitere Optionen 
Wählen Sie Frame ausfüllen aus, um eine nähere, zugeschnittene Sicht anzuzeigen.
Wenn Sie an einer Teams-Besprechung oder einem Anruf auf der mobile App teilnehmen, gibt es viele Möglichkeiten, Ihre Videofunktionen – und das Video, das Sie mit anderen teilen – anzupassen.
In diesem Artikel
Kamera ein- oder ausschalten
Vor einer Besprechung
Um Ihr Video vor einer Besprechung zu aktivieren, tippen Sie einfach auf Video aktivieren 
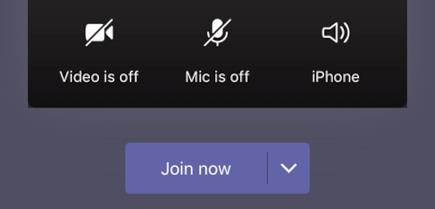
Während einer Besprechung
Möglicherweise möchten Sie das Video während einer Besprechung ein- oder ausschalten – z. B. wenn Sie möchten, dass andere Personen Sie nur sehen können, während Sie gerade sprechen. Wechseln Sie zu jeder Zeit während der Besprechung zu den Besprechungssteuerelementen und tippen Sie auf Video aktivieren 
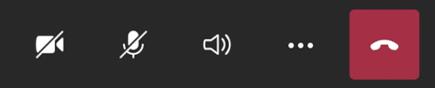
Weichzeichnen Ihres Hintergrunds
Sie können vor oder während einer Besprechung Ihren Hintergrund weichzeichnen, wenn Sie nicht möchten, dass andere Personen sehen können, was sich hinter Ihnen befindet. Dann sind Sie klar und deutlich zu sehen, während alles, was sich hinter Ihnen befindet, leicht verschleiert ist.
Tippen Sie vor der Besprechung einfach in 
Weitere Details zum Ändern Ihres Hintergrunds finden Sie unter Ändern Ihres Hintergrunds für eine Teams-Besprechung.
Auswählen eines Videolayouts
Je nach Größe der Besprechung Teams und der Anzahl der Personen, die auf Ihrem Bildschirm angezeigt werden sollten, gibt es einige Videolayoutoptionen.
Die folgenden Beispiele zeigen die standardmäßige Katalogansicht auf verschiedenen Geräten.
Telefon -Layoutbeispiel
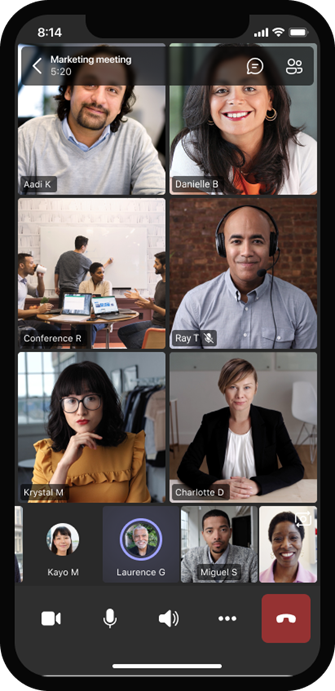
Beispiel für das Tablet-Layout
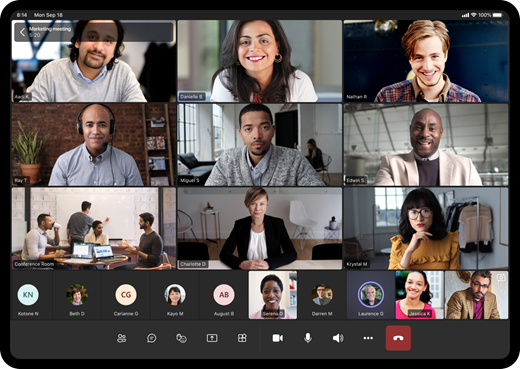
-
Wählen Sie Weitere Optionen

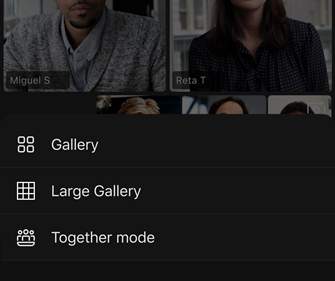
-
Unabhängig davon, welche Option Sie auswählen, können Sie die Ansicht durch Vergrößern oder Verkleinern vergrößern und anpassen.
Profilfotoansicht
Die Standardanzeige, wenn Sie einer Besprechung beitreten. Wenn mehr als sieben weitere Personen an der Sitzung sind (acht, wenn Sie ein Tablet verwenden), enthält Teams die Personen, die ihr Video aktiviert haben, und die Personen, die am meisten sprechen. Ihr Videofeed befindet sich immer in der unteren rechten Ecke des Bildschirms.
-
Wenn Sie ein Smartphone verwenden,können Sie bis zu acht empfohlene Teilnehmervideos und 15 weitere Personen sehen, durch die sie am unteren Bildschirmrand scrollen können.
-
Wenn Sie ein Tabletverwenden, können Sie bis zu neun empfohlene Teilnehmervideos und 20 zusätzliche Personen sehen, durch die Sie am unteren Bildschirmrand scrollen können.
Große Galerieansicht
Diese Option ist verfügbar, wenn mindestens neun Personen ihre Kameras aktiviert haben. Sie können Videos mit bis zu 100 Teilnehmern anzeigen (allerdings nicht alle gleichzeitig).
Die maximale Anzahl von Personen, die auf Ihrem Bildschirm gleichzeitig angezeigt werden können, hängt von Ihrem Gerät und dessen Software ab.
|
Gerätetyp |
iOS 13 oder höher |
iOS 12 oder früher |
Android 9 oder höher (oder größer als 4 GB RAM) |
Android 8 oder früher (oder weniger als 4 GB RAM) |
|---|---|---|---|---|
|
Telefon |
10 Personen gleichzeitig |
49 Personen gleichzeitig (geringere Auflösung) |
10 Personen gleichzeitig |
49 Personen gleichzeitig (geringere Auflösung) |
|
Tablet |
Neun Personen gleichzeitig |
49 Personen gleichzeitig (geringere Auflösung) |
Neun Personen gleichzeitig |
49 Personen gleichzeitig (geringere Auflösung) |
-
Wischen Sie nach links oder rechts, um weitere Teilnehmer zu sehen oder sich mit ihnen zu beschäftigen.
Together Mode
Gibt Ihnen das Gefühl, dass Sie sich mit allen Besprechungsteilnehmern an einem gemeinsamen Ort befinden. Der Together Mode ist verfügbar, wenn eine Besprechung mindestens fünf Teilnehmer hat.
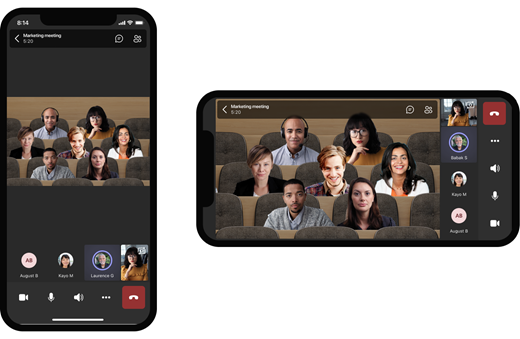
Wenn Sie Besprechungsorganisator oder Organisator sind, können Sie unter verschiedenen Szenen wählen. Um die Szene zu ändern, tippen Sie in der unteren linken Ecke des Bildschirms auf den Namen der Szene.
Wählen Sie unter Szene auswählendie zu verwendende Szene und dann Übernehmen aus. Die Szene ändert sich für alle Personen, die sich im Together-Modus befinden.
Hinweis: In der Kursraumszene werden die Besprechungsorganisatoren (oder der Organisator, der als erster teilt) automatisch von den anderen Teilnehmern getrennt.
Video einer Person anheften
Wenn Sie das Video einer Person in Ihrer Ansicht anheften möchten – unabhängig davon, wer gerade spricht – klicken Sie auf das gewünschte Video, halten Sie es gedrückt, und tippen Sie dann auf Anheften.
Empfehlen eines Videos
Wenn ein Video im Vordergrund angezeigt wird, wird es im Wesentlichen für jeden in der Besprechung angeheftet. Vorerst können Sie die Spotlight-Anzeige für die mobile App nicht starten oder beenden, aber wenn jemand, der die Desktop-App verwendet, ein Video aussergedlicht, wird dieses Video für Sie genau wie für Personen in der Desktop-App angezeigt.
Sie erhalten außerdem eine Benachrichtigung, dass das Video im Spotlight angezeigt wird.
Weitere Informationen finden Sie unter Spotlight-Videoeiner Person in einer Teams Besprechung.










