Verwenden von Power Query zum Importieren von Daten für Python in Excel
Python in Excel wird derzeit für Enterprise- und Business-Benutzer eingeführt, die den aktuellen Kanal unter Windows ausführen, ab Version 2407 (Build 17830.20128). Es ist in der Vorschau für Family- und Personal-Benutzer verfügbar, die den aktuellen Kanal unter Windows ab Version 2405 (Build 17628.20164) ausführen. Python in Excel ist in der Vorschau für Benutzer im Bildungsbereich verfügbar, die den aktuellen Kanal (Vorschau) über das Microsoft 365 Insider-Programm ausführen.
Es wird zuerst in Excel für Windows und dann zu einem späteren Zeitpunkt auf anderen Plattformen eingeführt. Weitere Informationen zur Verfügbarkeit finden Sie unter Verfügbarkeit von Python in Excel.
Wenn Probleme mit Python in Excel auftreten, melden Sie diese, indem Sie Hilfe > Feedback in Excel auswählen.
Sind Sie noch nicht mit Python in Excel vertraut? Beginnen Sie mit einführung in Python in Excel und Erste Schritte mit Python in Excel.
Was ist Power Query?
Power Query ist ein Datentransformations- und -vorbereitungstool, das Sie bei der Gestaltung Ihrer Daten unterstützt und in Excel und anderen Microsoft-Produkten verfügbar ist.
Verwenden Sie Power Query mit Python in Excel, um externe Daten in Excel zu importieren und diese Daten dann mit Python zu analysieren.
Wichtig: Power Query ist die einzige Möglichkeit, externe Daten für die Verwendung mit Python in Excel zu importieren.
Weitere Informationen zu Power Query finden Sie unter Power Query für die Excel-Hilfe.
Verwenden von Power Query zum Importieren von Daten für Python in Excel
Führen Sie die folgenden Schritte aus, um zu erfahren, wie Sie ein externes Beispieldataset importieren und mit Python in Excel verwenden.
Tipp: Wenn Sie bereits mit Power Query vertraut sind und mit vorhandenen Abfragen in Ihrer Arbeitsmappe arbeiten möchten, fahren Sie weiter unten in diesem Artikel mit Verwenden Power Query Daten mit Python in Excel fort.
-
Wählen Sie die Registerkarte Daten aus, um die Gruppen Get & Transform Data and Queries & Connections anzuzeigen. Wählen Sie Daten abrufen aus, um Ihre Datenquelle auszuwählen. Sie können Daten aus mehreren Quellen importieren, einschließlich CSV-Dateien (Comma-Separated Values). Jeder Import erstellt eine Abfrage.In diesem Beispiel werden Daten aus dem Northwind OData-Dienst importiert, einer Testdatenquelle. Wählen Sie hierzu Daten abrufen > Aus anderen Quellen > Aus OData-Feed aus.
-
Geben Sie als Nächstes den folgenden Link zum Northwind OData-Dienst ein, und wählen Sie OK aus.
https://services.odata.org/northwind/northwind.svc/
-
Wählen Sie im Dialogfeld Power Query Vorschau eine Datentabelle aus, die in Excel geladen werden soll. Wählen Sie in diesem Beispiel die Tabelle Kategorien und dann den Pfeil neben der Schaltfläche Laden und dann Laden in aus. Der folgende Screenshot zeigt das Dialogfeld Power Query Vorschau, in dem die Tabelle Kategorien ausgewählt und die Option Laden in... angezeigt wird.
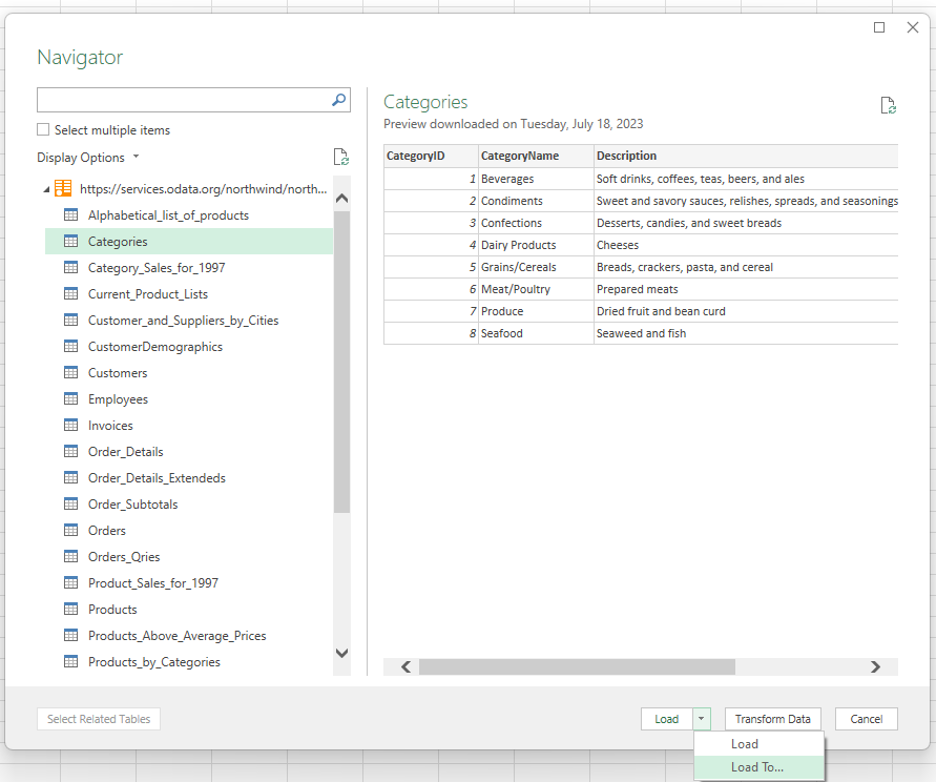
Hinweise:
-
Sie können daten transformieren auch im Power Query Vorschaudialogfeld auswählen. Auf diese Weise können Sie die Daten im Power Query-Editor bearbeiten, bevor Sie sie in Excel importieren.
-
Wenn Sie die Daten im Excel-Raster anzeigen möchten, wählen Sie die Schaltfläche Laden aus. Dadurch wird die ausgewählte Tabelle direkt in das Excel-Raster geladen.
-
-
Wählen Sie Nur Verbindung erstellen aus, um die Datenverbindung aus der Quelle herzustellen. Power Query erstellt automatisch eine Abfrage für diese Verbindung.
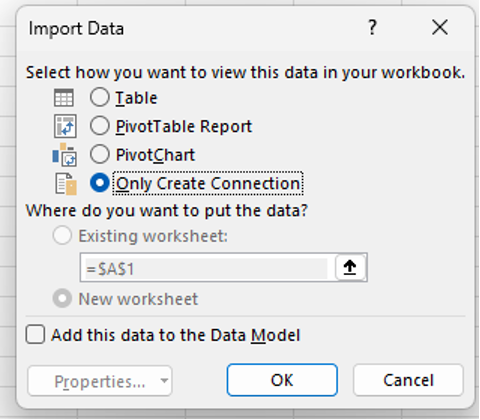
-
Der Bereich Abfragen & Connections wird automatisch geöffnet, in dem die abfrage aufgelistet wird, die von Power Query für die ausgewählte Datenquelle erstellt wurde, in diesem Fall die Tabelle Categories aus dem Northwind OData-Beispieldatadata-Dataset. Um den Bereich Abfragen & Connections manuell zu öffnen, wählen Sie auf der Registerkarte Datendie Option Abfragen & Connections aus.
Tipp: Zeigen Sie im Aufgabenbereich auf die Abfragen, um eine Vorschau der Daten zu erhalten.
Im nächsten Abschnitt wird beschrieben, wie Sie die Categories-Daten mit Python in Excel analysieren.
Verwenden von Power Query Daten mit Python in Excel
Im folgenden Verfahren wird davon ausgegangen, dass Sie eine Power Query Verbindung mit den Categories-Daten aus dem OData-Dienst Northwind erstellt haben, die im vorherigen Artikelabschnitt beschrieben sind. Diese Schritte zeigen, wie Sie die Categories-Daten mit Python in Excel analysieren.
-
Um mit externen Daten mit Python in Excel zu arbeiten, aktivieren Sie Python in einer Zelle, indem Sie die Funktion =PY eingeben. Verwenden Sie als Nächstes die Formel Python in Excel xl() , um auf Excel-Elemente wie eine Power Query-Abfrage zu verweisen. Geben Sie in diesem Beispiel xl("Categories") in die Zelle Python in Excel ein.
-
In der Python-Zelle werden nun die Categories-Daten in einem DataFrame angezeigt, wie von der xl("Categories") Formel zurückgegeben. Wählen Sie das Karte Symbol neben dem DataFrame aus, um eine Vorschau der Daten im DataFrame anzuzeigen. Der folgende Screenshot zeigt die DataFrame-Vorschau.

Tipp: Ändern Sie die Größe des Dialogfelds DataFrame mithilfe des Symbols in der unteren rechten Ecke.
-
Konvertieren Sie die Daten im DataFrame in Excel-Werte, wodurch die Daten in das Excel-Raster zurückgegeben werden. Um den DataFrame in Excel-Werte zu konvertieren, wählen Sie die Zelle aus, die den DataFrame enthält, und wählen Sie dann das Symbol Daten einfügen aus. Der folgende Screenshot zeigt ein Beispiel für dieses Symbol neben dem DataFrame.


-
Wählen Sie den ersten Wert im Menü arrayPreview aus. Dieser Wert zeigt die Python-Daten aus dem DataFrame im Excel-Raster an. Ein Beispiel finden Sie im folgenden Screenshot.

-
Nachdem Sie nun Power Query zum Importieren externer Daten verwendet und diese Daten mit Python in Excel verarbeitet haben, können Sie mit der Analyse von Daten mit Python in Excel beginnen. Informationen zum Erstellen von Python-Plots und -Diagrammen mit Ihren Daten finden Sie unter Erstellen von Python in Excel-Plots und -Diagrammen.










