Verwalten Sie Ihre Kontakte in Outlook im Web.
Neben Ihrem e-Mail-Posteingang und Kalender können Sie mit Outlook auch Kontakte verwalten, um sicherzustellen, dass Informationen zu den Personen, mit denen Sie in Kontakt bleiben müssen, immer auf dem neuesten Stand sind.
Erstellen eines Kontakts
-
Wählen Sie Personen aus.
-
Wählen Sie Neuer Kontakt aus.
-
Fügen Sie Details hinzu.
-
Wählen Sie Weitere hinzufügen aus, und wählen Sie die gewünschten zusätzlichen Details aus.
-
Wählen Sie Erstellen aus.
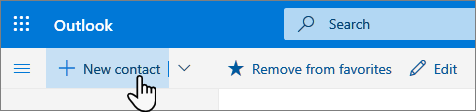
Bearbeiten eines Kontakts
-
Wählen Sie einen Kontakt aus.
-
Wählen Sie Bearbeiten aus.
-
Nehmen Sie die gewünschten Änderungen vor.
Hinweis: Einige Informationen werden von Ihrer Organisation bereitgestellt und Sie können diese nicht bearbeiten.
-
Wählen Sie Speichern aus.
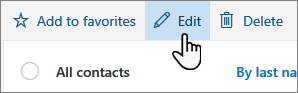
Erstellen einer Kontaktliste
-
Wählen Sie den Abwärtspfeil neben neuer Kontakt und dann neue Kontaktlisteaus.
-
Geben Sie der Kontaktliste einen Namen.
-
Geben Sie Namen oder e-Mail-Adressen ein, die Sie der Kontaktliste hinzufügen möchten.
-
Fügen Sie eine Beschreibung hinzu.
-
Wählen Sie Erstellen aus.
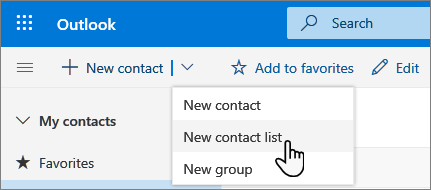
Verbinden Ihres Microsoft 365-Kontos mit LinkedIn
Wenn Sie Ihr Konto mit LinkedIn verbinden, führen Sie Ihr Netzwerk von Verbindungen direkt in Outlook ein. Dadurch werden zusätzliche Informationen zu Profil Karten hinzugefügt, und in Outlook für das Web erhalten Sie Informationen auf einem LinkedIn Reiter innerhalb Ihrer Visitenkarte.
So stellen Sie eine Verbindung her:
-
Wählen Sie in einer Profilkarte das LinkedIn-Symbol oder den LinkedIn-Abschnitt aus.
-
Wählen Sie Ja, Let es go / Continue to LinkedInaus.
-
Wenn Sie dazu aufgefordert werden, müssen Sie sich bei Ihrem LinkedIn-Konto anmelden.
-
Wählen Sie annehmen aus, um Ihr LinkedIn-Konto mit Ihrem Microsoft 365-Konto zu verbinden.
-
Wählen Sie eine der folgenden Möglichkeiten:
-
Wählen Sie annehmen aus, damit Ihr Geschäfts-oder Schulkonto Daten für LinkedIn freigeben kann.
-
Wählen Sie nicht jetzt aus, wenn Sie Ihrem Geschäfts-oder Schulkonto nicht gestatten möchten, Daten für LinkedIn freizugeben.
-
-
Wenn Sie dazu aufgefordert werden, wählen Sie got it/OK aus, um das Setup abzuschließen.
Weitere Informationen zur Funktionsweise dieser Integration finden Sie hier: LinkedIn in Microsoft-apps und-Dienste.
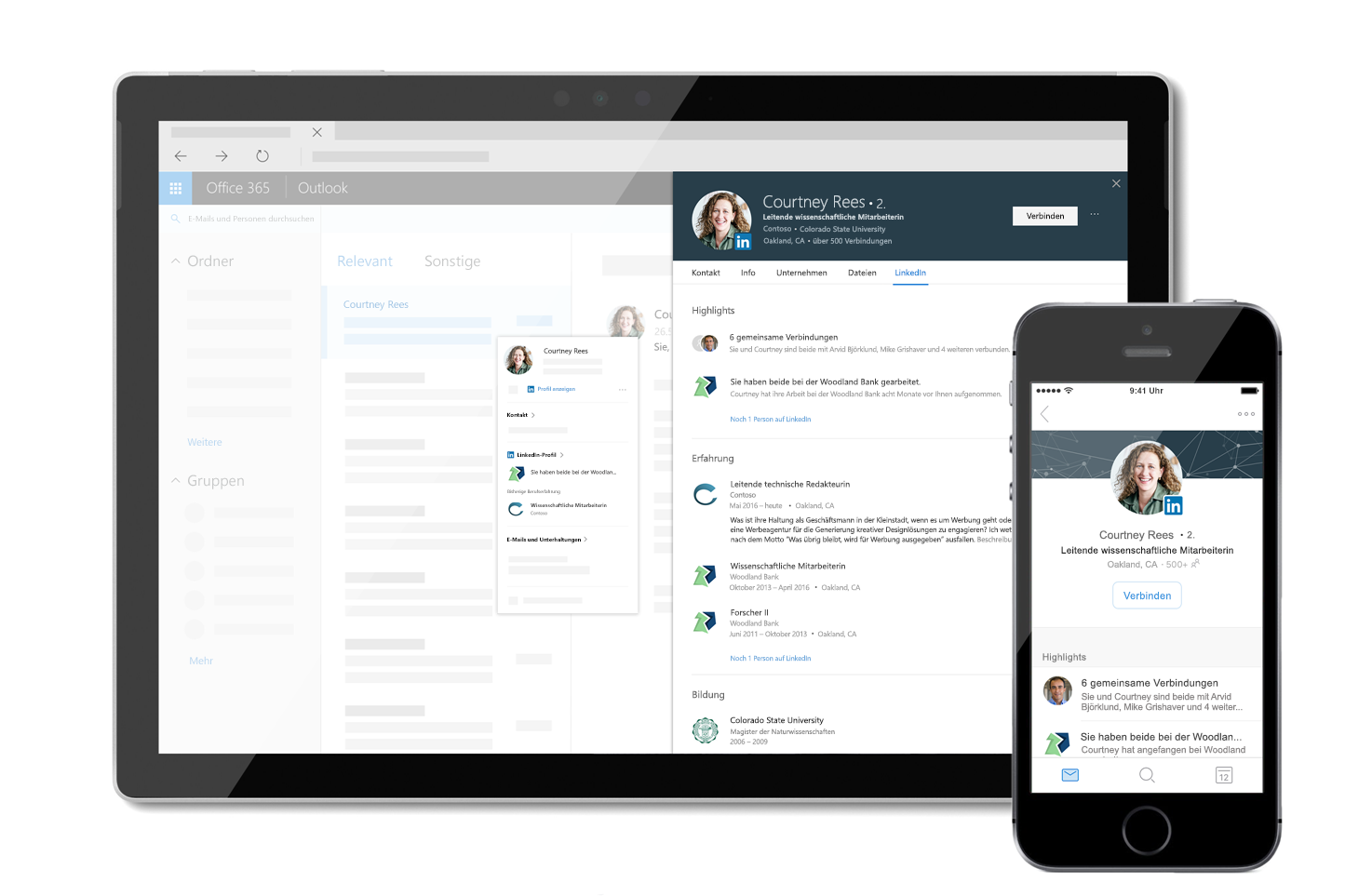
Hinweis: Die Features und Informationen in diesem Leitfaden gelten für Outlook im Web, wie es in Microsoft 365 verfügbar ist.










