Sechs Dinge, die Sie über Chat in Teams wissen sollten
Chats stehen im Mittelpunkt Ihrer Aktivitäten in Teams. Von einzelnen Chats mit nur einer anderen Person bis hin zu Gruppenchats und Unterhaltungen in Kanälen – Chat bietet Ihnen alles.
Im Folgenden finden Sie die ersten Punkte, die Sie wissen sollten:
1. Chats können 1:1-Chats oder Gruppenchats sein.
Manchmal möchten Sie mit jemandem 1:1 sprechen. In anderen Fällen möchten Sie einen kleinen Gruppenchat führen. In Chat ist beides möglich.
Sie starten 1:1-Chats und Gruppenchats auf die gleiche Weise: Indem Sie oben 
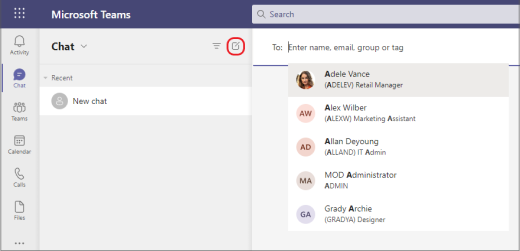
Im Folgenden finden Sie weitere Details zu jeder Chat-Art:
Einzelchat
Nachdem Sie Neuer Chat ausgewählt 


Gruppenchat
Verwenden Sie einen Gruppenchat, wenn Sie mit einer kleinen Gruppe von Personen sprechen möchten. Beginnen Sie auf dieselbe Weise wie bei einem Eins-zu-Eins-Chat: Wählen Sie oben 

Nachdem der Chat begonnen hat (sei es eine Gruppe oder eine 1:1-Gruppe), wählen Sie ihn einfach in der Chatliste aus, um die Unterhaltung wiederauf wiederauf zu setzen und weitere Nachrichten zu senden.
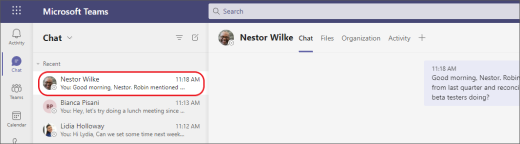
2. Drücken Sie UMSCHALT+EINGABETASTE, um eine neue Zeile zu beginnen.
Wenn Sie immer wieder die EINGABETASTE auswählen, um eine neue Zeile zu beginnen, wodurch die Nachricht gesendet wird, bevor Sie fertig sind, probieren Sie Folgendes aus:
Wenn Sie einen neuen Absatz beginnen möchten, drücken Sie UMSCHALT+EINGABETASTE, um den Zeilenwechsel einfügen. Wenn Sie alle Formatierungsoptionen geöffnet haben (Details finden Sie in Schritt 3), wählen Sie einfach Eingabe aus, um eine neue Textzeile zu beginnen.
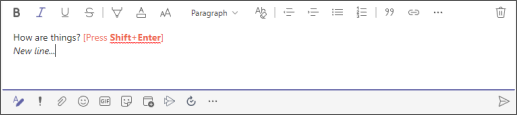
3. Wählen Sie Format aus, um alle Formatierungsoptionen anzuzeigen.
Es gibt viele Formatierungsoptionen für Nachrichten.
Zum Öffnen der Formatierungsoptionen wählen Sie unter 
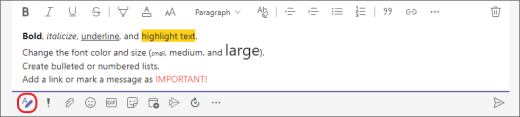
Unter dem Feld finden Sie auch Lieferoptionen, Anfügen, Emojis, Aufkleber, Planen einer Besprechung und vieles mehr. Wählen Sie weitere Optionen 
4. Chats finden auch in Kanälen statt
Wenn Sie in Teams zu einem beliebigen Kanal wechseln, wird die zuerst die Registerkarte Beiträge angezeigt. Dies ist wie ein großer Gruppenchat. Jeder, der Zugriff auf den Kanal hat, kann Nachrichten in Beiträgen sehen.
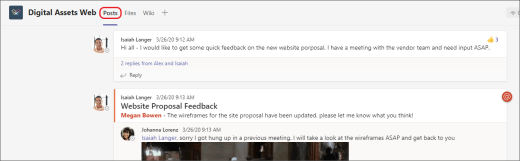
Basierend auf Ihrer Organisation und Kultur müssen Sie entscheiden, welche Nachrichten für die Registerkarte Beiträge in einem bestimmten Kanal geeignet sind.
Eine weitere wichtige Sache, die Sie über Nachrichten in einem Kanal wissen sollten, ist, dass Antworten auf eine Kanalnachricht an die ursprüngliche Nachricht angefügt bleiben. Auf diese Weise kann der gesamte Thread der Unterhaltung einfach von jedem Leser verfolgt werden. Dies ist das Tolle an Unterhaltungsthreads.
Wenn Sie auf eine Kanalnachricht antworten möchten, verwenden Sie dafür den Link Antworten unterhalb der Nachricht.
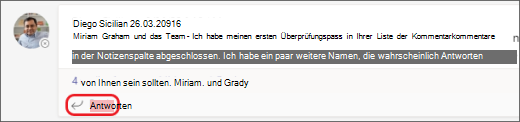
5. Es gibt mehrere Möglichkeiten, nach Nachrichten zu suchen.
Je nachdem, was Sie an den Absender der Nachricht oder die Merkmale der Nachricht erinnern, kann eine andere Suchung sinnvoller sein.
Suchen eines Chats basierend auf dem Namen einer Person
Geben Sie den Namen der Person in das Befehlsfeld oben in der App ein. Daraufhin werden der Name der Person sowie alle Gruppenchats angezeigt, von denen diese zusammen mit Ihnen Mitglied ist. Wählen Sie den Namen der Person aus, um zum Einzelchat mit dieser Person oder zu einem Gruppenchat zu wechseln.
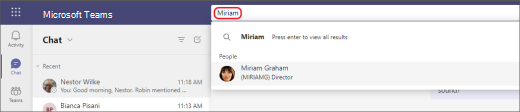
Suchen einer Nachricht, die ein Schlüsselwort enthält, an das Sie sich erinnern
Geben Sie einen Begriff in das Befehlsfeld oben in der App ein, und drücken Sie die EINGABETASTE. Daraufhin sehen eine Liste der Ergebnisse, die das Schlüsselwort enthalten.
Filtern, um bestimmte Typen von Nachrichten anzuzeigen
Wählen Sie im Aktivitätsfeed Filter 

Wenn Sie eine spezifischere Suche suchen, wechseln Sie zum Menü Feed, wählen Sie den Dropdownpfeilund dann Meine Aktivität aus.

Suchen Ihrer gespeicherten Nachrichten
Um eine Nachricht zu speichern, zeigen Sie auf sie, wählen Sie weitere Optionen 

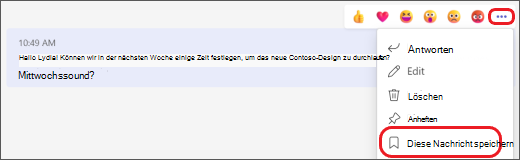
Um eine Liste Ihrer gespeicherten Nachrichten anzuzeigen, klicken Sie links unten auf Ihr Profilbild und wählen dann Gespeichert aus. Oder geben Sie /saved in das Befehlsfeld oben in der App ein.
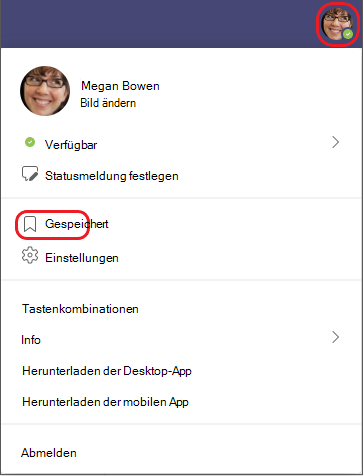
6. Ausblenden oder Stummschalten von Chats, um sie zu verdämpfen
Sie können in Teams zwar keine gesamte Chatunterhaltung löschen, der Chat kann aber aus der Chatliste ausgeblendet oder stummgeschaltet werden, damit Sie keine Benachrichtigungen mehr erhalten. Weitere Informationen finden Sie unter Ausblenden, Stummschalten oder Anheften eines Chats.
Beachten Sie, dass Sie einzelne von Ihnen gesendete Nachrichten löschen können.










