Verwenden Sie eine LAMBDA-Funktion, um benutzerdefinierte, wiederverwendbare Funktionen zu erstellen, und weisen Sie ihr einen benutzerfreundlichen Namen zu. Die neue Funktion ist in der gesamten Arbeitsmappe verfügbar und wird wie native Excel-Funktionen aufgerufen.
Sie können eine Funktion für eine häufig verwendete Formel erstellen, die Notwendigkeit des Kopierens und Einfügens dieser Formel beseitigen (was fehleranfällig sein kann) und effektiv Ihre eigenen Funktionen zur Bibliothek nativer Excel-Funktionen hinzufügen. Darüber hinaus sind für eine LAMBDA-Funktion weder VBA noch Makros oder JavaScript erforderlich. Daher können auch Nicht-Programmierer von deren Verwendung profitieren.
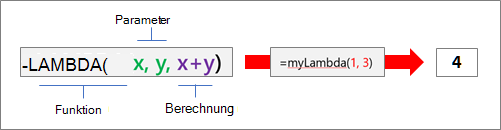
Syntax
=LAMBDA([Parameter1, Parameter2, ...,] Berechnung)
|
Argument |
Beschreibung |
|---|---|
|
Parameter |
Ein Wert, der an die Funktion übergeben werden soll, z. B. ein Zellbezug, eine Zeichenfolge oder eine Zahl. Sie können bis zu 253 Parameter eingeben. Dieses Argument ist optional. |
|
Berechnung |
Die Formel, die ausgeführt und als Ergebnis der Funktion zurückgegeben werden soll. Dies muss das letzte Argument sein und es muss ein Ergebnis zurückgeben. Dieses Argument ist erforderlich. |
Hinweise
-
Für Lambda-Namen und -Parameter gelten die Excel-Syntaxregeln für Namen, mit einer Ausnahme: Verwenden Sie keinen Punkt (.) in einem Parameternamen. Weitere Informationen finden Sie unter Namen in Formeln.
-
Verwenden Sie beim Erstellen einer LAMBDA-Funktion bewährte Methoden wie bei jeder nativen Excel-Formel, z. B. Übergeben der richtigen Anzahl und Art von Argumenten, übereinstimmende geöffnete und schließende Klammern und Eingeben von Zahlen als unformatiert. Wenn Sie den Befehl zum Auswerten verwenden, gibt Excel außerdem sofort das Ergebnis der Lambda-Funktion zurück, und Sie haben keine Handhabe. Weitere Informationen finden Sie unter Ermitteln von Fehlern in Formeln.
Fehler
-
Wenn Sie mehr als 253 Parameter eingeben, gibt Excel eine #WERT! -Fehlermeldung zurück.
-
Wenn eine falsche Anzahl von Argumenten an eine LAMBDA-Funktion übergeben wird, gibt Excel eine #WERT! -Fehlermeldung zurück.
-
Wenn Sie eine LAMBDA-Funktion von sich aus aufrufen und der Aufruf kreisförmig ist, kann Excel eine #NUM zurückgeben! Fehler, wenn zu viele rekursive Aufrufe vorhanden sind.
-
Wenn Sie eine LAMBDA-Funktion in einer Zelle erstellen, ohne sie auch von innerhalb der Zelle aufzurufen, gibt Excel eine #KALK! -Fehlermeldung zurück.
Erstellen einer LAMBDA-Funktion
Hier folgt eine schrittweise Anleitung, die Ihnen hilft sicherzustellen, dass Ihre Lambda-Funktion wie beabsichtigt funktioniert und dem Verhalten einer nativen Excel-Funktion sehr ähnlich ist.
Vergewissern Sie sich, dass die Formel, die Sie in der Berechnungsformel verwenden, ordnungsgemäß funktioniert. Dies ist wichtig, da Sie sich beim Erstellen der LAMBDA-Funktion darauf verlassen können müssen, dass die Formel funktioniert. Dies ist unmöglich, wenn Fehler oder unerwartetes Verhalten auftreten. Weitere Informationen finden Sie unter Übersicht über Formeln in Excelund Erstellen einer einfachen Formel in Excel.
Es empfiehlt sich, die LAMBDA-Funktion in einer Zelle zu erstellen und zu testen, um sicherzustellen, dass sie ordnungsgemäß funktioniert. Dazu gehört auch die Definition und die Übergabe von Parametern. Um das Problem der #KALK! -Fehlermeldung zu vermeiden, fügen Sie einen Aufruf zur LAMBDA-Funktion hinzu, um das Ergebnis sofort zurückgeben:
=LAMBDA-Funktion ([Parameter1; Parameter2; ...], Berechnung) (Funktionsaufruf)
Im folgenden Beispiel wird der Wert "2" zurückgegeben.
=LAMBDA(number, number + 1)(1)
Nachdem Sie die LAMBDA-Funktion erstellt haben, verschieben Sie sie zur endgültigen Definition in den Namens-Manager. Dabei geben Sie der LAMBDA-Funktion einen aussagekräftigen Namen, fügen eine Beschreibung hinzu und machen sie aus jeder Zelle in der Arbeitsmappe wiederverwendbar. Sie können die LAMBDA-Funktion außerdem wie jeden beliebigen Namen verwalten, z. B. für eine Zeichenfolgenkonstante, einen Zellbereich oder eine Tabelle.
Vorgehensweise
-
Führen Sie eine der folgenden Aktionen aus:
-
Wählen Sie in Excel für Windows Formeln > Namens-Manager aus.
-
Wählen Sie in Excel für Mac Formeln > Namen definieren aus.
-
-
Wählen Sie Neu aus, und geben Sie dann Informationen in das Dialogfeld Neuer Name ein:
Name:
Geben Sie den Namen für die LAMBDA-Funktion ein.
Bereich:
"Arbeitsmappe" ist die Standardeinstellung. Einzelne Blätter sind ebenfalls verfügbar.
Kommentar:
Optional, wird aber sehr empfohlen. Sie können bis zu 255 Zeichen eingeben. Beschreiben Sie kurz den Zweck der Funktion und die richtige Anzahl und Art von Argumenten.
Wird im Dialogfeld Funktion einfügen und als QuickInfo (zusammen mit dem Argument Berechnung ) angezeigt, wenn Sie eine Formel eingeben und AutoVervollständigen für Formeln (auch als IntelliSense bezeichnet) verwenden.
Bezieht sich auf:
Geben Sie die LAMBDA-Funktion ein.
Zum Beispiel:
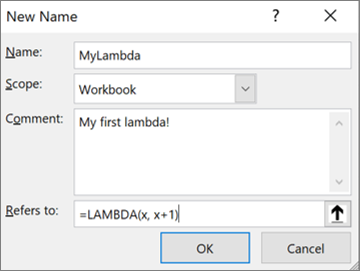
-
Um die Lambda-Funktion zu erstellen, wählen Sie OK aus.
-
Um das Namens-Manager-Dialogfenster zu schließen, klicken Sie auf Schließen.
Weitere Informationen finden Sie unter Verwenden des Namens-Managers.
Beispiele
Definieren Sie Folgendes im Namens-Manager:
|
Name: |
ZuCelsius |
|
Bereich: |
Arbeitsmappe |
|
Kommentar: |
Konvertieren einer Fahrenheit-Temperatur in Grad Celsius |
|
Bezieht sich auf: |
=LAMBDA(temp, (5/9) * (Temp-32)) |
Kopieren Sie die Beispieldaten in der folgenden Tabelle, und fügen Sie sie in Zelle A1 eines neuen Excel-Arbeitsblatts ein. Im Bedarfsfall können Sie die Breite der Spalten anpassen, damit alle Daten angezeigt werden.
|
Daten |
|
|
104 |
|
|
86 |
|
|
68 |
|
|
50 |
|
|
32 |
|
|
Formel |
Ergebnis |
|
=ZUCELSIUS(A2) |
40 |
|
=ZUCELSIUS(A3) |
30 |
|
=ZUCELSIUS(A4) |
20 |
|
=ZUCELSIUS(A5) |
10 |
|
=ZUCELSIUS(A6) |
0 |
Definieren Sie Folgendes im Namens-Manager:
|
Name: |
Hypotenuse |
|
Bereich: |
Arbeitsmappe |
|
Kommentar: |
Gibt die Länge der Hypothese eines rechtwinkligen Dreiecks zurück. |
|
Bezieht sich auf: |
=LAMBDA(a, b, SQRT((a^2+b^2))) |
Kopieren Sie die Beispieldaten in der folgenden Tabelle, und fügen Sie sie in Zelle A1 eines neuen Excel-Arbeitsblatts ein. Im Bedarfsfall können Sie die Breite der Spalten anpassen, damit alle Daten angezeigt werden.
|
Daten |
|
|
3 |
4 |
|
5 |
12 |
|
7 |
24 |
|
9 |
40 |
|
Formel |
Ergebnis |
|
=HYPOTENUSE(A2;B2) |
5 |
|
=HYPOTENUSE(A3,B3) |
13 |
|
=HYPOTENUSE(A4,B4) |
25 |
|
=HYPOTENUSE(A5,B5) |
41 |
Definieren Sie Folgendes im Namens-Manager:
|
Name: |
WörterZählen |
|
Bereich: |
Arbeitsmappe |
|
Kommentar: |
Gibt die Wortanzahl in einer Textzeichenfolge zurück. |
|
Bezieht sich auf: |
=LAMBDA(text, LÄNGE(TRIM(text)) - LÄNGE(ERSETZEN(GLÄTTEN(text), " ", "")) + 1) |
Kopieren Sie die Beispieldaten in der folgenden Tabelle, und fügen Sie sie in Zelle A1 eines neuen Excel-Arbeitsblatts ein. Im Bedarfsfall können Sie die Breite der Spalten anpassen, damit alle Daten angezeigt werden.
|
Daten |
|
|
Das Böse kommt auf leisen Sohlen. |
|
|
Ich kam, sah und siegte. |
|
|
Franz jagte im komplett verwahrlosten Taxi quer durch Bayern. |
|
|
Luke, nutze die Macht! |
|
|
Formel |
Ergebnis |
|
=WÖRTERZÄHLEN(A2) |
5 |
|
=WÖRTERZÄHLEN(A3) |
6 |
|
=WÖRTERZÄHLEN(A4) |
9 |
|
=COUNTWORDS(A5) |
4 |
Definieren Sie Folgendes im Namens-Manager:
|
Name: |
DatumThanksgiving |
|
Bereich: |
Arbeitsmappe |
|
Kommentar: |
Gibt das Datum zurück, auf das Thanksgiving in den USA in einem bestimmten Jahr fällt. |
|
Bezieht sich auf: |
=LAMBDA(Jahr, TEXT(DATUM(Jahr, 11, AUSWAHL(WOCHENTAG(DATUM(Jahr, 11, 1)), 26, 25, 24, 23, 22, 28, 27)), "mm/dd/yyyy")) |
Kopieren Sie die Beispieldaten in der folgenden Tabelle, und fügen Sie sie in Zelle A1 eines neuen Excel-Arbeitsblatts ein. Im Bedarfsfall können Sie die Breite der Spalten anpassen, damit alle Daten angezeigt werden.
|
Daten |
|
|
2020 |
|
|
2021 |
|
|
2022 |
|
|
2023 |
|
|
2024 |
|
|
Formel |
Ergebnis |
|
=DATUMTHANKSGIVING(A2) |
11/26/2020 |
|
=DATUMTHANKSGIVING(A3) |
11/25/2021 |
|
=DATUMTHANKSGIVING(A4) |
11/24/2022 |
|
=DATUMTHANKSGIVING(A5) |
11/23/2023 |
|
=DATUMTHANKSGIVING(A6) |
11/28/2024 |
Benötigen Sie weitere Hilfe?
Sie können jederzeit einen Experten in der Excel Tech Community fragen oder Unterstützung in den Communities erhalten.










