Ein Name ist eine aussagekräftige Kurzform, die den Zweck eines Zellbezug, Konstante, Formel oder Tabelle leichter zu verstehen macht, von denen jede auf den ersten Blick schwer zu verstehen sein kann. Die folgenden Informationen zeigen gängige Beispiele für Namen und wie sie die Übersichtlichkeit verbessern können.
|
Beispieltyp |
Beispiel ohne Namen |
Beispiel mit einem Namen |
|---|---|---|
|
Referenz |
=SUMME(C20:C30) |
=SUMME(UmsatzErstesQuartal) |
|
Konstante |
=PRODUKT(A5;8.3) |
=PRODUKT(Preis;Mehrwertsteuer) |
|
Formel |
=SUMME(SVERWEIS(A1;B1:F20;5;FALSCH); -G5) |
=SUMME(Inventarebene;-Bestellwert) |
|
Tabelle |
C4:G36 |
=HöchsteVerkaufsergebnisse06 |
Weitere Informationen zum Verwenden von Namen
Es gibt mehrere Arten von Namen, die Sie erstellen und verwenden können.
Definierter Name Ein Name, der eine Zelle, einen Zellbereich, eine Formel oder einen konstanten Wert darstellt. Sie können Einen eigenen definierten Namen erstellen, oder Excel kann einen definierten Namen für Sie erstellen, z. B. wenn Sie einen Druckbereich festlegen.
Tabellenname Ein Name für eine Excel-Tabelle, bei der es sich um eine Sammlung von Daten zu einem bestimmten Thema handelt, die in Datensätzen (Zeilen) und Feldern (Spalten) gespeichert sind. Excel erstellt bei jedem Einfügen einer Excel-Tabelle den Excel-Standardnamen Table1, Table2 usw., wenn Sie eine Excel-Tabelle einfügen. Sie können den Namen einer Tabelle ändern, um sie aussagekräftiger zu machen. Weitere Informationen zu Excel-Tabellen finden Sie unter Verwenden strukturierter Verweise mit Excel-Tabellen.
Jeder Name hat einen Gültigkeitsbereich, entweder für ein bestimmtes Arbeitsblatt (auch als lokale Arbeitsblattstufe bezeichnet) oder für die gesamte Arbeitsmappe (auch als globale Arbeitsmappenstufe bezeichnet). Der Bereich eines Namens ist der Ort, an dem der Name ohne Qualifikation erkannt wird. Beispiel:
-
Wenn Sie einen Namen definiert haben, z. B. Budget_FY08, und sein Bereich Sheet1 ist, wird dieser Name, wenn er nicht qualifiziert ist, nur in Sheet1 erkannt, aber nicht in anderen Blättern.
Um einen lokalen Arbeitsblattnamen in einem anderen Arbeitsblatt zu verwenden, können Sie es qualifizieren, indem Sie es mit dem Namen des Arbeitsblatts vorangehen. Beispiel:
Tabelle1!Budget_Bilanzjahr08
-
Wenn Sie einen Namen definiert haben, z. B. Sales_Dept_Goals, und ihr Bereich die Arbeitsmappe ist, wird dieser Name für alle Arbeitsblätter in dieser Arbeitsmappe erkannt, aber nicht für andere Arbeitsmappen.
Ein Name muss innerhalb seines Bereichs stets eindeutig sein. Excel verhindert, dass Sie einen Namen definieren, der bereits innerhalb des Gültigkeitsbereichs vorhanden ist. Sie können denselben Namen jedoch in anderen Bereichen verwenden. Sie können z. B. einen Namen wie "Bruttogewinn" für die Bereiche "Tabelle1", "Tabelle2" und "Tabelle3" in derselben Arbeitsmappe definieren. Obwohl alle Namen identisch sind, ist jeder Name innerhalb seines Bereichs eindeutig. Sie können dies tun, um sicherzustellen, dass eine Formel, die den Namen "GrossProfit" verwendet, immer auf die gleichen Zellen auf der lokalen Arbeitsblattebene verweist.
Sie können den Namen "Bruttogewinn" auch für die globale Tabellenblattstufe definieren, da auch hier der Bereich eindeutig ist. In diesem Fall kann jedoch ein Namenskonflikt auftreten. Um diesen Konflikt zu beheben, verwendet Excel standardmäßig den für das Arbeitsblatt definierten Namen, da die lokale Arbeitsblattebene Vorrang vor der globalen Arbeitsmappenebene hat. Wenn Sie die Rangfolge außer Kraft setzen und den Arbeitsmappennamen verwenden möchten, können Sie den Namen durch Voranschreiben des Arbeitsmappennamens unterscheiden. Beispiel:
Tabellenblattdatei!Bruttogewinn
Sie können die lokale Arbeitsblattebene für alle Arbeitsblätter in der Arbeitsmappe überschreiben. Eine Ausnahme gilt für das erste Arbeitsblatt, das immer den lokalen Namen verwendet, wenn ein Namenskonflikt vorliegt, der nicht außer Kraft gesetzt werden kann.
Sie definieren einen Namen mithilfe von:
-
Feld "Definierte Namen" auf der Bearbeitungsleiste Diese Option empfiehlt sich, wenn für einen markierten Bereich ein Name auf Arbeitsblattebene erstellt werden soll.
-
Namen aus Auswahl definieren Sie können Namen einfach aus vorhandenen Zeilen- und Spaltenbeschriftungen erstellen, indem Sie Zellen in einem Arbeitsblatt auswählen.
-
Dialogfeld 'Neuer Name' Diese Option wird am Besten verwendet, wenn Sie beim Erstellen von Namen mehr Flexibilität einsetzen möchten, z. B. Angeben eines Stufenbereichs für ein lokales Arbeitsblatt oder Erstellen eines Kommentars für einen Namen.
Hinweis: Standardmäßig verwenden Namen absolute Zellbezüge.
Sie können Namen wie folgt eingeben:
-
Eingabe Geben Sie den Namen über die Tastatur ein, z. B. als Argument einer Formel.
-
Verwenden von AutoVervollständigen für Formeln Verwenden Sie die Dropdownliste "AutoVervollständigen", in der gültige Namen automatisch aufgelistet werden.
-
Auswahl aus dem Befehl 'In Formel verwenden' Wählen Sie einen festgelegten Namen aus der Liste aus, die im Befehl In Formel verwenden in der Gruppe Festgelegte Namen auf der Registerkarte Formeln aufgelistet ist.
Sie können auch eine Liste definierter Namen in einer Arbeitsmappe erstellen. Suchen Sie im Arbeitsblatt einen Bereich mit zwei leeren Spalten (die zu erstellende Liste enthält zwei Spalten, eine für die Namen und eine für die Beschreibung der Namen). Markieren Sie die Zelle, die die obere linke Ecke der Liste bilden soll. Klicken Sie auf der Registerkarte Formeln in der Gruppe Definierte Namen auf In Formel verwenden, klicken Sie auf Einfügen , und klicken Sie dann im Dialogfeld Namen einfügen auf Liste einfügen.
Es folgt eine Liste der Syntaxregeln zum Erstellen und Bearbeiten von Namen.
-
Gültige Zeichen Das ersten Zeichen eines Namens muss ein Buchstabe, ein Unterstrich (_) oder ein umgekehrter Schrägstrich (\) sein. Für alle weiteren Zeichen des Namens können Buchstaben, Ziffern, Punkte oder Unterstriche verwendet werden.
Tipp: Sie können die Groß- und Kleinbuchstaben "C", "c", "R" oder "r" nicht als definierten Namen verwenden, da sie als Kurzform für die Auswahl einer Zeile oder Spalte für die aktuell ausgewählte Zelle verwendet werden, wenn Sie sie in ein Textfeld Name oder Gehe zu eingeben.
-
Zellbezüge nicht erlaubt Namen dürfen nicht mit einem Zellbezug identisch sein, beispielsweise Z$100 oder Z1S1.
-
Leerzeichen sind ungültig Leerzeichen sind als Teil des Namens nicht erlaubt. Verwenden Sie den Unterstrich (_) und den Punkt (.) als Worttrennzeichen, z. B. Sales_Tax oder First.Quarter.
-
Namenlänge Ein Name kann maximal 255 Zeichen enthalten.
-
Unterscheidung nach Groß-/Kleinschreibung Namen können Buchstaben in Groß- und Kleinschreibung enthalten. Excel unterscheidet bei Namen nicht zwischen Groß- und Kleinbuchstaben. Wenn Sie beispielsweise den Namen Sales und dann einen anderen Namen namens SALES in derselben Arbeitsmappe erstellen, werden Sie von Excel aufgefordert, einen eindeutigen Namen auszuwählen.
Definieren eines Namens für eine Zelle oder einen Zellbereich auf einem Arbeitsblatt
-
Markieren Sie die Zellen, die Sie benennen möchten. Dies kann eine einzelne Zelle, ein Zellbereich oder eine nicht angrenzende Auswahl sein.
-
Klicken Sie am linken Ende der Bearbeitungsleiste auf das Feld Name.

Namenfeld
-
Geben Sie den Namen ein, den Sie verwenden möchten, um auf Ihre Auswahl zu verweisen. Namen können bis zu 255 Zeichen lang sein.
-
Drücken Sie die EINGABETASTE.
Hinweis: Sie können eine Zelle nicht benennen, während Sie den Zellinhalt ändern.
Sie können vorhandene Zeilen- und Spaltenbeschriftungen in Namen konvertieren.
-
Wählen Sie den zu benennenden Bereich aus, einschließlich der Zeilen- oder Spaltenbeschriftungen.
-
Klicken Sie auf der Registerkarte Formeln in der Gruppe Definierte Namen auf Aus Auswahl erstellen.
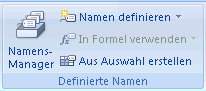
-
Aktivieren Sie im Feld Namen aus Auswahl erstellen eines der Kontrollkästchen Oberster Zeile, Linker Spalte, Unterster Zeile oder Rechter Spalte, um anzugeben, welche Beschriftung für den Namen verwendet werden soll. Ein mit diesem Verfahren erstellter Name bezieht sich nur auf die Zellen, die Werte enthalten, und schließt die vorhandenen Zeilen- und Spaltenbeschriftungen aus.
-
Klicken Sie auf der Registerkarte Formeln in der Gruppe Definierte Namen auf Namen definieren.
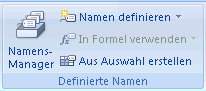
-
Geben Sie im Dialogfeld Neuer Name im Feld Name den Namen ein, den Sie als Referenz verwenden möchten.
Hinweis: Namen können bis zu 255 Zeichen lang sein.
-
Wählen Sie in der Dropdownliste BereichArbeitsmappe aus, oder geben Sie den Namen eines Tabellenblatts in der Arbeitsmappe ein, um den Bereich des Namens einzugeben.
-
Optional können Sie einen beschreibenden Kommentar bis zu 255 Zeichen in das Feld Kommentar eingeben.
-
Führen Sie im Feld Bezieht sich auf eine der folgenden Aktionen aus:
-
Geben Sie einen Zellbezug ein.
Tipp: Die aktuelle Auswahl wird standardmäßig eingegeben. Um andere Zellbezüge als Argument einzugeben, klicken Sie auf Dialogfeld reduzieren


-
Geben Sie = (Gleichheitszeichen) und dann den Wert einer Konstanten ein, wenn Sie eine Konstante eingeben möchten.
-
Geben Sie = und dann eine Formel ein, wenn Sie eine Formel eingeben möchten.
-
-
Klicken Sie zum Beenden und Zurückkehren zur Arbeitsmappe auf OK.
Tipp: Zum Verbreitern oder Verlängern des Dialogfelds Neuer Name klicken Sie unten auf den Grip-Punkt, und ziehen Sie daran.
Verwalten von Namen mithilfe des Dialogfelds 'Namens-Manager'
Verwenden Sie das Dialogfeld Namens-Manager , um mit allen definierten Namen und Tabellennamen in einer Arbeitsmappe zu arbeiten. Beispielsweise können Sie Namen mit Fehlern suchen, den Wert und den Verweis eines Namens bestätigen, beschreibende Kommentare anzeigen oder bearbeiten oder den Bereich bestimmen. Sie können auch die Liste der Namen sortieren und filtern und namen einfach an einem Ort hinzufügen, ändern oder löschen.
Klicken Sie zum Öffnen des Dialogfelds Namens-Manager auf der Registerkarte Formeln in der Gruppe Festgelegte Namen auf Namens-Manager.
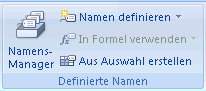
Im Dialogfeld Namens-Manager werden folgende Informationen zu den einzelnen Namen in einem Listenfeld angezeigt:
|
Spalte: |
Anzeige: |
||
|---|---|---|---|
|
Symbol und Name |
Eine der folgenden:
|
||
|
Wert |
Der aktuelle Wert des Namens, wie die Ergebnisse einer Formel, einer Zeichenkettenkonstanten, einem Zellbereich, einem Fehler, ein Array von Werten oder einem Platzhalter, wenn die Formel nicht ausgewertet werden kann. Im Folgenden finden Sie repräsentative Beispiele:
|
||
|
Verweis auf |
Der aktuelle Verweis auf den Namen. Im Folgenden finden Sie repräsentative Beispiele:
|
||
|
Bereich |
|
||
|
Kommentar |
Weitere Informationen zum Namen bis zu 255 Zeichen. Im Folgenden finden Sie repräsentative Beispiele:
|
-
Sie können das Dialogfeld Namens-Manager nicht verwenden, während Sie den Inhalt einer Zelle ändern.
-
Im Dialogfeld Namens-Manager werden keine namen angezeigt, die in Visual Basic for Applications (VBA) definiert sind, oder ausgeblendete Namen (die Visible-Eigenschaft des Namens ist auf "False" festgelegt).
-
Doppelklicken Sie auf die rechte Seite der Spaltenüberschrift, um die Größe der Spalte automatisch so anzupassen, dass sie dem längsten Wert in dieser Spalte entspricht.
-
Um die Liste der Namen in aufsteigender oder absteigender Reihenfolge zu sortieren, klicken Sie auf die Spaltenüberschrift.
Verwenden Sie die Befehle in der Dropdownliste Filter , um schnell eine Teilmenge der Namen anzuzeigen. Wenn Sie die einzelnen Befehle auswählen, wird der Filtervorgang aktiviert oder deaktiviert, sodass Sie verschiedene Filtervorgänge einfach kombinieren oder entfernen können, um die gewünschten Ergebnisse zu erhalten.
Führen Sie einen oder mehrere der folgenden Schritte aus, um die Liste der Namen zu filtern:
|
Auswählen: |
Zweck: |
|---|---|
|
Auf Arbeitsblatt ausgelegte Namen |
Es werden lediglich die Namen angezeigt, die lokal für ein Tabellenblatt gelten. |
|
Auf Arbeitsmappe ausgelegte Namen |
Es werden lediglich die Namen angezeigt, die global für eine Arbeitsmappe gelten. |
|
Namen mit Fehlern |
Zeigt nur die Namen mit Werten an, die Fehler enthalten (z. B. #REF, #VALUE oder #NAME). |
|
Namen ohne Fehler |
Es werden lediglich Namen mit Werten angezeigt, die keine Fehler enthalten. |
|
Festgelegte Namen |
Zeigt lediglich Namen an, die von Ihnen oder Excel festgelegt wurden, z. B. Druckbereiche. |
|
Tabellennamen |
Zeigt lediglich Tabellennamen an. |
Wenn Sie einen definierten Namen oder Tabellennamen ändern, werden auch alle Verwendungen dieses Namens in der Arbeitsmappe geändert.
-
Klicken Sie auf der Registerkarte Formeln in der Gruppe Definierte Namen auf Namens-Manager.
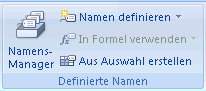
-
Klicken Sie im Dialogfeld Namens-Manager auf den Namen, den Sie ändern möchten, und klicken Sie dann auf Bearbeiten.
Tipp: Sie können auch auf den Namen doppelklicken.
-
Geben Sie im Dialogfeld Name bearbeiten in das Feld Name den neuen Namen für den Verweis ein.
-
Ändern Sie den Bezug (Verweis) im Feld Bezieht sich auf, und klicken Sie dann auf OK.
-
Ändern Sie im Dialogfeld Namens-Manager im Feld Bezieht sich auf die Zelle, Formel oder Konstante, die durch den Namen repräsentiert wird.
-
Um unerwünschte oder versehentliche Änderungen abzubrechen, klicken Sie

-
Klicken Sie zum Speichern von Änderungen auf Commit

-
Über die Schaltfläche Schließen wird das Dialogfeld Namens-Manager nur geschlossen. Für änderungen, die bereits vorgenommen wurden, ist dies nicht erforderlich.
-
Klicken Sie auf der Registerkarte Formeln in der Gruppe Definierte Namen auf Namens-Manager.
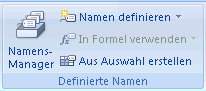
-
Klicken Sie im Dialogfeld Namens-Manager auf den Namen, den Sie ändern möchten.
-
Führen Sie einen der folgenden Schritte aus, um einen oder mehrere Namen auszuwählen:
-
Klicken Sie zum Auswählen eines Namens auf den Namen.
-
Um mehr als einen Namen in einer zusammenhängenden Gruppe auszuwählen, klicken Und ziehen Sie die Namen, oder drücken Sie UMSCHALT, und klicken Sie auf die Maustaste für jeden Namen in der Gruppe.
-
Um mehrere Namen in einer nicht zusammenhängenden Gruppe auszuwählen, drücken Sie STRG, und klicken Sie auf die Maustaste für jeden Namen in der Gruppe.
-
-
Klicken Sie auf Löschen. Sie können auch ENTF drücken.
-
Klicken Sie auf OK, um den Löschvorgang zu bestätigen.
Über die Schaltfläche Schließen wird das Dialogfeld Namens-Manager nur geschlossen. Für änderungen, die bereits vorgenommen wurden, ist dies nicht erforderlich.
Benötigen Sie weitere Hilfe?
Sie können jederzeit einen Experten in der Excel Tech Community fragen oder Unterstützung in den Communities erhalten.












