Erstellen einer Website in SharePoint
Erstellen einer Website
-
Wählen Sie auf der SharePoint-Startseite + Website erstellen aus.
-
Wählen Sie aus, ob Sie eine Teamwebsite oder eine Kommunikationswebsite erstellen möchten.
-
Wählen Sie die Vorlage aus, die Sie zum Erstellen Ihrer neuen Website verwenden möchten.
-
Wählen Sie Vorlage verwenden aus, um mit dem Erstellen einer Website aus der ausgewählten Vorlage zu beginnen.
-
Geben Sie den Namen für die Website ein. Wenn Sie mit der Eingabe eines Namens für die Website beginnen, werden andere Felder angezeigt.
-
Sie können bei Bedarf eine Websitebeschreibung eingeben und die Websiteadresse und die Gruppen-E-Mail-Adresse (für eine Teamwebsite) bearbeiten.
Wichtig: Die einzigen in der Websiteadresse zulässigen Symbole sind Unterstriche, Bindestriche, einfache Anführungszeichen und Punkte, wobei die Adresse nicht mit einem Punkt beginnen oder enden darf.
-
Wenn Sie dazu aufgefordert werden, wählen Sie Datenschutzeinstellungen für Ihre Websiteinformationen aus.
-
Wählen Sie die Standardsprache für Ihre Website aus.
-
Wählen Sie Create Website aus.
-
Sie können bei Bedarf Websitemitglieder und Besitzer hinzufügen.
-
Wählen Sie Fertig stellen aus.
Eine moderne SharePoint-Website wird innerhalb von Sekunden erstellt und einsatzfertig gemacht. Wenn Sie eine Teamwebsite ausgewählt haben, wird auch eineMicrosoft 365 Gruppe erstellt.
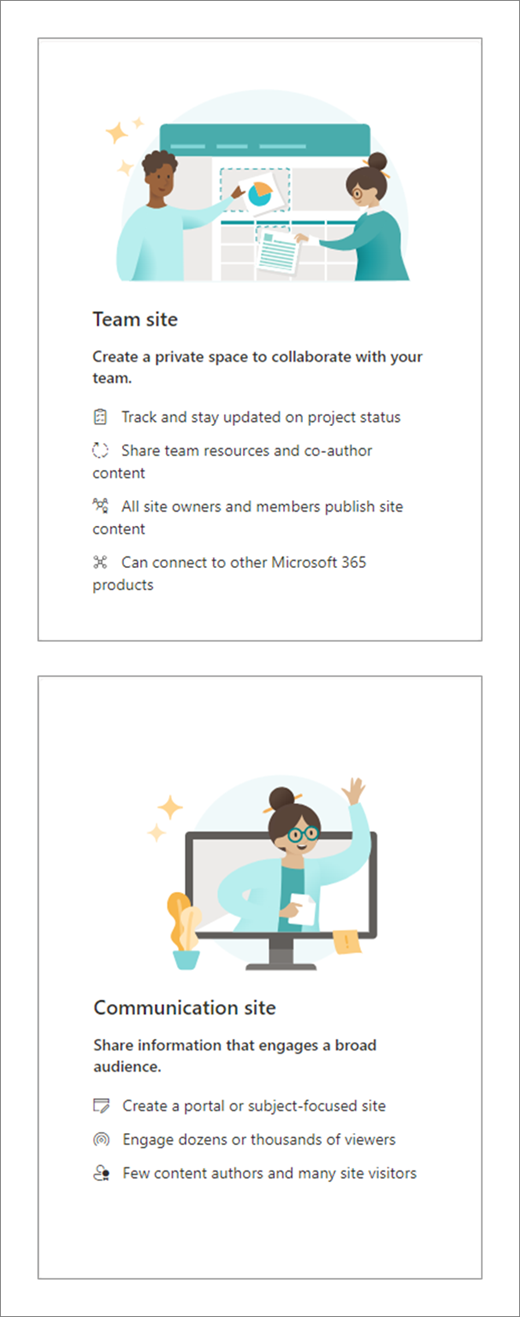
Hinzufügen einer Liste oder Dokumentbibliothek
-
Öffnen Sie die Website, auf der Sie die Liste oder Bibliothek hinzufügen möchten.
-
Wählen Sie Neu aus.
-
Wählen Sie Liste oder Dokumentbibliothek aus.
-
Wählen Sie Leere Liste oder Leere Bibliothek aus, um der Website eine Liste oder Dokumentbibliothek hinzuzufügen.
-
Im Bereich Erstellen:
-
Geben Sie einen Namen für die Liste oder Bibliothek ein (und bei Bedarf eine Beschreibung).
-
Wählen Sie Erstellen aus.
-
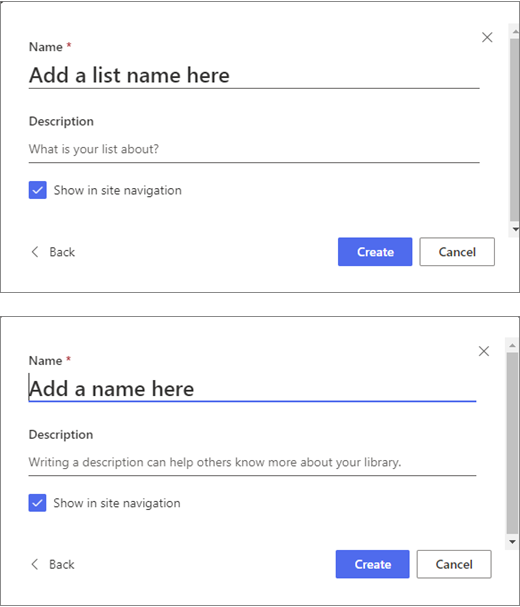
Verwenden von Filtern zum Ändern der aktuellen Anzeige
-
Wechseln Sie zu der Liste oder Bibliothek, die Sie filtern möchten.
-
Wählen Sie Filterbereich öffnen aus.
-
Wählen Sie in den verfügbaren Optionen aus, wie Ihre Liste oder Bibliothek gefiltert werden soll.
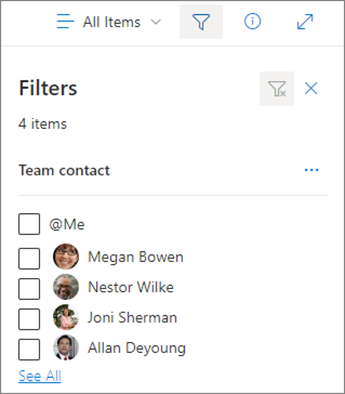
Hinzufügen einer Seite
-
Öffnen Sie die Website, auf der Sie eine Seite hinzufügen möchten.
-
Wählen Sie Neu aus.
-
Wählen Sie Seite aus.
-
Wählen Sie eine Vorlage und dann Seite erstellen aus.
-
Geben Sie einen Namen für Ihre Seite ein, und fügen Sie dann alle anderen gewünschten Inhalte hinzu.
Verwenden Sie Webparts zum Hinzufügen von Text, Bildern und anderen Inhalten.
-
Wenn Sie fertig sind, wählen Sie Veröffentlichen aus.
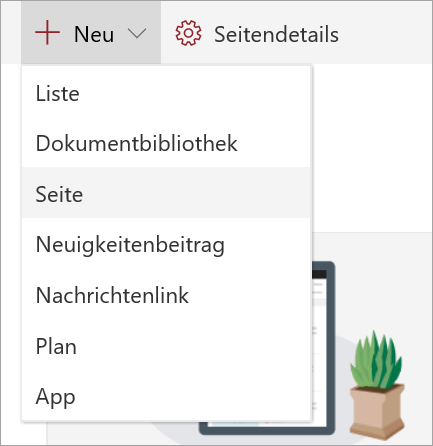
Hinzufügen eines Webparts
-
Wählen Sie in Ihrem Newsbeitrag oder auf Ihrer Seite das Pluszeichen

-
Wählen Sie das Webpart aus, das Sie verwenden möchten: Text, Bild, Quicklinks, News, ...
-
Wenn Sie alle gewünschten Webparts hinzugefügt haben, wählen Sie Veröffentlichen aus.
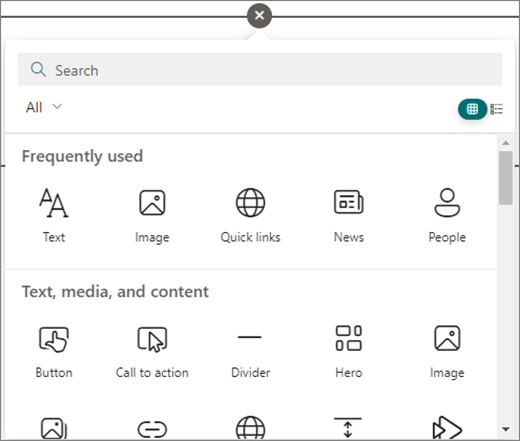
Einige Funktionen werden für Organisationen, die die Targeted Release-Optionen in Microsoft 365eingerichtet haben, schrittweise eingeführt. Das bedeutet, dass diese Funktion möglicherweise noch nicht angezeigt wird oder anders aussieht, als in den Hilfeartikeln beschrieben.










