Erste Informationen zu Kanälen in Microsoft Teams
Hinweis: Einige der Anweisungen in diesem Artikel enthalten Änderungen, die im Rahmen des öffentlichen Vorschauprogramms verfügbar sind, und werden möglicherweise vor der Veröffentlichung weiter aktualisiert. Wenn Ihre Erfahrung nicht zu diesem Artikel passt, wechseln Sie zur öffentlichen Vorschau von Teams.
In Teams finden Teamarbeit und Kommunikation in Kanälen statt. Ein Kanal ist ein einziger Ort, an dem ein Team Nachrichten, Tools und Dateien freigeben kann.
-
Kanäle können nach Gruppe, Projekt, Feature oder was auch immer für Sie relevant ist organisiert werden.
-
Teammitglieder können die Benachrichtigungen, die sie von einem Kanal erhalten, anpassen oder einschränken.
-
Threads ermöglichen fokussierte und organisierte Nebenunterhaltungen innerhalb von Kanälen.
Wichtigste Informationen zu Kanälen:
1. Kanäle befinden sich innerhalb von Teams
Teams bestehen aus Kanälen. Dies sind die Gespräche, die Sie mit Ihren Teamkollegen führen. Kanäle befinden sich innerhalb von Teams, ähnlich wie Dateien in Ordnern. Jeder Kanal ist einem bestimmten Thema, einer bestimmten Abteilung oder einem bestimmten Projekt gewidmet.
Das Team des Mark 8-Projektteams verfügt beispielsweise über die Kanäle "Allgemein", "Design", " Digital Assets Web" und zwei weitere Kanäle. Alle Unterhaltungen, Besprechungen, Dateien und Apps im Designkanal haben mit Design zu tun, und alles in diesem Kanal ist für jeden im Team des Mark 8-Projektteams sichtbar.
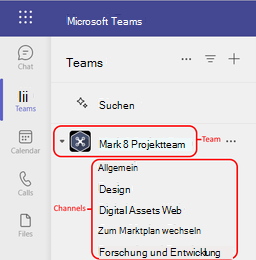
Kanäle sind der Ort, an dem die Arbeit erledigt wird – wo Text-, Audio- und Videounterhaltungen stattfinden, die für das gesamte Team geöffnet sind, wo Dateien freigegeben und Apps hinzugefügt werden.

Während Kanalunterhaltungen öffentlich sind, finden Chats nur zwischen Ihnen und einer anderen Person (oder einer Gruppe von Personen) statt. Stellen Sie sich sie als Chatnachrichten in anderen Messaging-Apps vor.
Kanäle können um alles organisiert werden. Wenn Sie einen Kanal benennen, versuchen Sie, Namen zu verwenden, die das Thema eindeutig beschreiben. Einfache, intuitive Namen sind die beste Wahl.
Hinweis: Wenn Sie in Teams offline oder in einem Netzwerk mit geringer Bandbreite arbeiten, können Sie zwischen Chats und Kanälen wechseln und weiterarbeiten. Sie sehen alles seit dem Zeitpunkt, zu dem die letzte Synchronisierung mit Ihrem Netzwerk stattgefunden hat, und Nachrichten werden nach und nach zugestellt, soweit die Bandbreite es zulässt.
2. Jedes Team verfügt über einen allgemeinen Kanal
Jedes Team verfügt über einen Allgemeinen Kanal. Es ist immer zuerst und Sie können es nicht löschen. Hier sind einige Beispiele für die Verwendung dieses Kanals:
In größeren Teams mit vielen Mitarbeitern kann der Kanal Allgemein als Protokoll der Person fungieren, die der Organisation des Teams beigetreten ist und diese verlassen hat. Die meisten themenspezifischen Unterhaltungen finden in den anderen Kanälen in diesem Team statt.
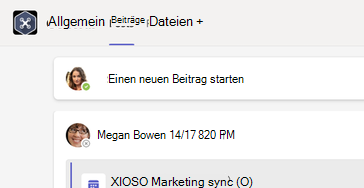
In kleineren Teams mit weniger Kanälen und einem spezifischeren Fokus kann der Kanal Allgemein der Standard Ort sein, an dem Unterhaltungen und Ankündigungen stattfinden.
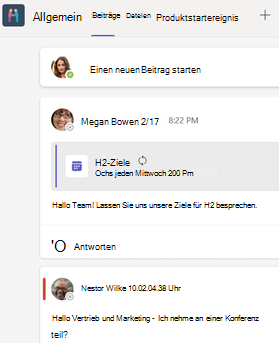
3. Teams können über Standard-, private oder freigegebene Kanäle verfügen.
-
Standardkanäle sind für alle Teammitglieder geöffnet , und alles, was gepostet wird, kann von anderen durchsucht werden.
-
Private Kanäle sind für Diskussionen vorgesehen, die nicht für alle Teammitglieder offen sein sollten.
-
Freigegebene Kanäle dienen der Zusammenarbeit mit Personen innerhalb und außerhalb Ihres Teams oder organization.
Weitere Informationen finden Sie unter Teams können standardbasierte, private oder freigegebene Kanäle haben und Warum einen freigegebenen Kanal im Vergleich zu anderen Kanaltypen verwenden?
4. Kanäle verfügen über Registerkarten
Wenn Sie zu einem beliebigen Kanal in Teams wechseln, werden standardmäßig bestimmte Registerkarten angezeigt.
Die erste Registerkarte ist Beiträge.
Jeder, der Zugriff auf den Kanal hat, kann die Nachrichten auf der Registerkarte Beiträge sehen. Dies ist wie ein großer Gruppenchat. Wichtig ist auch, dass Antworten auf eine Kanalnachricht an die ursprüngliche Nachricht angefügt bleiben. Auf diese Weise kann der gesamte Thread der Unterhaltung einfach von jedem Leser verfolgt werden. Dies ist die Schönheit von Gewindegesprächen.
-
So antworten Sie auf eine Kanalnachricht: Wählen Sie den kleinen Link Antworten unterhalb der Nachricht aus.
-
So starten Sie eine Kanalunterhaltung: Geben Sie Ihre Nachricht in das Feld und am unteren Rand der Unterhaltung ein, und wählen Sie

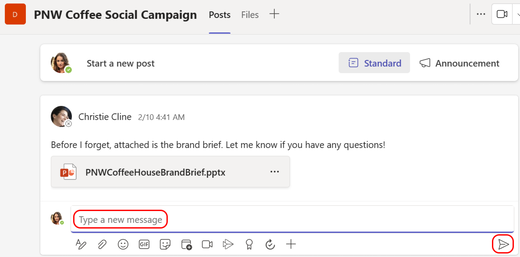
Auf der Registerkarte Beiträge werden alle Unterhaltungen (Nachrichten und Antworten) in einem Kanal angezeigt .
Als Nächstes wird die Registerkarte Dateien angezeigt, auf der alle Dateien gespeichert werden, die im Kanal freigegeben wurden.
Es gibt zwei Möglichkeiten zum Freigeben von Dateien in einem Kanal:
-
Wechseln Sie zu einem Kanal, und wählen Sie die Registerkarte Dateien aus. Markieren Sie die Datei, und wählen Sie Weitere Optionen

-
Wählen Sie auf der Symbolleiste unter Ihrer Nachricht

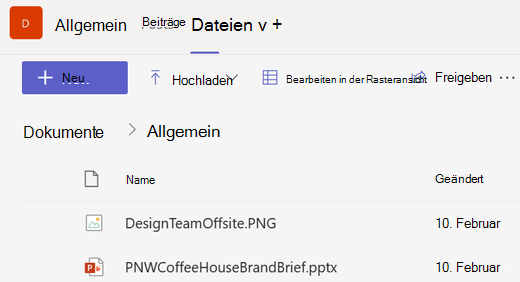
Auf der Registerkarte Dateien in Ihrer Unterhaltung werden alle dateien angezeigt, die Sie freigegeben haben.
5. Sie können weitere Registerkarten hinzufügen.
Um Apps und Dateien in Registerkarten am oberen Rand eines Kanals zu platzieren, wählen Sie Registerkarte hinzufügen 
Eine großartige Ergänzung zu Ihrem Teamkanal ist die Registerkarte Wiki, ein intelligenter Text-Editor, der als Kommunikationscomputer fungiert, auf dem Sie alles an einem Ort entwerfen, bearbeiten und chatten. Weitere Informationen hierzu finden Sie unter Hinzufügen und Verwenden einer Wiki-Registerkarte in Teams.
6. Anpassen Ihrer Benachrichtigungen pro Kanal
So passen Sie die Benachrichtigungen an, die Sie von einem Kanal erhalten, oder optimieren sie:
Wechseln Sie zum Kanalnamen, und wählen Sie Weitere Optionen 
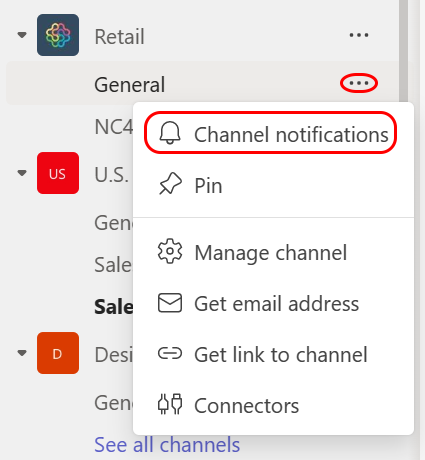
Dort können Sie auswählen, wo und welche Benachrichtigungen Sie erhalten möchten.
Wenn Sie Benutzerdefinierte > Banner und Feed auswählen, werden Benachrichtigungen an Ihr Gerät und an Aktivität oben links in der Teams-App gesendet. Der Feed überspringt das Senden von Benachrichtigungen an Ihren Desktop und wird nur in Ihrem Aktivitätsfeed angezeigt.
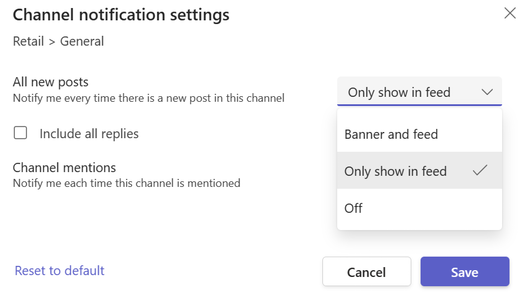
Informationen zum weiteren Anpassen Ihrer Benachrichtigungseinstellungen finden Sie unter Verwalten von Benachrichtigungen in Teams.
7. Ein- und Ausblenden von Teams, um organisiert zu bleiben
Nach der Registerkarte Allgemein werden die Kanäle alphabetisch organisiert. Sie können die Reihenfolge nicht ändern, aber Sie können sie wie gewünscht ein- oder ausblenden. Wählen Sie weitere Optionen 
Wollen Sie ein Team wieder in Ihrer Liste anzeigen? Scrollen Sie zum Ende der Seite. Suchen Sie unter Ausgeblendete Teams das gewünschte Team, und wählen Sie Weitere Optionen 










