Entfernen einer App aus Teams
Sie können Apps aus Teams aus der Benutzeroberfläche "Apps verwalten" entfernen. Sie können Apps auch aus dem Kontext entfernen, in dem Sie arbeiten– aus einem Team, chatten und anderen Orten, an denen Sie Apps hinzugefügt haben.
Aus Verwalten Ihrer Apps
1. Wählen Sie links neben Teams Apps 
2. Scrollen Sie auf der seite, die geöffnet wird, nach unten, und wählen Sie Apps verwalten aus.
3. Suchen Sie die App, die Sie entfernen möchten.
4. Wählen Sie den Pfeil aus, um den aktuellen Kontext in Teams zu erweitern und anzuzeigen, in dem Sie die App verwendet haben. Wählen Sie 
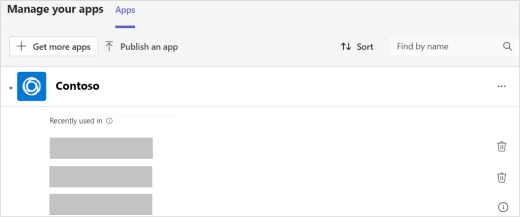
Von der linken Seite von Teams
Alle Ihre Apps, die eine persönliche Ansicht haben (d. h. Sie können in diesen Apps außerhalb von Chats, Kanälen und Besprechungen arbeiten) finden Sie unter Weitere hinzugefügte Apps von links in Teams.
-
Wählen Sie Weitere hinzugefügte Apps

-
Wählen Sie rechts neben der App Weitere


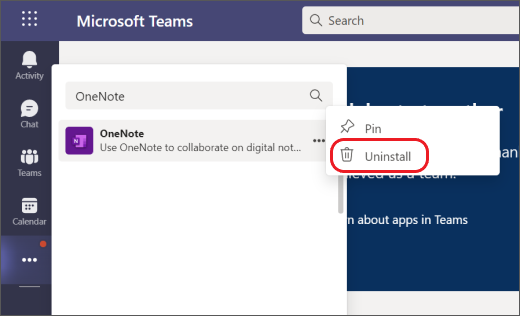
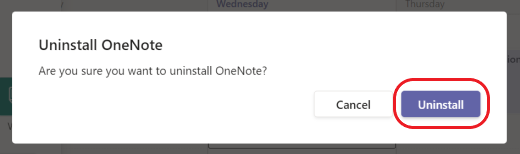
Aus einem Team
-
Wählen Sie auf der linken Seite von Teams teams

-
Wählen Sie rechts neben dem Team Mehr


-
Wählen Sie deinstallieren

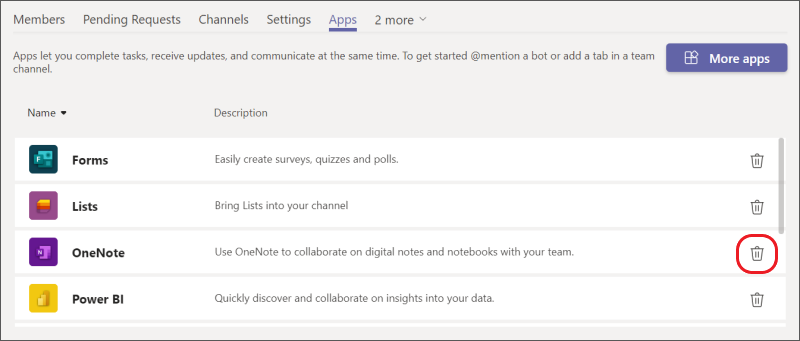
-
Wählen Sie Deinstallieren aus, um das Entfernen der App abzuschließen.
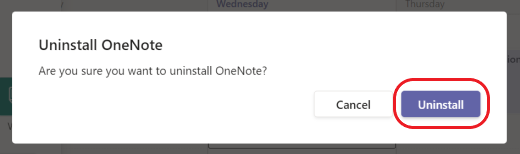
Aus einem Chat
-
Wählen Sie auf der linken Seite von Teams Chat

-
Wählen Sie oben im Chat die Option Registerkarte hinzufügen


-
Wählen Sie deinstallieren

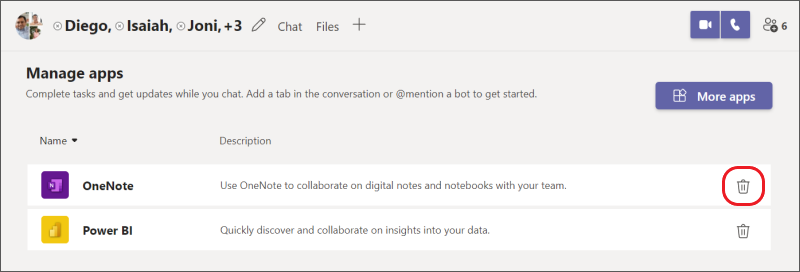
-
Wählen Sie Deinstallieren aus, um das Entfernen der App abzuschließen.
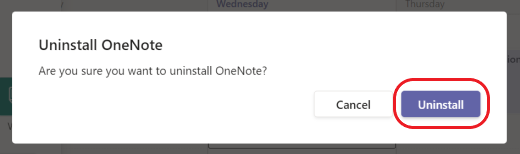
Wünschen Sie weitere Informationen? Weitere Informationen finden Sie unter Erste Informationen zu Apps in Microsoft Teams.










