Einrichten von E-Mail in der Outlook für Android-App
|
Wenn Sie Probleme beim Verwenden der mobilen Outlook für Android-App haben, öffnen Sie ein In-App-Outlook-Supportticket. Wenn Sie über ein Geschäfts-, Schul- oder Unikonto verfügen, das Microsoft 365 Business- oder Exchange-basierte Konten verwendet, kann Ihr IT-Administrator zusätzliche Anforderungen festlegen. Beispielsweise wenn Sie ein vom Unternehmen verwaltetes Gerät oder einen lokalen Exchange-Server haben, der für Standardauthentifizierung konfiguriert wurde, oder wenn Ihr Unternehmen die mobile App-Verwaltung zum Schutz der App verlangt. Spezifische Anweisungen finden Sie im Abschnitt Einrichten von Outlook für Android mit zusätzlichen Anforderungen. |
Erstmaliges Einrichten von Outlook für Android
-
Öffnen Sie die Outlook für Android-App auf Ihrem Android-Gerät.
-
Wählen Sie Konto hinzufügen aus, um eines Ihrer vorhandenen E-Mail-Konten hinzuzufügen, oder Neues Konto erstellen , wenn Sie ein neues Microsoft-Konto erstellen möchten.
Wenn Sie Konto hinzufügen auswählen, geben Sie Ihre E-Mail-Adresse ein, und folgen Sie den Anweisungen, um das Konto zu authentifizieren.
-
Outlook kann Ihr E-Mail-Konto erkennen und vorab auswählen. Tippen Sie auf Weiter , um dieses Konto hinzuzufügen, oder tippen Sie auf Dieses Konto überspringen , um die E-Mail-Adresse eines anderen Kontos einzugeben. Geben Sie dann Ihr Kennwort ein, und folgen Sie den Anweisungen.
-
Wenn die mehrstufige Authentifizierung für Ihr E-Mail-Konto aktiviert ist, befolgen Sie die Anweisungen, um das Konto zu überprüfen.
Wenn Sie Neues Konto erstellen auswählen, folgen Sie den Anweisungen, um das neue Microsoft-Konto zu erstellen.
Einrichten eines weiteren E-Mail-Kontos in Outlook für Android
-
Öffnen Sie die Outlook für Android-App auf Ihrem Android-Gerät.
-
Öffnen Sie das Menü


-
Wählen Sie Konto hinzufügen aus, um eines Ihrer vorhandenen E-Mail-Konten hinzuzufügen, oder Neues Konto erstellen , wenn Sie ein neues Microsoft-Konto erstellen möchten.
Wenn Sie Konto hinzufügen auswählen, tippen Sie auf E-Mail-Konto hinzufügen, geben Sie dann Ihre E-Mail-Adresse ein, oder wählen Sie die Option Google-Konto hinzufügen aus, und folgen Sie den Anweisungen, um das Konto zu authentifizieren.
-
Wenn die mehrstufige Authentifizierung für Ihr E-Mail-Konto aktiviert ist, befolgen Sie die Anweisungen, um das Konto zu überprüfen.
Wenn Sie Neues Konto erstellen auswählen, folgen Sie den Anweisungen, um das neue Microsoft-Konto zu erstellen.
Einrichten von Geschäfts-, Schul- oder Unikonten, für die zusätzliche Anforderungen bestehen
Für einige Geschäfts-, Schul- oder Unikonten gelten zusätzliche Sicherheitsanforderungen, die erfüllt werden müssen, damit Sie Outlook für Android verwenden können. Wenn Sie nicht sicher sind, welche dieser Situationen auf Ihr Geschäfts-, Schul- oder Unikonto zutreffen, wenden Sie sich an Ihren Microsoft 365-Administrator.
Klicken Sie zum Öffnen auf ein Erweiterungssymbol:
Nachdem Sie mit dem Registrierungsvorgang begonnen haben, sollten Sie den Vorgang vollständig abschließen, da eine Pause von mehr als ein paar Minuten normalerweise den Prozess stoppt und Sie von vorne beginnen müssen. Wenn dieser Vorgang fehlschlägt, müssen Sie zur Anwendung „Unternehmensportal“ zurückkehren, um es erneut zu versuchen.
-
Öffnen Sie Google Play Store. Suchen Sie die Anwendung Intune-Unternehmensportal und laden Sie sie herunter.
-
Wenn Sie während des Registrierungsvorgangs aufgefordert werden, ein Arbeitsprofil zu erstellen, lesen Sie den Artikel Erstellen eines Arbeitsprofils und Registrieren Ihres Geräts bei Intune. Folgen Sie andernfalls den Verfahrensanweisungen im Artikel Registrieren Ihres Android-Geräts bei Intune, um Ihr Android-Smartphone oder -Tablet zu registrieren.
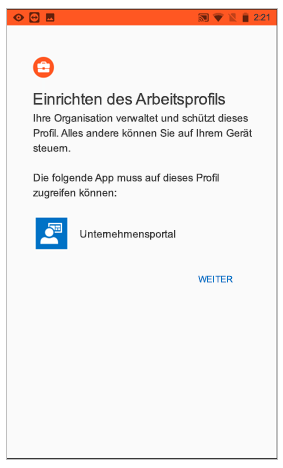
Hinweis: Falls Sie zu mehrstufiger Authentifizierung aufgefordert werden, lesen Sie die Übersicht zu Sicherheitsinformationen.
-
Öffnen Sie die Outlook für Android-App. Wenn Sie zur Erstellung eines Arbeitsprofils aufgefordert wurden, verwenden Sie die Arbeitsprofilinstanz von Outlook, um Ihr Konto hinzuzufügen.

Hinweise: Wenn ein Gerät registriert ist, können verwaltete Apps – einschließlich Outlook – auf verschiedene Arten installiert werden:
-
Sie installieren die App aus der Unternehmensportal-App
-
Ihr Unternehmen installiert Apps während des Registrierungsvorgangs automatisch
-
Sie installieren die App aus dem Managed Google Play-Store
-
-
Tippen Sie auf Erste Schritte.
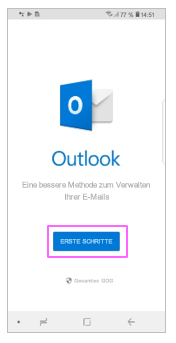
-
Wenn Ihr Konto gefunden wurde, tippen Sie auf Weiter.
Hinweis: Wenn Ihr Konto nicht automatisch gefunden wurde, geben Sie Ihre Firmen-E-Mail-Adresse ein, tippen Sie auf Konto hinzufügen, und geben Sie dann Ihr Kennwort ein, wenn Sie dazu aufgefordert werden.
-
Geben Sie das Kennwort Ihres E-Mail-Kontos ein, und klicken Sie dann auf Anmelden.
-
Möglicherweise sind in Ihrem Unternehmen darüber hinaus Sicherheitsmaßnahmen implementiert, die vorschreiben, dass Sie sich registrieren, bevor Sie fortfahren können. Durch die Registrierung bestätigen Sie Ihre Identität, so dass das Gerät von Ihrer Organisation überprüft werden kann. Wenn Sie aufgefordert werden, Ihr Gerät zu registrieren, tippen Sie auf Registrieren.
-
Wenn Ihr IT-Administrator zusätzliche Richtlinien eingerichtet hat, müssen Sie möglicherweise auf Aktivieren und erneut Aktivieren tippen.
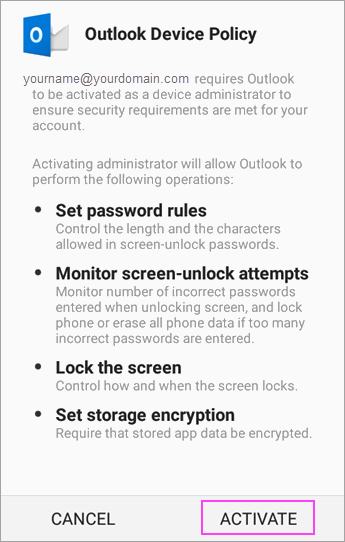
Hinweis: Nachdem Sie Outlook geöffnet haben, werden Ihre Erfahrungen durch eine Reihe von Faktoren bestimmt, einschließlich der Richtlinieneinstellungen Ihres Unternehmens und der Frage, ob Sie zuvor mit Ihrem Gerät auf Unternehmensressourcen zugegriffen haben. Folgen Sie den Eingabeaufforderungen, die auf Ihrem Gerät für die gegebenen Umstände angezeigt werden.
Jetzt können Sie Outlook für Android verwenden! Optimale Nutzung von Outlook:
Optimieren der mobilen Outlook-App für Ihr Smartphone oder Tablet
Intune-Richtlinien zum Schutz von Apps können ohne Geräteregistrierung konfiguriert und implementiert werden. Allerdings muss bei Android-Geräten trotzdem die Intune-Unternehmensportal-App auf dem Gerät installiert werden, damit Richtlinien zum Schutz von Apps durchgesetzt werden können.
-
Öffnen Sie den Google Play Store. Suchen Sie die App Intune-Unternehmensportal, und laden Sie sie herunter.
-
Wenn Sie dies noch nicht getan haben, installieren Sie die Outlook für Android-App aus dem Google Play Store oder klicken Sie hier, um Ihre Telefonnummer einzugeben und einen Download-Link zu erhalten.
-
Öffnen Sie die Outlook für Android-App.
-
Tippen Sie auf Erste Schritte.
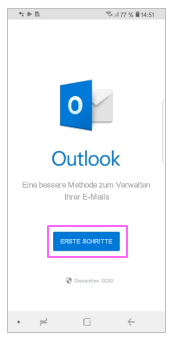
-
Geben Sie Ihre Firmen-E-Mail-Adresse ein und tippen Sie auf Weiter.
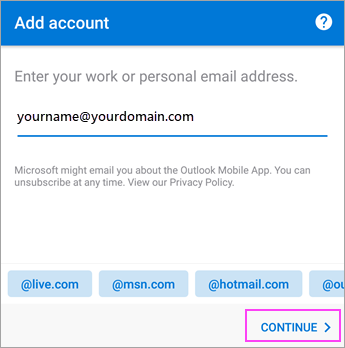
-
Wenn Sie dazu aufgefordert werden, geben Sie das Kennwort für Ihr E-Mail-Konto ein und tippen Sie auf Anmelden.
Hinweise:
-
Dieser Vorgang kann je nach Anforderungen Ihres Unternehmens variieren. Sie können z. B. dazu aufgefordert werden, Ihre Identität mithilfe der Microsoft Authenticator-App oder per SMS oder Telefon zu bestätigen. Details dazu finden Sie in der Übersicht zu Sicherheitsinformationen.
-
Möglicherweise sind in Ihrem Unternehmen darüber hinaus Sicherheitsmaßnahmen implementiert, die vorschreiben, dass Sie sich registrieren, bevor Sie fortfahren können. Durch die Registrierung bestätigen Sie Ihre Identität, so dass das Gerät von Ihrer Organisation überprüft werden kann. Wenn Sie aufgefordert werden, Ihr Gerät zu registrieren, tippen Sie auf Registrieren.
-
-
Wenn Sie aufgefordert werden, ein weiteres Konto hinzuzufügen, tippen Sie auf Vielleicht später.
-
Tippen Sie auf Überspringen, oder wischen Sie durch die Bildschirme mit den Features.
-
Die Nachricht Ihre Organisation schützt jetzt die eigenen Daten in dieser App. Sie müssen die App neu starten, um fortzufahrenwird angezeigt. Tippen Sie auf OK.
-
Starten Sie Outlook für Android neu, und richten Sie eine Persönliche Identifikationsnummer (PIN) ein, wenn Sie dazu aufgefordert werden.
Jetzt können Sie Outlook für Android verwenden! Optimale Nutzung von Outlook:
Optimieren der mobilen Outlook-App für Ihr Smartphone oder Tablet
-
Wenn Sie dies noch nicht getan haben, installieren Sie die Outlook für Android-App aus dem Google Play Store oder klicken Sie hier, um Ihre Telefonnummer einzugeben und einen Download-Link zu erhalten.
-
Öffnen Sie Outlook für Android. Wenn dies das erste Mal ist, tippen Sie auf Erste Schritte und bei der Aufforderung, erkannte Konten hinzuzufügen, auf Überspringen. Andernfalls öffnen Sie das Menü


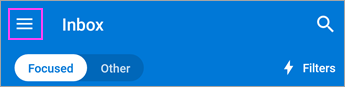
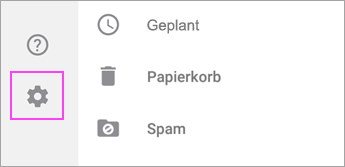
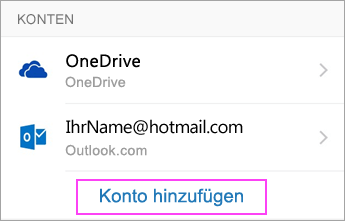
-
Geben Sie die E-Mail-Adresse Ihres Unternehmens ein und tippen Sie dann auf Weiter.
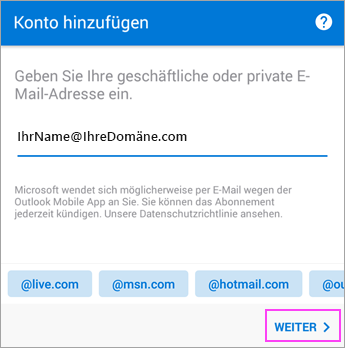
-
Tippen Sie auf Exchange.
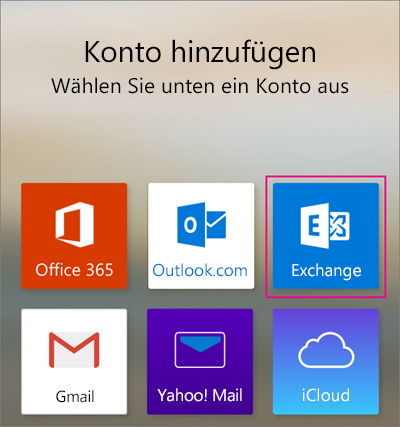
-
Geben Sie Ihre Firmen-E-Mail-Adresse und Ihr Kennwort ein, um Ihr Konto automatisch zu konfigurieren. Tippen Sie auf Anmelden.
Hinweise: Wenn die automatische Konfiguration fehlschlägt, tippen Sie auf Weiter und geben Sie die folgenden Einstellungen manuell ein:
-
Servername: Dies ist normalerweise derselbe Name, den Sie eingeben, wenn Sie Ihre E-Mails im Web überprüfen.
-
Domäne: Dies ist normalerweise optional. Wenn Sie unsicher sind, wenden Sie sich an Ihren IT-Administrator.
-
Benutzername: Dies ist die E-Mail-Adresse Ihres Unternehmens.
-
Kennwort: Dies ist das Kennwort für Ihr Firmen-E-Mail-Konto.
-
-
Tippen Sie auf Weiter, wenn Sie fertig sind und wischen Sie durch die Features.
Jetzt können Sie Outlook für Android verwenden! Optimale Nutzung von Outlook:
Optimieren der mobilen Outlook-App für Ihr Smartphone oder Tablet
-
Wechseln Sie in Outlook für Android zu Einstellungen

-
Geben Sie die E-Mail-Adresse ein. Tippen Sie auf Weiter.
-
Tippen Sie auf Konto manuell einrichten (falls verfügbar), wählen Sie auf der Seite des E-Mail-Anbieters Exchange aus, und aktivieren Sie die Umschaltfläche Erweiterte Einstellungen.
-
Geben Sie ggf. Details zu Ihren Servereinstellungen ein, und tippen Sie dann auf das Häkchen-Symbol.
Einstellungen des Posteingangsservers
-
Domäne\Benutzername
Geben Sie Ihre vollständige E-Mail-Adresse ein, z. B. yourname@yourdomain.com. -
Kennwort:
Verwenden Sie das Kennwort, das Sie für den Zugriff auf Ihre E-Mail verwenden. -
Server
-
Exchange-Konten: Informationen finden Sie im Abschnitt Ermitteln der Exchange-Postfachservereinstellungen, oder fragen Sie Ihren IT-Administrator.
-
Microsoft 365-Geschäfts-, Schul- oder Unikonten: Verwenden Sie outlook.office365.com.
-
-
Port
Verwenden Sie 443 oder 993. -
Sicherheitstyp
Wählen Sie SSL/TLS aus, oder vergewissern Sie sich, dass das Kontrollkästchen Sichere Verbindung (SSL) verwenden aktiviert ist, und tippen Sie dann auf Weiter.
Einstellungen des Postausgangsservers (SMTP)
-
SMTP-Server
-
Exchange-Konten: Fragen Sie Ihren IT-Administrator nach den Serverinformationen.
-
Microsoft 365-Geschäfts-, Schul- oder Unikonten: Verwenden Sie smtp.office365.com.
-
-
Sicherheitstyp
Wählen Sie TLS aus. -
Portnummer
Geben Sie 587 ein. Tippen Sie auf Weiter.
-
-
Sie werden möglicherweise aufgefordert, das Kennwort Ihres E-Mail-Kontos erneut einzugeben oder allen erforderlichen Berechtigungen zuzustimmen bzw. diese zu aktivieren.
Benötigen Sie weitere Hilfe beim Einrichten von Outlook für Android?
Wenn Sie immer noch Probleme beim Einrichten von E-Mails mit </c0> haben, öffnen Sie ein In-App-Outlook-Supportticket, oder teilen Sie uns Ihre Frage über das Kommentarfeld unten detailliert mit. Dann können wir sie in einem zukünftigen Update beantworten.
Wenn Sie ein IMAP- oder POP-E-Mail-Konto einrichten möchten oder kein E-Mail-Konto mit Exchange ActiveSync haben, verwenden Sie diese Anweisungen. Wenn Sie ein E-Mail-Konto mit IMAP oder POP einrichten, werden nur Ihre E-Mails – nicht Ihr Kalender oder Ihre Kontakte – synchronisiert. Was ist IMAP und POP?
Einrichten eines POP- oder IMAP-Kontos in Outlook für Android
-
Wechseln Sie in Outlook für Android zu Einstellungen > Konto hinzufügen > E-Mail-Konto hinzufügen.
-
Geben Sie die E-Mail-Adresse ein. Tippen Sie auf Weiter. Wenn Sie aufgefordert werden, einen E-Mail-Anbieter auszuwählen, wählen Sie IMAP oder POP3 aus.
-
Aktivieren Sie die Umschaltfläche Erweiterte Einstellungen, und geben Sie Ihr Kennwort und die Servereinstellungen ein.
Hinweis: Falls Ihnen diese Informationen nicht bereits bekannt sind, müssen Sie sie von Ihrem E-Mail-Anbieter oder Ihrem Administrator erhalten. Eine Liste von allgemeinen Servereinstellungen und entsprechende Hilfe finden Sie unter Servereinstellungen, die Ihnen Ihr E-Mail-Anbieter mitteilen muss.
-
Tippen Sie auf das Häkchen-Symbol, um den Vorgang abzuschließen.

Zum Ändern Ihres Kennworts müssen Sie zur Website Ihres E-Mail-Anbieters wechseln.
-
Wechseln Sie zur Website Ihres E-Mail-Anbieters.
Wenn Sie beispielsweise ein @hotmail.com-E-Mail-Konto verwenden, melden Sie sich bei outlook.com an, oder wenn Sie Gmail verwenden, wechseln Sie zu Gmail.com.
-
Wechseln Sie zu Ihren Konto- oder Profileinstellungen.
-
Ändern Sie Ihr Kennwort.
-
Outlook für Android erkennt einen Synchronisierungsfehler und fordert Sie zur erneuten Eingabe Ihres Kennworts auf.
Sollte es Schwierigkeiten beim Synchronisieren von Outlook für Android mit Ihrem neuen Kennwort geben, löschen Sie Ihr E-Mail-Konto, und fügen Sie es erneut hinzu.
Hinweis: Wenn Sie das Kennwort für Ihr E-Mail-Konto ändern, das gleichzeitig Ihr Microsoft-Konto ist, müssen Sie sich bei anderen Microsoft-Anwendungen und -Websites möglicherweise erneut anmelden.
Das Wichtigste zuerst: Wenn Sie ein Outlook.com-E-Mail-Konto (wie "hotmail.com", "msn.com", "live.com" usw.) verwenden, überprüfen Sie hier den Serverstatus von Outlook.com. Treffen Sie dann eine Auswahl aus den folgenden Optionen:
-
"Ich habe Outlook eingerichtet, benötige aber Hilfe bei einem Problem in der App." – Lesen Sie Öffnen eines In-App-Supporttickets in Outlook, und klicken Sie auf "Support kontaktieren", um zu erfahren, wie Sie mit Agenten in der App chatten.
-
"Ich benötige Hilfe zur Problembehandlung beim Einrichten meiner E-Mail." – Lesen Sie Beheben von Problemen bei der E-Mail-Einrichtung auf mobilen Geräten.
-
"Ich richte meine E-Mail zum ersten Mal ein, und mein Kalender oder meine Kontakte werden nicht synchronisiert." – Lesen Sie Synchronisieren des Kalenders mit dem Smartphone oder Tablet.
-
"Ich verwende eine Outlook.com-E-Mail-Adresse (wie etwa "hotmail.com" oder "live.com"), und bisher hat die Synchronisierung funktioniert. Jetzt aber nicht mehr."– Lesen Sie dazu Beheben von Problemen mit der Outlook.com-E-Mail-Synchronisierung.
Optimale Nutzung von Outlook
Optimieren der mobilen Outlook-App für Ihr Smartphone oder Tablet










